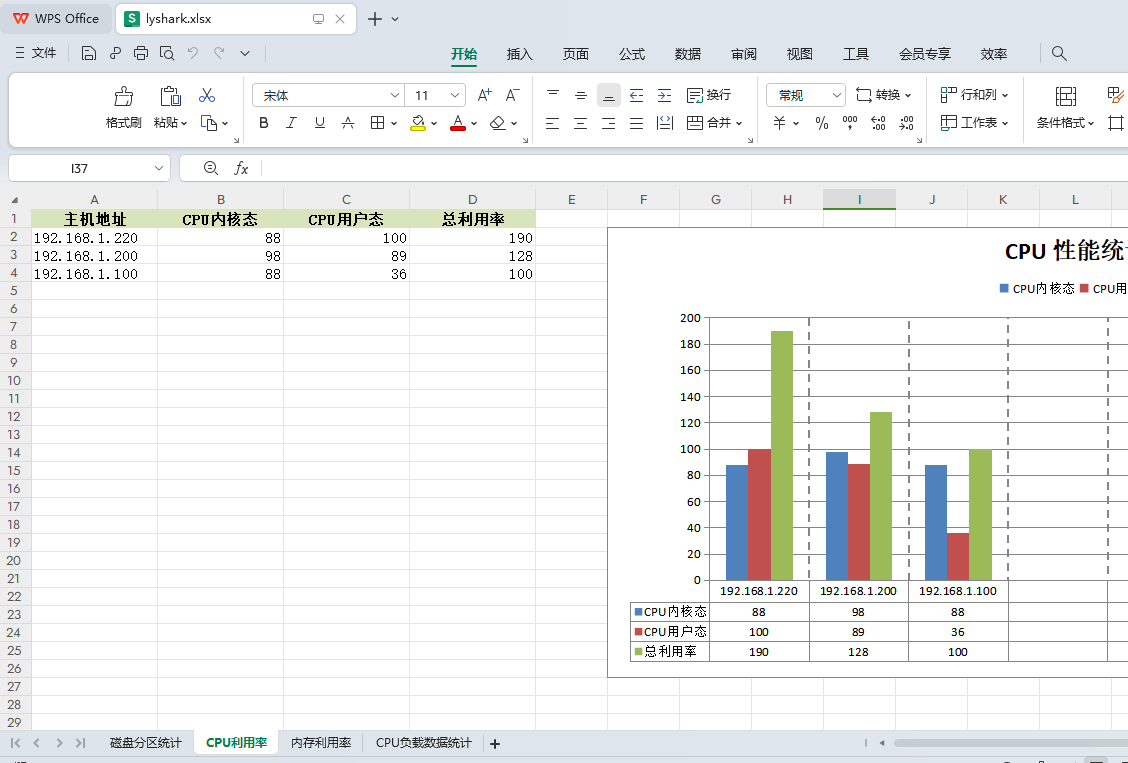在数据处理和报告生成的领域中,Excel 文件一直是广泛使用的标准格式。为了让 Python 开发者能够轻松创建和修改 Excel 文件,XlsxWriter 库应运而生。XlsxWriter 是一个功能强大的 Python 模块,专门用于生成 Microsoft Excel 2007及以上版本(.xlsx 格式)的电子表格文件。本文将对XlsxWriter进行概述,探讨其主要特点、用法和一些实际应用,并实现绘制各类图例(条形图,柱状图,饼状图)等。
主要特点
- .xlsx 格式支持: XlsxWriter 专注于创建 Microsoft Excel 2007 及以上版本的文件,这是一种基于 XML 的格式,允许存储大量数据、样式和图表。
- 格式和样式: XlsxWriter 允许开发者以编程方式设置单元格的格式和样式,包括字体、颜色、对齐方式等。这使得生成的 Excel 文件能够呈现出精美的外观。
- 图表和图形: XlsxWriter 支持创建各种类型的图表,如折线图、柱状图、饼图等,使用户能够直观地呈现数据。同时,它还支持插入图片、形状和注释等图形元素。
- 公式和函数: XlsxWriter 允许在单元格中使用 Excel 公式和函数,这对于进行复杂的计算和数据分析非常有用。
- 大数据量处理: XlsxWriter 被设计为高性能的库,能够处理大规模的数据集,同时保持生成的 Excel 文件的高质量。
- 图表和条件格式: 除了基本的单元格样式,XlsxWriter 支持添加条件格式,以及在工作表中插入图表,提供更直观的数据可视化。
安装模块
要开始使用 XlsxWriter,首先需要安装该库。可以通过以下命令使用 pip 安装:
pip install XlsxWriter
XlsxWriter 提供了一个强大而灵活的工具,使得使用 Python 生成 Excel 文件变得简单而高效。无论是用于数据分析、报告生成还是其他领域,XlsxWriter 都为开发者提供了一种简单而可靠的方法,使他们能够充分利用 Excel 的强大功能。在掌握了基本用法后,开发者可以深入研究 XlsxWriter 的高级特性,以满足更复杂的需求。
单行输出函数
函数WriteSingleArticle()调用时传入文档名称,以及传入表头和数据,写出简单的单行记录。
import xlsxwriter
# 写出数据
def WriteSingleArticle(xls_name,header,data):
workbook = xlsxwriter.Workbook(xls_name)
worksheet = workbook.add_worksheet()
# 定义表格样式
head_style = workbook.add_format({
"bold": True, "align": "center", "border": 1, "fg_color": "#D7E4BC"})
worksheet.set_column("A1:D1", 15)
# 写出表头
worksheet.write_row("A1", header, head_style)
for index in range(0, len(data)):
worksheet.write_row("A{}".format(index + 2), data[index])
workbook.close()
return True
if __name__ == "__main__":
headings = ["用户名", "密码", "地址"]
data = [["admin","123456","192.168.1.1"],["admin","123456","192.168.1.1"]]
ref = WriteSingleArticle("lyshark.xlsx",headings,data)
print("写出状态: {}".format(ref))
输出效果如下所示;
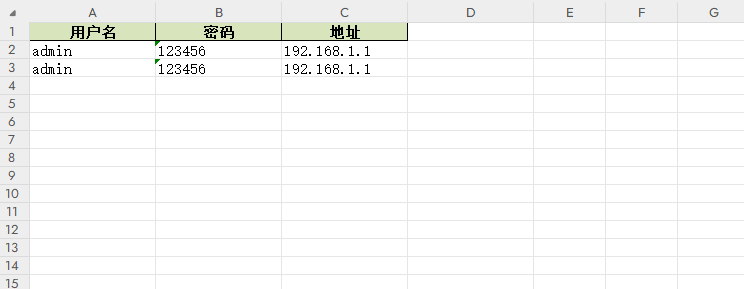
多行表格输出函数
函数CreateTable(address,data,section)实现了输出一个列表格式的Table,只需传入列表序列即可。
先找到表格生成坐标与大小之间的比值关系,这是第一步,如下是简单的实现固定位置生成表格。
import xlsxwriter
# 设置表格sheet名称
workbook = xlsxwriter.Workbook('lyshark.xlsx')
worksheet = workbook.add_worksheet("系统磁盘统计")
# 设置头部标题IP地址列
merge_format = workbook.add_format({
'bold': True,'border': 1,'align': 'center','valign': 'vcenter','fg_color': '#EEAEEE'})
worksheet.merge_range('A9:B12', '192.168.1.1', merge_format)
# 设置表格头部提示,并将前两个表头合并为1个
header = ["IP地址","IP地址","路径","总容量","剩余容量","利用率"]
merge_format1 = workbook.add_format({
'bold': True,'border': 1,'align': 'center','valign': 'vcenter','fg_color': '#AEEEEE'})
worksheet.write_row("A8:B12",header,merge_format1) # 显示表头
worksheet.merge_range('A8:B8',"IP地址",merge_format1) # 合并表头(合并第一个元素)
# 写出路径列表
data1 = ["/etc/system/","/proc/","/sys","/var/lyshark"]
merge_format2 = workbook.add_format({
'bold': True,'border': 1,'valign': 'vcenter','fg_color': '#D7E4BC','align': 'center'})
worksheet.write_column("C9",data1,merge_format2)
worksheet.set_column("C9:C9",30)
# 写出总容量
data2 = ["1024 GB","2048 GB","111 GB","1111 GB"]
merge_format3 = workbook.add_format({
'bold': True,'border': 1,'valign': 'vcenter','fg_color': '#D7E4BC','align': 'center'})
worksheet.write_column("D9",data2,merge_format3)
worksheet.set_column("D9:D9",20)
# 写出剩余容量
data3 = ["1024 GB","2048 GB","111 GB","22 GB"]
merge_format4 = workbook.add_format({
'bold': True,'border': 1,'valign': 'vcenter','fg_color': '#D7E4BC','align': 'center'})
worksheet.write_column("E9",data3,merge_format4)
worksheet.set_column("E9:E9",20)
# 写出利用率
data4= ["10%","50%","20%","33%"]
merge_format5 = workbook.add_format({
'bold': True,'border': 1,'valign': 'vcenter','fg_color': '#D7E4BC','align': 'center'})
worksheet.write_column("F9",data4,merge_format5)
worksheet.set_column("F9:F9",20)
workbook.close()
输出效果如下所示;

继续封装如上代码,将其封装为CreateTable(address,data,section)函数,用户传入表头地址,数据集,以及从第几行开始写数据,则自动生成表单。
import xlsxwriter
workbook = xlsxwriter.Workbook('lyshark.xlsx')
worksheet = workbook.add_worksheet("统计表")
# 创建表结构
def CreateTable(address,data,section):
# --------------------------------------------------------------------
# 计算表头列表长度
header_count = len(data[1])
print("不带表头的列表长度: {}".format(header_count))
merge_format1 = workbook.add_format({
'bold': True, 'border': 1, 'align': 'center', 'valign': 'vcenter', 'fg_color': '#AEEEEE'})
# 根据表格列长度 计算出表格大小
header_range = f"A{section}:B{section+header_count}"
print("表头总长度 header_range = {}".format(header_range))
# 写出表头到文件
worksheet.write_row(header_range, data[0], merge_format1)
# --------------------------------------------------------------------
# 计算合并表头偏移,并合并
header_merge_range = f"A{section}:B{section}"
print("合并表头偏移 header_merge_range = {}".format(header_merge_range))
# 合并表头(合并第一个元素)
header_table = data[0][0]
worksheet.merge_range(header_merge_range, header_table, merge_format1)
# worksheet.merge_range(header_merge_range, "IP地址", merge_format1)
# --------------------------------------------------------------------
# 计算出表头 所占总单元格大小
remove_header_count = len(data) - 1
print("除去表头的列表长度: {}".format(remove_header_count))
# 此处自己调整列长度
address_merge_range = f"A{section+1}:B{section + len(data[0][1])}"
print("所占总单元格大小 address_merge_range = {} => {}".format(len(data[0][1]),address_merge_range))
merge_format = workbook.add_format({
'bold': True, 'border': 1, 'align': 'center', 'valign': 'vcenter', 'fg_color': '#EEAEEE'})
# 写出单元格合并大小
worksheet.merge_range(address_merge_range, address , merge_format)
# --------------------------------------------------------------------
# 循环填充数据
merge_format_index = workbook.add_format(
{
'bold': True, 'border': 1, 'valign': 'vcenter', 'fg_color': '#D7E4BC', 'align': 'center'})
letter_list = ['C', 'D', 'E', 'F', 'G', 'H', 'I', 'J', 'K', 'L', 'M', 'N', 'O',
'P', 'Q', 'R', 'S', 'T', 'U', 'V', 'W', 'X', 'Y', 'Z']
# 循环填充数据 最大字段长度为24
for index in range(0, remove_header_count):
index_range = f"{letter_list[index]}{section+1}"
worksheet.write_column(index_range, data[index+1], merge_format_index)
index_range = f"{letter_list[index]}{section+1}:{letter_list[index]}{section+1}"
worksheet.set_column(index_range, 30)
"""
# 不使用循环逐条填充
merge_format2 = workbook.add_format( {'bold': True, 'border': 1, 'valign': 'vcenter', 'fg_color': '#D7E4BC', 'align': 'center'})
index_range = "C{}".format(section+1)
worksheet.write_column(index_range, data[1], merge_format2)
index_range = "C{}:C{}".format(section+1,section+1)
worksheet.set_column(index_range, 30)
index_range = "D{}".format(section+1)
worksheet.write_column(index_range, data[2], merge_format2)
index_range = "D{}:D{}".format(section+1,section+1)
worksheet.set_column(index_range, 30)
index_range = "E{}".format(section+1)
worksheet.write_column(index_range, data[2], merge_format2)
index_range = "E{}:E{}".format(section+1,section+1)
worksheet.set_column(index_range, 30)
"""
# 返回计算后的表格的下两个单元的实际偏移位置
return section + remove_header_count + 3
# 测试恒矩阵
def Test():
val = \
[
["测试地址", "测试地址","磁盘路径", "总容量", "剩余容量"],
["/etc/system/", "/proc/", "/sys", "/user"],
["1024 GB", "2048 GB", "12 GB","98 GB"],
["1345 GB", "1124 GB", "341 GB", "55 GB"]
]
ref = CreateTable("192.168.1.1",val,1)
print("返回下一个表格索引: {}".format(ref))
ref = CreateTable("192.168.1.1",val,ref)
print("返回下一个表格索引: {}".format(ref))
workbook.close()
# 测试竖矩阵
def Test2():
header = ["测试地址", "测试地址","磁盘路径", "总容量", "剩余容量"]
val = \
[
["/etc/system/", "1024 GB", "256 GB"],
["/etc/passwd/", "104 GB", "345GB"],
["/etc/username/", "12 GB", "56 GB"],
["/etc/lyshark/", "12 GB", "56 GB"]
]
# 横向矩阵转竖向矩阵
ref_xor = list ( map(list,zip(*val)) )
# 追加头部
ref_xor.insert(0, header)
print(ref_xor)
ref = CreateTable("192.168.1.1",ref_xor,1)
print("返回下一个表格索引: {}".format(ref))
workbook.close()
if __name__ == "__main__":
Test2()
输出效果如下所示;

柱状图输出函数
简单实现CreateChart(headings,data)柱状图生成函数,通过传入头部标题和数据集列表即可完成表单生成。
import xlsxwriter
workbook = xlsxwriter.Workbook('lyshark.xlsx')
worksheet = workbook.add_worksheet("统计表")
def CreateChart(headings,data):
# 定义表格样式
head_style = workbook.add_format({
"bold": True, "align": "center", "font": 13})
# 逐条写入数据
worksheet.write_row("A1", headings, head_style)
for i in range(0, len(data)):
worksheet.write_row("A{}".format(i + 2), data[i])
# 添加柱状图
chart = workbook.add_chart({
"type": "column"})
chart.add_series({
"name": "=统计表!$B$1", # 图例项
"categories": "=统计表!$A$2:$A$10", # X轴Item名称
"values": "=统计表!$B$2:$B$10" # X轴Item值
})
chart.add_series({
"name": "=统计表!$C$1",
"categories": "=统计表!$A$2:$A$10",
"values": "=统计表!$C$2:$C$10"
})
chart.add_series({
"name": "=统计表!$D$1",
"categories": "=统计表!$A$2:$A$10",
"values": "=统计表!$D$2:$D$10"
})
# 添加柱状图标题
chart.set_title({
"name": "性能统计柱状图"})
chart.set_style(12)
# 在G2处绘制
worksheet.insert_chart("G2", chart)
workbook.close()
if __name__ == "__main__":
headings = ["主机地址", "CPU利用率", "内存利用率", "交换分区"]
data = [["192.168.1.100", 88, 36, 66], ["192.168.1.200", 98, 89, 66], ["192.168.1.220", 88, 100, 32]]
# 循环添加模拟数据
for i in range(1, 100):
s = ["192.168.1.{}".format(i), i, i, i]
data.append(s)
CreateChart(headings,data)
输出效果如下所示;

条形图输出函数
封装CreateChart(headings,data)函数实现输出条形图,并将前十的数据绘成图展示在右侧。
import xlsxwriter
workbook = xlsxwriter.Workbook('lyshark.xlsx')
worksheet = workbook.add_worksheet("统计表")
def CreateChart(headings,data):
# 定义表格样式
head_style = workbook.add_format({
"bold": True, "align": "center", "fg_color": "#D7E4BC"})
worksheet.set_column("A1:D1", 15)
# 逐条写入数据
worksheet.write_row("A1", headings, head_style)
for i in range(0, len(data)):
worksheet.write_row("A{}".format(i + 2), data[i])
# 添加条形图,显示前十个元素
chart = workbook.add_chart({
"type": "line"})
chart.add_series({
"name": "=统计表!$B$1", # 图例项
"categories": "=统计表!$A$2:$A$10", # X轴Item名称
"values": "=统计表!$B$2:$B$10" # X轴Item值
})
chart.add_series({
"name": "=统计表!$C$1",
"categories": "=统计表!$A$2:$A$10",
"values": "=统计表!$C$2:$C$10"
})
chart.add_series({
"name": "=统计表!$D$1",
"categories": "=统计表!$A$2:$A$10",
"values": "=统计表!$D$2:$D$10"
})
# 添加柱状图标题
chart.set_title({
"name": "负载统计条形图"})
# chart.set_style(8)
chart.set_size({
'width': 1000, 'height': 500})
chart.set_legend({
'position': 'top'})
# 在F2处绘制
worksheet.insert_chart("F2", chart)
workbook.close()
if __name__ == "__main__":
headings = ["获取时间", "1分钟负载", "5分钟负载", "15分钟负载"]
data = [["12:01", 0.05, 0.7, 0.006], ["12:02", 0.5, 0.08, 0.06], ["12:03", 0.7, 1, 2.1]]
CreateChart(headings,data)
输出效果如下所示;
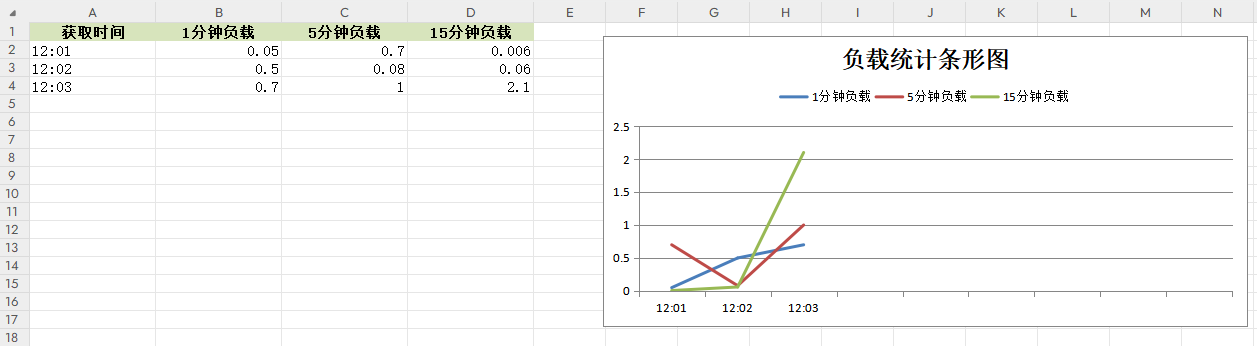
饼状图输出函数
函数CreateChart(headings,data)用于生成饼状图,实现对主机以及主机数量的图形化展示。
import xlsxwriter
workbook = xlsxwriter.Workbook('lyshark.xlsx')
worksheet = workbook.add_worksheet("统计表")
def CreateChart(headings,data):
# 定义表格样式
head_style = workbook.add_format({
"bold": True, "align": "center", "fg_color": "#D7E4BC"})
worksheet.set_column("A1:D1", 15)
# 逐条写入数据
worksheet.write_row("A1", headings, head_style)
for i in range(0, len(data)):
worksheet.write_row("A{}".format(i + 2), data[i])
# 添加条形图,显示前十个元素
chart = workbook.add_chart({
"type": "pie"})
chart.add_series({
"name": "=统计表!$B$1", # 图例项
"categories": "=统计表!$A$2:$A$4", # X轴 Item名称
"values": "=统计表!$B$2:$B$4" # X轴Item值
})
# 添加饼状图
chart.set_title({
"name": "系统版本分布"})
chart.set_size({
'width': 600, 'height': 300})
chart.set_legend({
'position': 'right'})
# 在D2处绘制
worksheet.insert_chart("D2", chart)
workbook.close()
if __name__ == "__main__":
headings = ["系统版本", "数量"]
data = [["Suse", 30], ["Centos", 25], ["AIX", 15]]
CreateChart(headings,data)
输出效果如下所示;
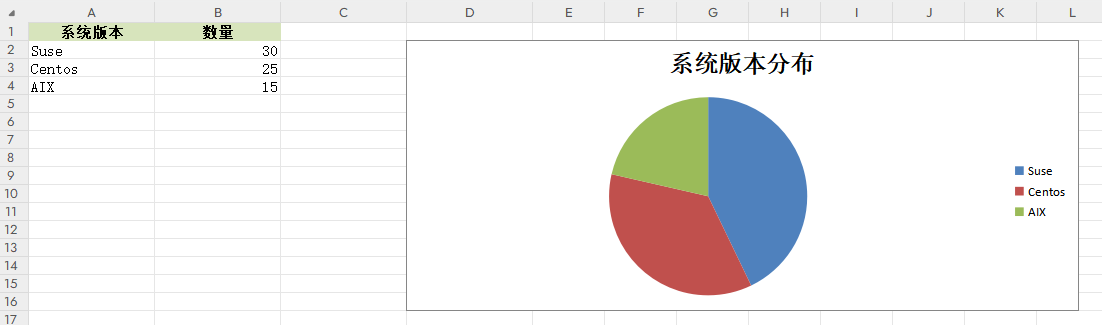
实现绘图类
通过调用xlsxwriter第三方库,实现绘制各类通用图形,并保存为XLS文档格式.
import xlsxwriter
class DrawChart():
def __init__(self,workbook):
self.workbook = xlsxwriter.Workbook(workbook)
# 排序函数,以第三列为条件排列
def cpu_takeSecond(self,elem):
return int(elem[3])
def mem_taskSecond(self,elem):
return int(elem[1])
# 封装统计主机磁盘使用情况
def CreateDiskTable(self,worksheet,address,data,section):
# 添加统计名称 例如: 磁盘统计
worksheet = self.workbook.add_worksheet(worksheet)
merge_format = self.workbook.add_format(
{
'bold': True, 'border': 1, 'align': 'center', 'valign': 'vcenter', 'fg_color': '#EEAEEE'})
header_count = len(data[1])
merge_format1 = self.workbook.add_format(
{
'bold': True, 'border': 1, 'align': 'center', 'valign': 'vcenter', 'fg_color': '#AEEEEE'})
# 根据磁盘路径计算出表格大小
header_range = "A{}:B{}".format(section,section+header_count)
worksheet.write_row(header_range, data[0], merge_format1) # 显示表头
# 计算合并表头偏移
header_merge_range = "A{}:B{}".format(section,section)
worksheet.merge_range(header_merge_range, "巡检IP地址", merge_format1) # 合并表头(合并第一个元素)
# 计算出地址所占总单元格大小
address_merge_range = "A{}:B{}".format(section+1,section+header_count)
worksheet.merge_range(address_merge_range, address , merge_format) #需要计算出来,根据传入分区数量
# 通过计算得到磁盘路径所对应到表中的位置
merge_format2 = self.workbook.add_format(
{
'bold': True, 'border': 1, 'valign': 'vcenter', 'fg_color': '#D7E4BC'})
index_range = "C{}".format(section+1)
worksheet.write_column(index_range, data[1], merge_format2)
index_range = "C{}:C{}".format(section+1,section+1)
worksheet.set_column(index_range, 30)
# 计算出总容量对应到表中的位置
merge_format3 = self.workbook.add_format(
{
'bold': True, 'border': 1, 'valign': 'vcenter', 'fg_color': '#D7E4BC', 'align': 'center'})
index_range = "D{}".format(section + 1)
worksheet.write_column(index_range, data[2], merge_format3)
index_range = "D{}:D{}".format(section + 1, section + 1)
worksheet.set_column(index_range, 20)
# 计算出剩余容量对应到表中的位置
merge_format4 = self.workbook.add_format(
{
'bold': True, 'border': 1, 'valign': 'vcenter', 'fg_color': '#D7E4BC', 'align': 'center'})
index_range = "E{}".format(section + 1)
worksheet.write_column(index_range, data[3], merge_format4)
index_range = "E{}:E{}".format(section + 1, section + 1)
worksheet.set_column(index_range, 20)
# 计算出利用率对应到表中的位置
merge_format5 = self.workbook.add_format(
{
'bold': True, 'border': 1, 'valign': 'vcenter', 'fg_color': '#D7E4BC', 'align': 'center'})
index_range = "F{}".format(section + 1)
worksheet.write_column(index_range, data[4], merge_format5)
index_range = "F{}:F{}".format(section + 1, section + 1)
worksheet.set_column(index_range, 20)
# 返回计算后的表格的下两个单元的实际偏移位置
return section + header_count + 3
# 创建CPU利用率百分比,并统计前十
def CreateCpuUsedTable(self,worksheet,header,data):
worksheet = self.workbook.add_worksheet(worksheet)
# 设置头部颜色,并写入头部数据
head_style = self.workbook.add_format({
"bold": True, "align": "center", "fg_color": "#D7E4BC"})
worksheet.write_row("A1", header, head_style)
# 设置头部列宽
worksheet.set_column("A1:D1", 15)
# 排序,统计第三列数据,将最大的放在最前面,以此向下
data.sort(key=self.cpu_takeSecond, reverse=True)
# 将数据批量添加到表格中
for x in range(0,len(data)):
worksheet.write_row("A{}".format(x + 2), data[x])
# --------------------------------------------------------------
# 添加柱状图(开始绘图)
chart = self.workbook.add_chart({
"type": "column"})
chart.add_series({
"name": "=CPU利用率!$B$1", # 图例项(也就是CPU内核态)
"categories": "=CPU利用率!$A$2:$A$10", # X轴 Item名称
"values": "=CPU利用率!$B$2:$B$10" # X轴Item值
})
chart.add_series({
"name": "=CPU利用率!$C$1",
"categories": "=CPU利用率!$A$2:$A$10",
"values": "=CPU利用率!$C$2:$C$10"
})
chart.add_series({
"name": "=CPU利用率!$D$1",
"categories": "=CPU利用率!$A$2:$A$10",
"values": "=CPU利用率!$D$2:$D$10"
})
# 添加柱状图标题
chart.set_title({
"name": "CPU 性能统计柱状图"})
# chart.set_style(8)
chart.set_x_axis({
'major_gridlines': {
'visible': True,
'line': {
'width': 1.25, 'dash_type': 'dash'}
},
})
chart.set_size({
'width': 900, 'height': 500})
chart.set_legend({
'position': 'top'})
chart.set_table({
'show_keys': True})
# 在F2处绘制
worksheet.insert_chart("F2", chart)
# 内存利用率统计
def CreateMemoryTable(self, worksheet, header, data):
worksheet = self.workbook.add_worksheet(worksheet)
# 设置头部颜色,并写入头部数据
head_style = self.workbook.add_format({
"bold": True, "align": "center", "fg_color": "#D7E4BC"})
worksheet.write_row("A1", header, head_style)
# 设置头部列宽
worksheet.set_column("A1:D1", 15)
# 排序,统计第三列数据,将最大的放在最前面,以此向下
data.sort(key=self.mem_taskSecond, reverse=True)
# 将数据批量添加到表格中
for x in range(0,len(data)):
worksheet.write_row("A{}".format(x + 2), data[x])
# --------------------------------------------------------------
# 添加柱状图(横向图)
chart = self.workbook.add_chart({
"type": "bar"})
chart.add_series({
"name": "=内存利用率!$B$1",
"categories": "=内存利用率!$A$2:$A$10",
"values": "=内存利用率!$B$2:$B$10"
})
chart.add_series({
"name": "=内存利用率!$C$1",
"categories": "=内存利用率!$A$2:$A$10",
"values": "=内存利用率!$C$2:$C$10"
})
# 添加柱状图标题
chart.set_title({
"name": "内存利用率统计图"})
chart.set_x_axis({
'major_gridlines': {
'visible': True,
'line': {
'width': 1.25, 'dash_type': 'dash'}
},
})
chart.set_size({
'width': 900, 'height': 400})
chart.set_legend({
'position': 'top'})
# 在F2处绘制
worksheet.insert_chart("F2", chart)
# --------------------------------------------------------------
# 统计CPU Load 负载情况 注意: 只能指定单独的主机
def CreateCpuLoadAvgTable(self, address,worksheet, header, data):
worksheet = self.workbook.add_worksheet(worksheet)
# 设置头部颜色,并写入头部数据
head_style = self.workbook.add_format({
"bold": True, "align": "center", "fg_color": "#D7E4BC"})
worksheet.write_row("A1", header, head_style)
# 设置头部列宽
worksheet.set_column("A1:D1", 15)
# 将数据批量添加到表格中
for x in range(0,len(data)):
worksheet.write_row("A{}".format(x + 2), data[x])
# 定义表格样式
head_style = self.workbook.add_format({
"bold": True, "align": "center", "fg_color": "#D7E4BC"})
worksheet.set_column("A1:D1", 15)
# 逐条写入数据
worksheet.write_row("A1", header, head_style)
for i in range(0, len(data)):
worksheet.write_row("A{}".format(i + 2), data[i])
# 添加条形图,显示前十个元素
chart = self.workbook.add_chart({
"type": "line"})
chart.add_series({
"name": "=CPU负载数据统计!$B$1", # 图例项
"categories": "=CPU负载数据统计!$A$2:$A$10", # X轴 Item名称
"values": "=CPU负载数据统计!$B$2:$B$10" # X轴Item值
})
chart.add_series({
"name": "=CPU负载数据统计!$C$1", # 第一个线条(图例)
"categories": "=CPU负载数据统计!$A$2:$A$10",
"values": "=CPU负载数据统计!$C$2:$C$10"
})
chart.add_series({
"name": "=CPU负载数据统计!$D$1", # 第二个线条(图例)
"categories": "=CPU负载数据统计!$A$2:$A$10",
"values": "=CPU负载数据统计!$D$2:$D$10"
})
# 添加柱状图标题
chart.set_title({
"name": "统计地址: {}".format(address)})
chart.set_size({
'width': 900, 'height': 500})
chart.set_legend({
'position': 'top'})
# 在F2处绘制
worksheet.insert_chart("F2", chart)
# 关闭并保存绘制结果
def Save(self):
self.workbook.close()
if __name__ == "__main__":
work = DrawChart("lyshark.xlsx")
# ------------------------------------------------------------------
# 统计系统磁盘容量
disk_val = [
["IP地址", "IP地址", "磁盘路径", "总容量", "剩余容量", "利用率"],
["/etc/system/", "/proc/", "/sys", "/abc/lyshark"],
["1024GG", "2048GB", "111GB", "1111GB"],
["1024GG", "2048GB", "111GB", "22GB"],
["10%", "50%", "20%", "33%"]
]
ref = work.CreateDiskTable("磁盘分区统计","127.0.0.1",disk_val,3)
print("下个表格开头位置: {}".format(ref))
print("[+] 磁盘数据统计完成")
# -------------------------------------------------------------------
# 统计系统CPU负载情况
header = ["主机地址", "CPU内核态", "CPU用户态", "总利用率"]
cpu_val = [
["192.168.1.100", 88, 36, 100],
["192.168.1.200", 98, 89, 128],
["192.168.1.220", 88, 100, 190]
]
ref = work.CreateCpuUsedTable("CPU利用率",header,cpu_val)
print("[+] CPU利用率统计已完成")
# -------------------------------------------------------------------
# 统计系统内存利用率数据
header = ["主机地址", "通用内存利用率", "交换内存利用率"]
mem_val = [
["192.168.1.100", 25, 35],
["192.168.1.200", 44, 57],
["192.168.1.200", 24, 21],
["192.168.1.200", 78, 89]
]
ref = work.CreateMemoryTable("内存利用率",header,mem_val)
print("[+] 内存利用率统计已完成")
# -------------------------------------------------------------------
# 获取CPU LoadAvg负载情况
header = ["拉取日期","1分钟负载","5分钟负载","15分钟负载"]
cpu_avg_val = [
["12:11",0.1,0.2,1.3],
["12:12",1.4,3.3,6.9],
["12:13",2.6,3.2,6.9]
]
ref = work.CreateCpuLoadAvgTable("127.0.0.1","CPU负载数据统计",header,cpu_avg_val)
print("[+] CPU负载统计完成")
work.Save()
输出效果如下所示;