本节书摘来自异步社区《版式设计——日本平面设计师参考手册》一书中的第1章了解软件界面,作者+Designing编辑部,更多章节内容可以访问云栖社区“异步社区”公众号查看。
PART 1 InDesign的基本操作
版式设计——日本平面设计师参考手册
012 了解软件界面
014 存储工作区
016 工具箱和控制面板的使用方法
018 如何存储旧版本的InDesign文件
020 新建文档
022 主页的使用方法
024 文字的输入方式和设置
026 段落格式的设置
028 标点挤压的基础知识
030 标点挤压的应用
032 段落样式和字符样式的基础知识
034 段落样式和字符样式的应用
036 自动排文与文本串接
038 置入图片
040 置入其他格式的文件
042 效果的作用
044 应用对象样式
046 表
048 颜色设置
050 书籍、目录、索引功能
了解软件界面
版式设计——日本平面设计师参考手册
在InDesign的工作流程中,通常都会使用固定的工作模式、相同的文档设置与字符样式,甚至相似的段落编排。因此,若能预先将上述这些固定设置设为软件的默认设置,就可以提高排版的效率。
 http://write.epubit.com.cn/api/storage/getbykey/screenshow?key=150634b5026064efb5fe" >
http://write.epubit.com.cn/api/storage/getbykey/screenshow?key=150634b5026064efb5fe" >
欢迎画面
打开InDesign之后,就会弹出欢迎画面。从此画面可直接打开最近使用的文档,或是连接相关社区,以及查看有关新功能的说明。不过,这个欢迎画面必须连接网络才能取得最新信息,因此,网络速度不同,打开画面的速度也不同。

如果不想每次都打开欢迎画面,可以勾选左下角的“不再显示”选项。
新建文档设置
新建文档时,默认的规格为A4纵向、左侧装订。不过在实际排版工作中,大部分是用其他的页面尺寸甚至不同的装订来排版的。若有固定常用的版面,则可以执行“文件”→“页面设置”命令进行修改。这样,在新建文档时,系统会默认显示常用的版面设置。
 http://write.epubit.com.cn/api/storage/getbykey/screenshow?key=1506f62f49f7399a0396" >
http://write.epubit.com.cn/api/storage/getbykey/screenshow?key=1506f62f49f7399a0396" >
在“新建文档”对话框中设置好页面尺寸以及装订位置之后,还可以设置“版面网格对话框”和“边距和分栏”两个选项。执行“文件”→“页面设置”命令则只能进行基础的版面设置。
 http://write.epubit.com.cn/api/storage/getbykey/screenshow?key=150626631b7a97cd0079" >
http://write.epubit.com.cn/api/storage/getbykey/screenshow?key=150626631b7a97cd0079" >
在没有打开任何文档时,在“页面设置”对话框输入数值后,此设置就会成为新建文档的默认值。
文档的高级设置
在“新建文档”对话框里切换打开“新建版面网格”对话框,也可以执行“版面”→“版面网格”命令设置。而“边距和分栏”对话框,也可以执行“版面”→“边距和分栏”命令来设置。但是装订位置以及文字段落方向的设置只能选择上述两种方式之一,若在“版面网格”中设为垂直段落、右侧装订,就不能在“边距和分栏”中设置水平段落、左侧装订,这两种设置无法同时存在。

以刚刚设置的文档尺寸为基准,就能完成“版面网格”的默认值设置。我们可以一边观察边界的变化,一边调整单行字数以及页面行数的变化。

注意,在此若选择“水平”排版方向,则“版面网格”中的设置也会自动变成“水平”方向。
专业、全面的默认设置
InDesign还能设置许多不同的默认值。举例来说,在书籍、杂志这类每期格式都相同的连载刊物上,可以设置好固定应用的段落样式。只要事先设置好这些默认值,就能让排版工作更加顺利。其中,“颜色设置”务必在进行工作前,先依照工作内容正确设置。

利用“边距和分栏”设置的版面,可以更改“基本段落”设置,并且不会造成什么影响。但利用“版面网格”进行设置时,不会涉及“基本段落”等段落样式的设置,而是应用“命名网格”。

对于大部分的工作来说,将“颜色设置”设置为“日本印前2”通常就不会有什么问题。
统一环境设置
若有多位设计师及美编同时进行工作,就必须使用相同环境设置的InDesign。此时应复制右列所示的设置文件来使用。此外,这些设置文件在Windows里都为隐藏文件,因此先执行“控制面板”→“文件夹选项”命令,在“查看”选项卡中,选中“显示所有文件和文件夹”选项。
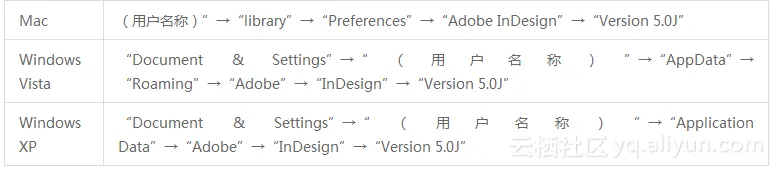
注:上述信息为Adobe CS3的环境设置参数。其他各版本的路径皆相同,只有最后的文件夹名称会随版本名称而改变。

建议复制环境设置文件时,不要直接覆盖原有的文件,而是先将原文件备份到他处,再复制,这样今后才能恢复原本的设置。
本文仅用于学习和交流目的,不代表异步社区观点。非商业转载请注明作译者、出处,并保留本文的原始链接。