
管理组件 设置组件样式 更多组件
您可以通过更多组件的功能,添加更多的数据展示图表。
操作步骤
单击以下链接,登录 DataV 控制台。
http://datav.aliyun.com
单击[backcolor=transparent]我的可视化 -> [backcolor=transparent]新建可视化,进入可视化创建菜单。
在左侧列表中选择一个可视化模板,例如,选择[backcolor=transparent]空白模板。
单击[backcolor=transparent]创建大屏。
手动输入一个大屏名称。
单击[backcolor=transparent]创建,完成大屏的创建。
创建完成之后,系统会自动进入大屏的编辑页面。
单击[backcolor=transparent]更多组件 -> [backcolor=transparent]ECharts,打开组件的展示列表。
单击组件,完成组件的添加。
以组件中的玫瑰图为例。
单击[backcolor=transparent]玫瑰图,右边页面会自动显示出[backcolor=transparent]样式和[backcolor=transparent]数据两个标签页。
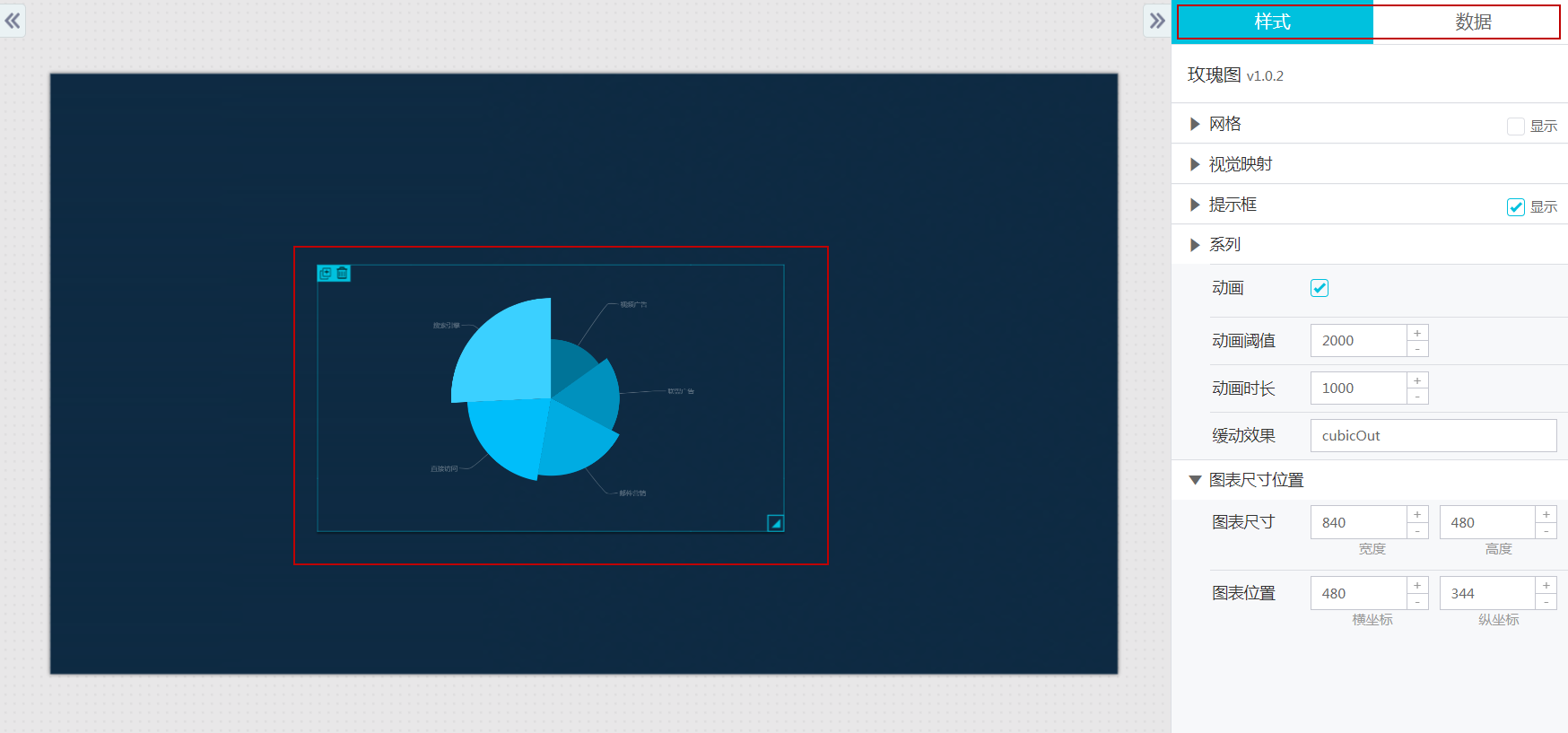
网格
您可以通过[backcolor=transparent]网格功能调整整个组件的位置和配色方案。
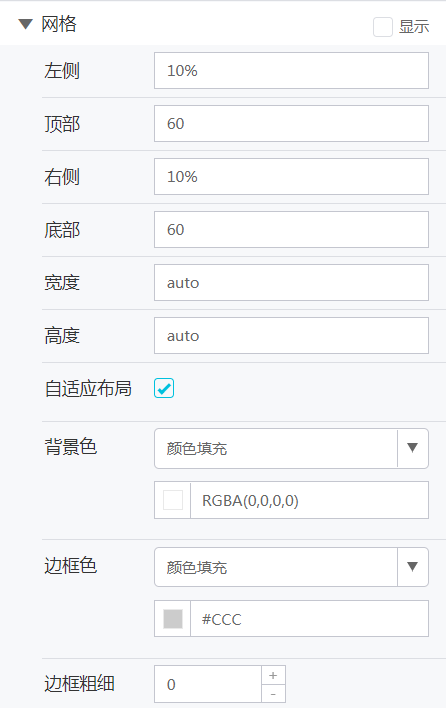
取消勾选,隐藏网格功能;或者手动输入数字调整网格的位置。
自适应布局:取消勾选,隐藏自适应布局功能。
背景色:单击前面的色块更改组件的背景色。
边框色:单击前面的色块更改组件的边框色。
边框粗细:单击“+”号、“-”号或者手动输入数字调整边框的粗细。
视觉映射
您可以通过[backcolor=transparent]视觉映射功能调整组件的视觉色差。
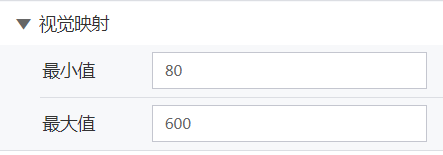
- 最小值/最大值:手动输入数字来调整组件的的视觉映射。
提示框
您可以通过[backcolor=transparent]提示框功能来调整组件提示框的显示样式。
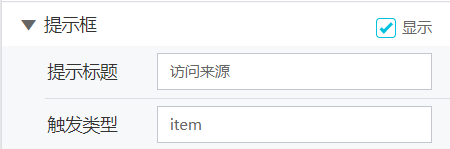
提示标题:手动输入提示框的提示标题。
触发类型:手动输入参数来触发提示框功能。
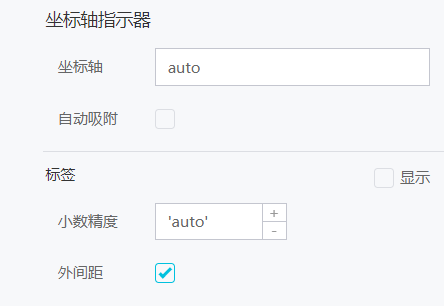
坐标轴:手动输入坐标轴名称。
自动吸附:勾选取消,隐藏自动吸附功能。
标签:勾选取消,隐藏标签功能。小数精度:单击“+”号、“-”号或者手动输入数字调整小数的精度。- 外间距:勾选取消,隐藏外间距功能。
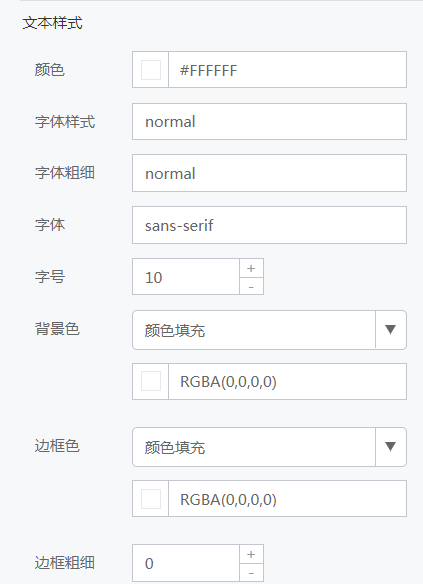
颜色:单击前面的色块更改组件的文本颜色。
字体样式:手动输入参数更改组件的字体样式。
字体粗细:手动输入参数更改组件的字体粗细。
字体:手动输入参数更改组件的字体。
字号:单击“+”号、“-”号或者手动输入数字调整组件的字号大小。
背景色:单击下拉箭头,在下拉菜单中选择背景色的配色方案;单击色块更改组件的背景色。
边框色:单击下拉箭头,在下拉菜单中选择边框的配色方案;单击色块更改组件的边框色。
边框粗细:单击“+”号、“-”号或者手动输入数字调整组件的边框粗细。
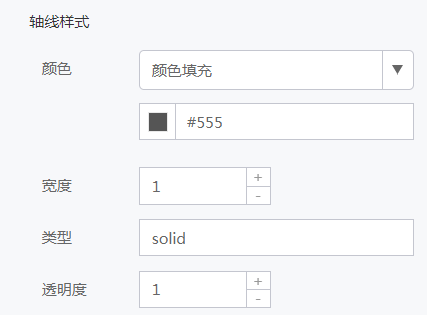
颜色:单击下拉箭头,在下拉菜单中选择轴线的配色方案;单击色块更改轴线的颜色。
宽度:单击“+”号、“-”号或者手动输入数字调整组件的轴线宽度。
类型:手动输入参数调整轴线的类型。
透明度:单击“+”号、“-”号或者手动输入数字调整组件的轴线透明度。
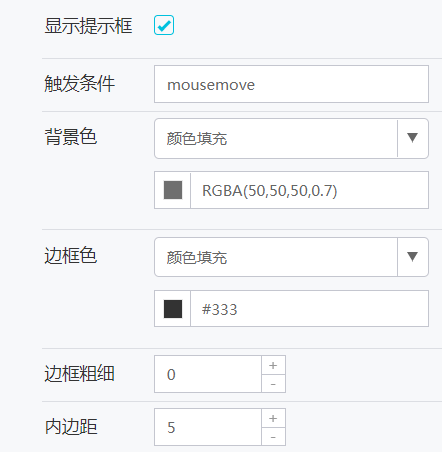
显示提示框:勾选取消,隐藏提示框功能。
触发条件:手动输入参数触发提示框功能。
背景色:单击下拉箭头,在下拉菜单中选择提示框的配色方案;单击色块更改提示框的颜色。
边框色:单击下拉箭头,在下拉菜单中选择提示框的配色方案;单击色块更改提示框的边框色。
边框粗细:单击“+”号、“-”号或者手动输入数字调整提示框的边框粗细。
内边距:单击“+”号、“-”号或者手动输入数字调整提示框的内边距。
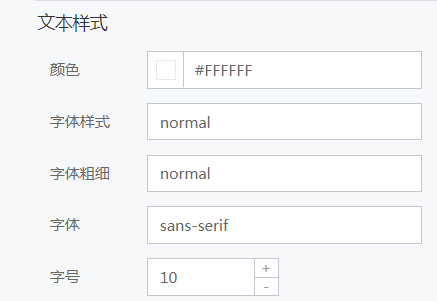
颜色:单击色块更改提示框的文本颜色。
字体样式:手动输入参数更改提示框的字体样式。
字体粗细:手动输入参数更改提示框的字体粗细。
字体:手动输入参数更改提示框的字体。
字号:单击“+”号、“-”号或者手动输入数字调整提示框的字号大小。
系列
您可以通过[backcolor=transparent]系列功能调整组件的整体显示风格。

图例联动高亮:勾选取消,隐藏图例联动高亮功能。
悬浮动画:取消勾选,隐藏悬浮动画功能。
选择模式:取消勾选,隐藏选择模式功能。
选中位移:单击“+”号、“-”号或者手动输入数字调整选中项的位置。
顺时针:取消勾选,隐藏顺时针功能。
起始角度:单击“+”号、“-”号或者手动输入数字调整图形的起始角度。
最小角度:单击“+”号、“-”号或者手动输入数字调整图形的最小角度。
南丁格尔:取消勾选,隐藏南丁格尔样式。
防标签重叠:取消勾选,隐藏防标签重叠功能。
显示零扇区:取消勾选,隐藏显示零扇区功能。
静态:取消勾选,隐藏静态功能。
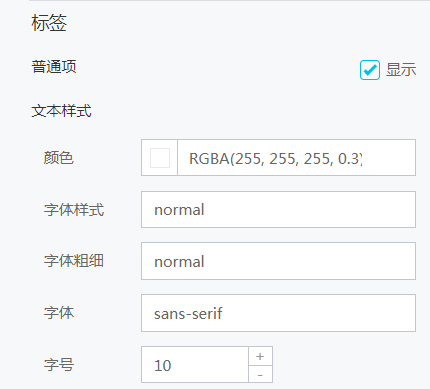
普通项:取消勾选,隐藏普通项功能。
颜色:单击色块更改标签的文本颜色。
字体样式:手动输入参数调整标签的字体样式。
字体粗细:手动输入参数调整标签的字体粗细。
字体:手动输入参数调整标签的显示字体。
字号:单击“+”号、“-”号或者手动输入数字调整标签的字号大小。
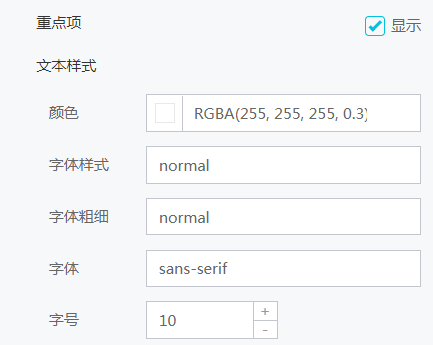
重点项:取消勾选,隐藏重点项显示。
颜色:单击色块更改重点项的字体颜色。
字体样式:手动输入参数调整重点项的字体样式。
字体粗细:手动输入参数调整重点项的字体粗细。
字体:手动输入参数调整重点项的显示字体。
字号:单击“+”号、“-”号或者手动输入数字调整重点项的字号大小。

普通项:取消勾选,隐藏普通项。
长度:单击“+”号、“-”号或者手动输入数字调整标签引导线的长度。
第二段长度:单击“+”号、“-”号或者手动输入数字调整标签引导线的第二段长度。
平滑曲线:拖拽浮球或者手动输入参数调整标签引导线的平滑程度。

颜色:单击下拉箭头,在下拉菜单中选择标签引导线的配色方案;单击色块更改引导线的颜色。
宽度:单击“+”号、“-”号或者手动输入数字调整标签引导线的宽度。
透明度:单击“+”号、“-”号或者手动输入数字调整标签引导线的透明度。
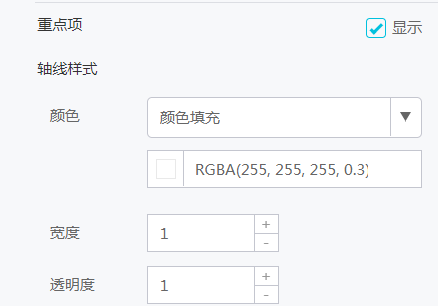
重点项:勾选取消,隐藏引导线的重点项展示。
颜色:单击下拉箭头,在下拉菜单中选择标签引导线的轴线配色方案;单击色块更改引导线的轴线颜色。
宽度:单击“+”号、“-”号或者手动输入数字调整标签引导线的轴线宽度。
透明度:单击“+”号、“-”号或者手动输入数字调整标签引导线的轴线透明度。
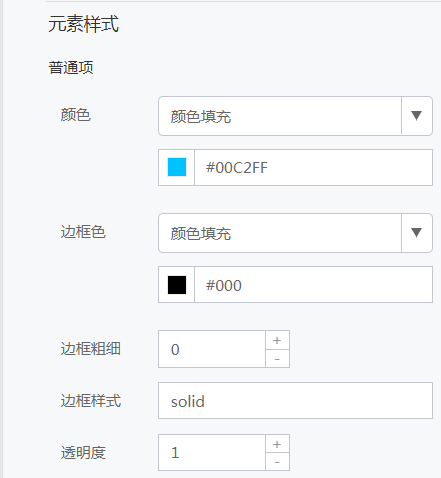
颜色:单击下拉箭头,在下拉菜单中选择图形元素的配色方案;单击色块更改图形元素的颜色。
边框色:单击下拉箭头,在下拉菜单中选择图形元素边框的配色方案;单击色块更改图形元素边框的颜色。
边框粗细:单击“+”号、“-”号或者手动输入数字调整元素的边框粗细。
边框样式:手动输入参数调整元素的边框样式。
透明度:单击“+”号、“-”号或者手动输入数字调整元素的透明度。
动画
您可以通过[backcolor=transparent]动画功能调整组件的动画显示。
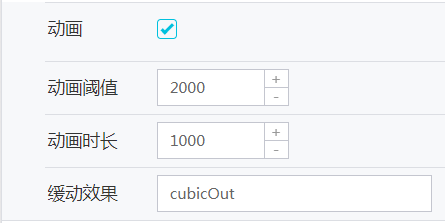
动画:勾选取消,隐藏动画功能。
动画阈值:单击“+”号、“-”号或者手动输入数字调整组件的动画阈值。
动画时长:单击“+”号、“-”号或者手动输入数字调整组件的动画时长。
缓动效果:手动输入参数调整组件的动画缓动效果。
图表尺寸位置
您可以通过单击“+”号、“-”号或者手动输入数字调整图表的尺寸和位置。
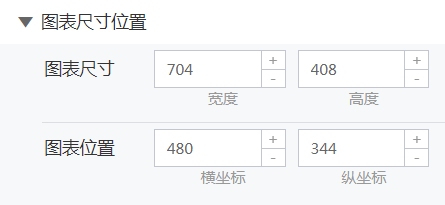
展开
收起
版权声明:本文内容由阿里云实名注册用户自发贡献,版权归原作者所有,阿里云开发者社区不拥有其著作权,亦不承担相应法律责任。具体规则请查看《阿里云开发者社区用户服务协议》和《阿里云开发者社区知识产权保护指引》。如果您发现本社区中有涉嫌抄袭的内容,填写侵权投诉表单进行举报,一经查实,本社区将立刻删除涉嫌侵权内容。
问答分类:
相关问答