本节书摘来自异步社区《iOS 8开发指南(第2版)》一书中的第1章,第1.1节1.4 使用Xcode开发环境,作者 管蕾,更多章节内容可以访问云栖社区“异步社区”公众号查看
1.4 使用Xcode开发环境
iOS 8开发指南(第2版)
经过本章第1.3节中的内容讲解之后,在接下来开始讲解使用Xcode开发环境的基本知识,为读者步入后面Objective-C知识的学习打下坚实的基础。
1.4.1 使用Xcode创建程序的基本步骤
使用Xcode创建程序的基本步骤如下。
(1)启动Xcode应用程序。
(2)如果开发新项目,依次选择File→New Project命令。
(3)为应用程序类型选择Command Line Utility、Foundation Tool,然后单击“Choose”按钮。
(4)选择项目名称,还可以选择在哪个目录中存储项目文件,然后单击“Save”按钮。
(5)在右上窗格中,会看到文件progl.m(或者是你为项目起的其他名称,后面是.m)。突出显示该文件。在该窗口下面出现的编辑窗口中输入你的程序。
(6)依次选择File→Save,保存已完成的更改。
(7)选择Build、Build and Run或单击“Build and Go”按钮构建并运行程序。
(8)如果出现任何编译器错误或输出内容不符合要求,对程序进行所需的更改,并重复执行步骤6和步骤7。
1.4.2 Xcode的基本功能
1.改变公司名称
通过Xcode编写代码,代码的头部会有类似于图1-17所示的内容。
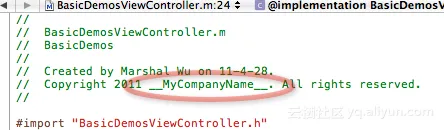
在此需要将这部分内容改为公司的名称或者项目的名称,注意在Xcode 3.2.x之前,需要命令行设置变量。之后就可以通过Xcode的配置项进行操作了,操作步骤分别如图1-18和图1-19所示。
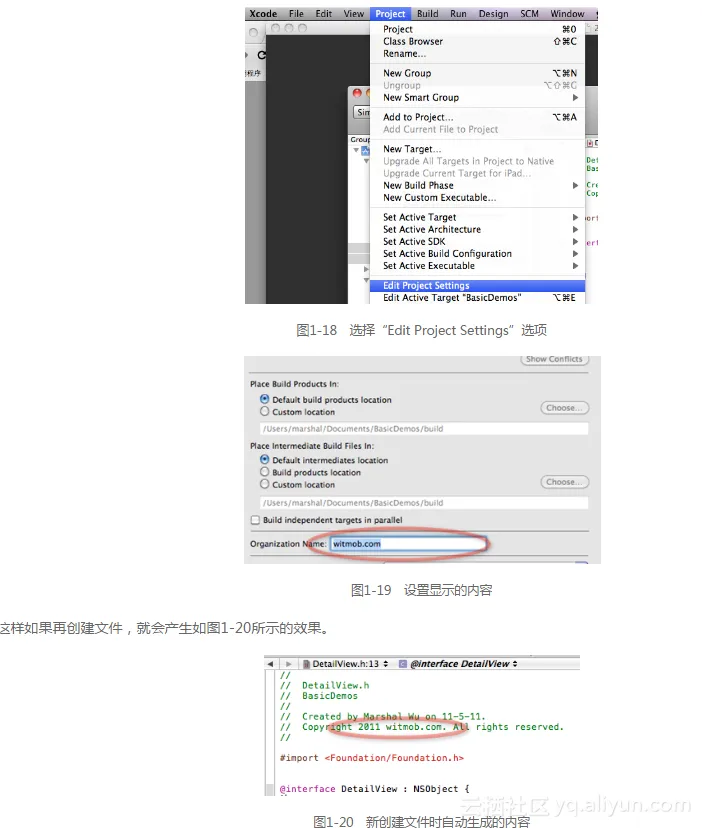
2.通过搜索框缩小文件范围
当项目开发到一段时间后,源代码文件会越来越多。再从Groups & Files的界面去选择效率比较差。可以借助Xcode的浏览器窗口,如图1-21所示。
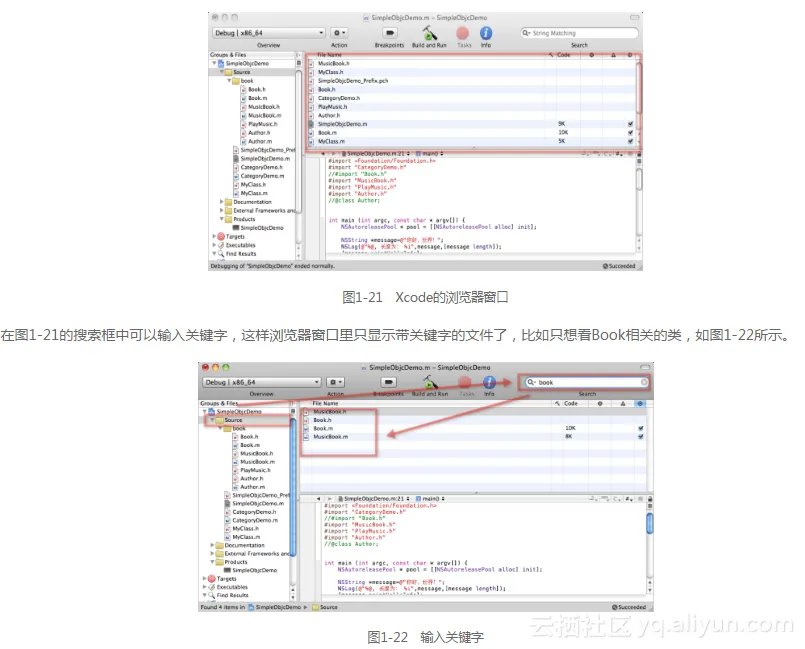
3.格式化代码
例如,在图1-23所示的界面中,有很多行都顶格了,此时需要进行格式化处理。
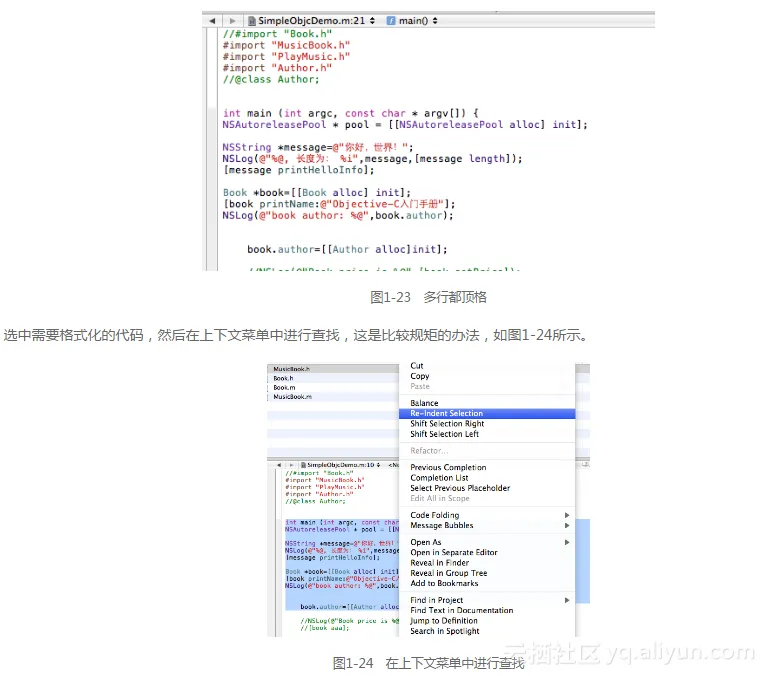
Xcode没有提供快捷键,当然自己可以设置。我比较喜欢用快捷键。我的做法是:Ctrl+A(全选文字)、Ctrl+X(剪切文字)、Ctrl+V(粘贴文字)。Xcode会对粘贴的文字格式化。
4.缩进代码
有的时候代码需要缩进,有的时候又要做相反的操作。单行缩进和其他编辑器类似,只需使用Tab键即可。如果选中多行则需要使用快捷键,其中“Command+]”表示缩进、“Command+[”表示反向缩进。
5.代码的自动完成
使用IDE工具的一大好处是,工具能够帮助我们自动完成比较冗长的类型名称。Xcode提供了这方面的功能。比如下面的的输出日志:
NSLog(@"book author: %@",book.author);
如果都自己输入会很麻烦,可以先输入ns,然后使用快捷键“Ctrl+.”,会自动出现如下代码:
NSLog(NSString * format)
然后填写参数即可。快捷键“Ctrl+.”的功能是自动给出第一个匹配ns关键字的函数或类型,而NSLog是第一个。如果继续使用“Ctrl+.”,则会出现比如NSString的形式。依此类推,会显示所有ns开头的类型或函数,并循环往复。或者,也可以用“Ctrl+,”快捷键,比如还是ns,那么会显示全部ns开头的类型、函数、常量等的列表。可以在这里选择。其实,Xcode也可以在你输入代码的过程中自动给出建议。比如要输入NSString。当输入到NSStr的时候:
NSString
此时后面的ing会自动出现,如果和预想的一样,只需直接按Tab键确认即可。也许你想输入的是NSStream,那么可以继续输入。另外也可按Esc键,这时就会出现结果列表供选择,如图1-25所示。
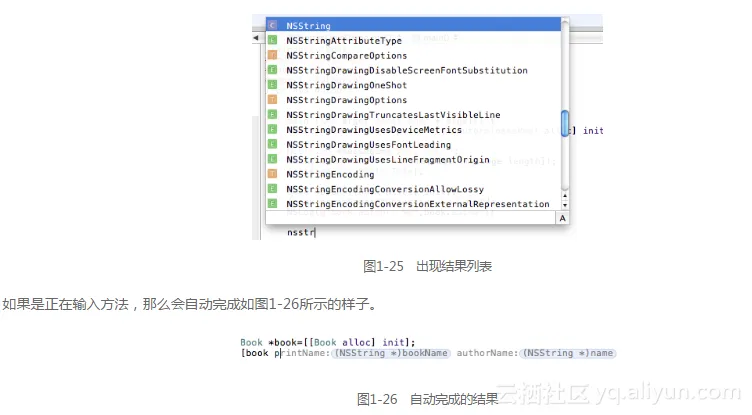
我们可以使用Tab键确认方法中的内容,或者通过快捷键“Ctrl+/”在方法中的参数间来回切换。
6.文件内查找和替代
在编辑代码的过程中经常会做查找和替代的操作,如果只是查找则直接按“Command+F”组合键即可,在代码的右上角会出现如图1-27所示的对话框。只需在里面输入关键字,不论大小写,代码中所有命中的文字都高亮显示。
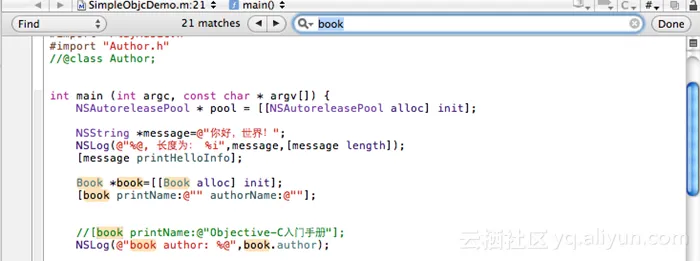
也可以实现更复杂的查找,比如是否大小写敏感、是否使用正则表达式等。设置界面如图1-28所示。
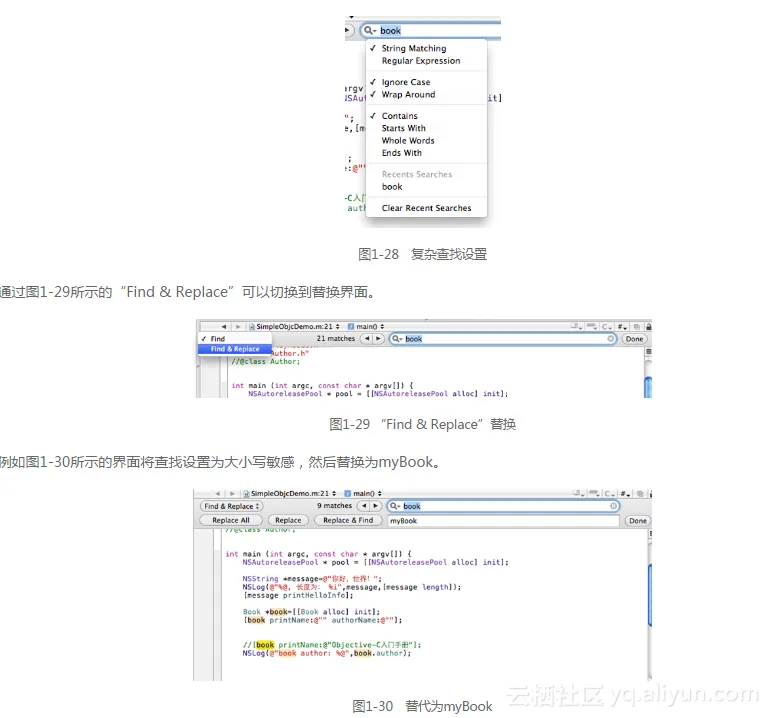
另外,也可以单击按钮进行全部替代,或查找一个替换一个等。如果需要在整个项目内查找和替换,则依次单击“Edit”→“Find”→“Find in Project…”命令,如图1-31所示。
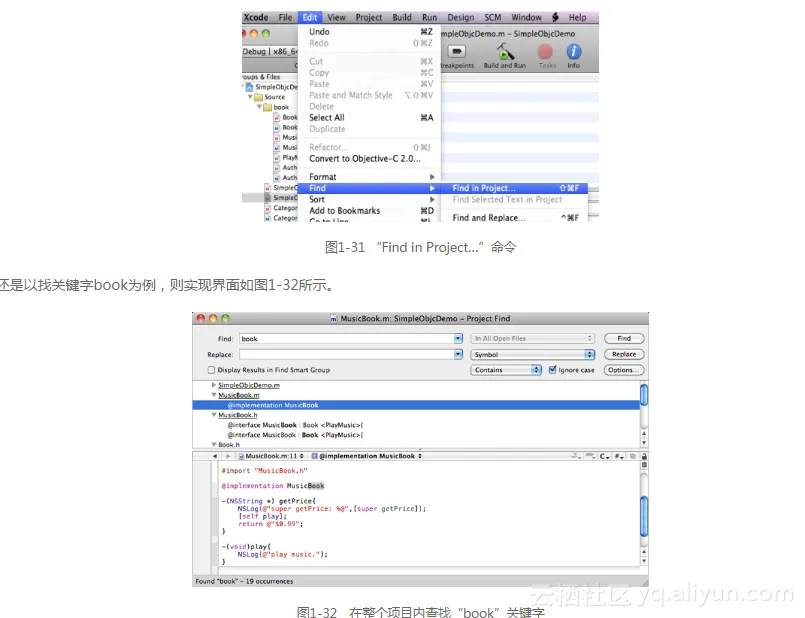
替换操作的过程也与之类似,在此不再进行详细讲解。
7.快速定位到代码行
如果想定位光标到选中文件的行上,可以使用快捷键“Command+L”来实现;也可以依次单击“Edit”→“Go to Line”命令实现,如图1-33所示。
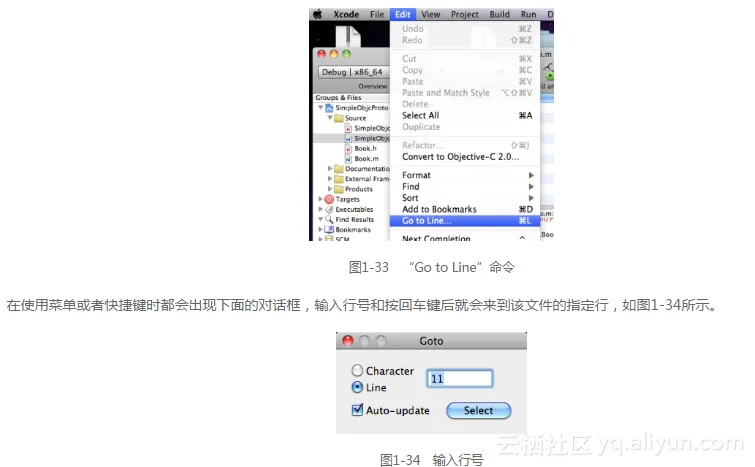
8.快速打开文件
有时候需要快速打开头文件,例如图1-35所示的界面。要想知道这里的文件Cocoa.h到底是什么内容,可以用鼠标光标选中文件Cocoa.h来实现。
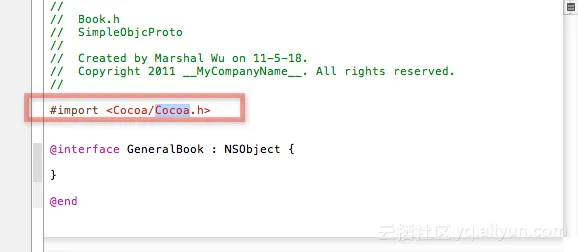
依次单击“File”→“Open Quickly…”命令,如图1-36所示。
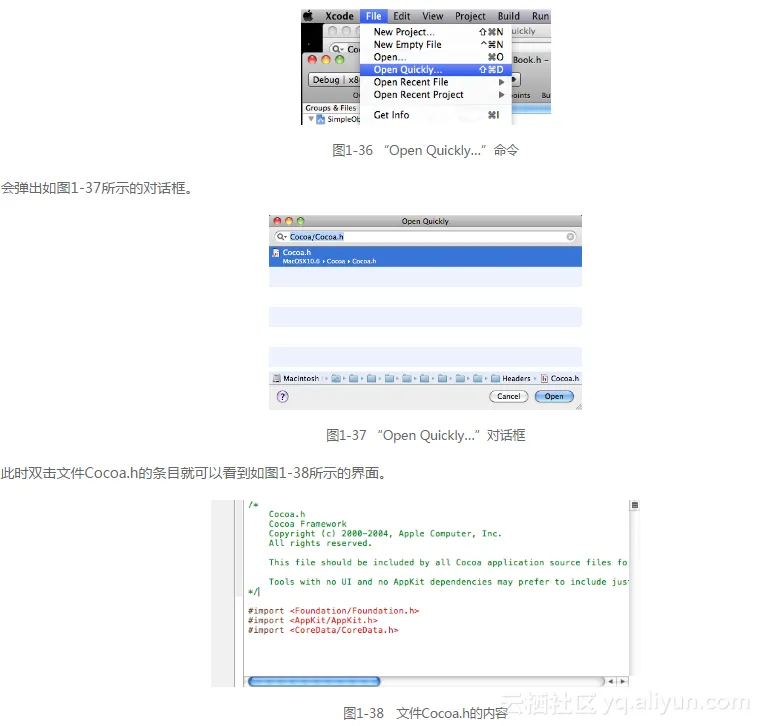
9.使用书签
使用Eclipse的用户会经常用到TODO标签,比如正在编写代码的时候需要做其他事情,或者提醒自己以后再实现的功能时,可以写一个TODO注释,这样可以在Eclipse的视图中找到,方便以后找到这个代码并修改。其实Xcode也有类似的功能,比如存在一段如图1-39所示的代码。
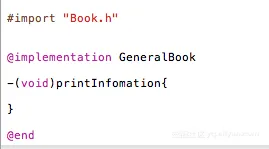
这段代码的方法printInfomation是空的,暂时不需要具体实现。但是需要记下来,便于以后能找到并补充。那么让光标定位在方法内部,然后单击鼠标右键,在弹出的菜单中选择“Add to Bookmarks”命令,如图1-40所示。
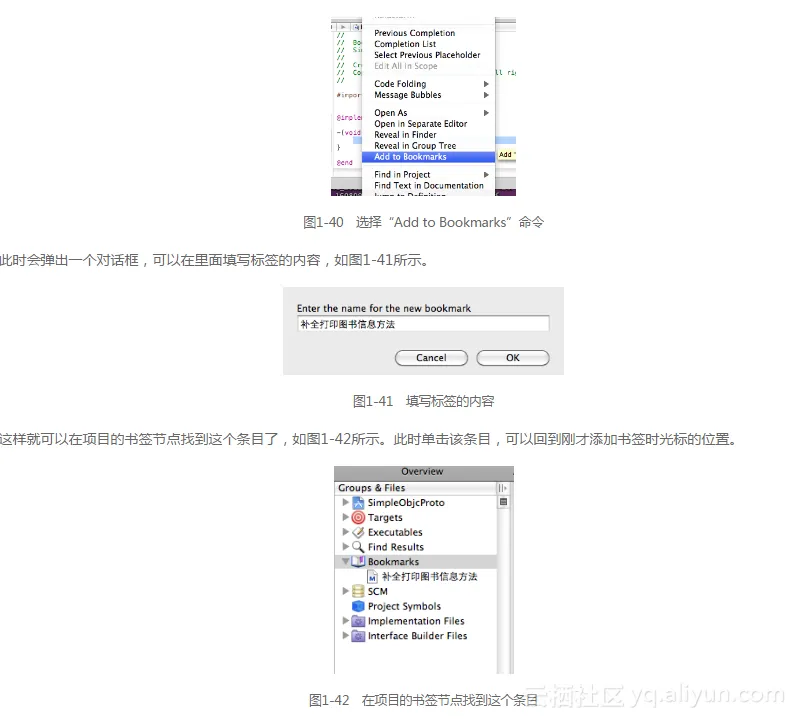
10.自定义导航条
在代码窗口上边有一个工具条,此工具条提供了很多方便的导航功能,例如图1-43所示的功能。
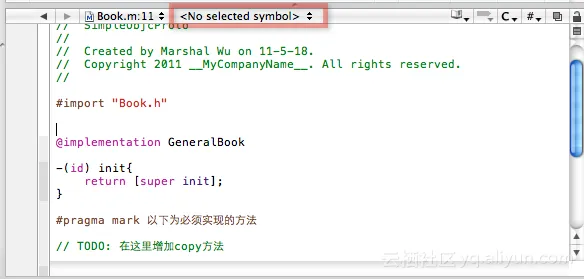
也可以用来实现上面TODO的需求。这里有两种自定义导航条的写法,其中下面是标准写法:
#pragma mark
而下面是Xcode兼容的格式:
// TODO: xxx
// FIXME: xxx完整的代码如图1-44所示。
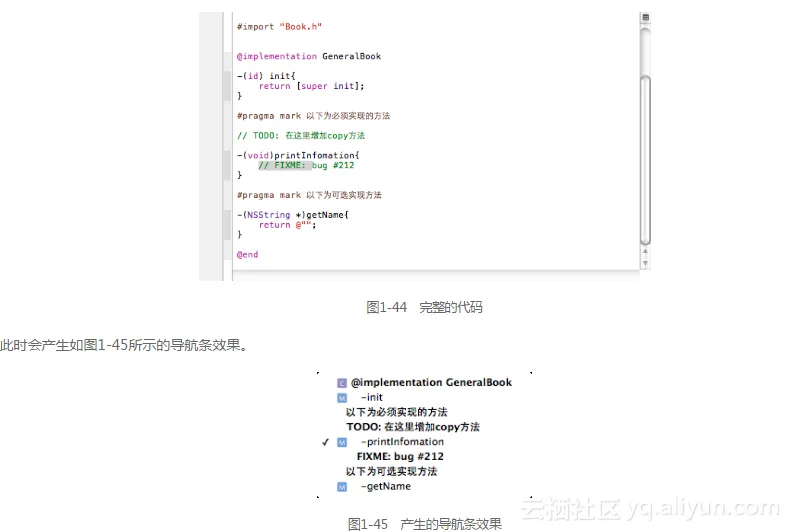
11.使用Xcode帮助
如果想快速查看官方API文档,可以在源代码中按下“Option”键并双击该类型(函数、变量等),如图1-46所示的是NSString的API文档对话框。
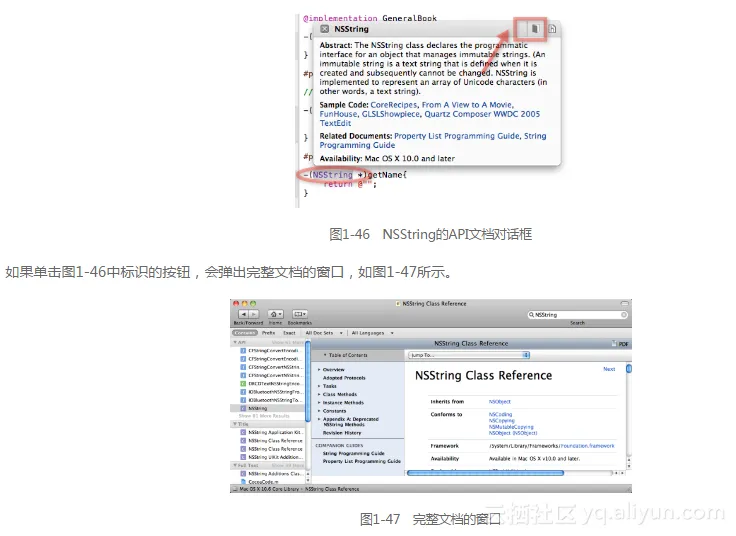
12.调试代码
最简单的调试方法是通过NSLog打印出程序运行中的结果,然后根据这些结果判断程序运行的流程和结果值是否符合预期。对于简单的项目,通常使用这种方式就足够了。但是,如果开发的是商业项目,需要借助Xcode提供的专门调试工具。所有的编程工具的调试思路都是一样的。首先要在代码中设置断点,此时可以想象一下,程序的执行是顺序的,可能怀疑某个地方的代码出了问题(引发Bug),那么就在这段代码开始的地方,比如方法的第一行,或者循环的开始部分,设置一个断点。那么程序在调试时会在运行到断点时终止,接下来可以一行一行地执行代码,判断执行顺序是否是自己预期的,或者变量的值是否和自己想的一样。
设置断点的方法非常简单,比如想对红框表示的行设置断点,就单击该行左侧红圈位置,如图1-48所示。
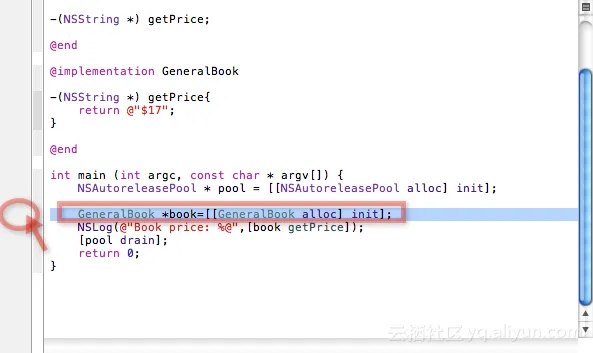
单击后会出现断点标志,如图1-49所示。
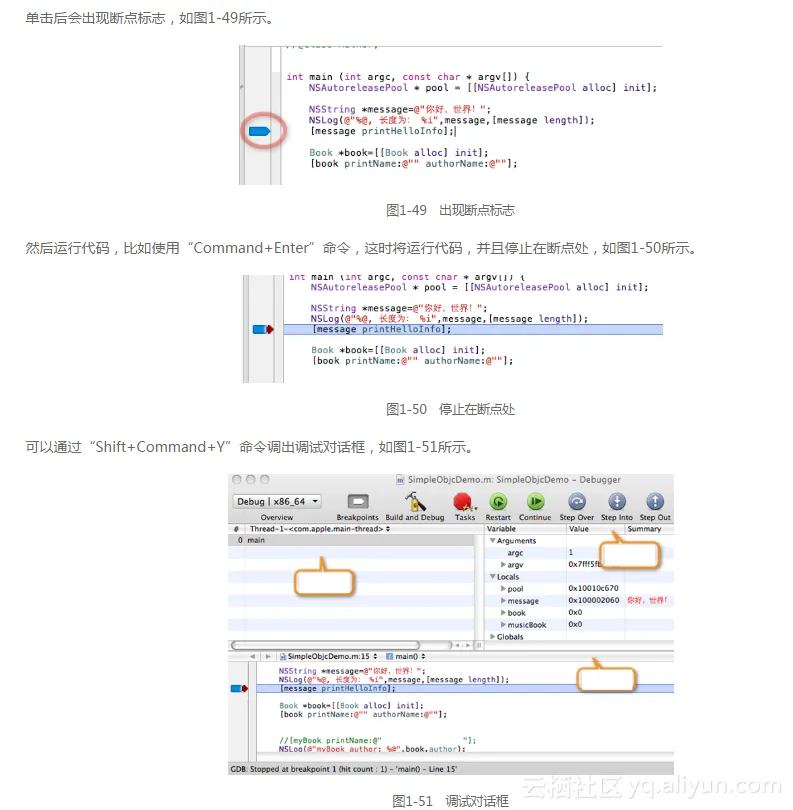
这和其他语言IDE工具的界面大同小异,因为都具有类似的功能。下面是主要命令的具体说明。
Continue:继续执行程序。
step over、step into、step out:用于单步调试,具体说明如下。
step over:将执行当前方法内的下一个语句。
step into:如果当前语句是方法调用,将单步执行当前语句调用方法内部第一行。
step out:将跳出当前语句所在方法,到方法外的第一行。
通过调试工具,可以对应用做全面和细致的调试。