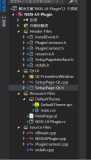#installation
下载最新版本的WIX toolset 并安装DOWNLOAD
Wix toolset V3.5之后的版本已经可以集成到visual studio,我们可以直接在vs中编写代码,并借助vs进行编译。
#demo
首先打开 Visual Studio,然后选择创建WIX Setup Project. 创建完成之后的在项目中我们可以看到一个名为Product.wxs的文件,其代码如下:
<?xml version="1.0" encoding="UTF-8"?>
<Wix xmlns="http://schemas.microsoft.com/wix/2006/wi"> <Product Id="*" Name="SetupProject1" Language="1033" Version="1.0.0.0" Manufacturer="" UpgradeCode="8e1efb05-1e12-40e5-abca-c8bd7965bf2a"> <Package InstallerVersion="200" Compressed="yes" InstallScope="perMachine" /> <MajorUpgrade DowngradeErrorMessage="A newer version of [ProductName] is already installed." /> <MediaTemplate /> <Feature Id="ProductFeature" Title="SetupProject1" Level="1"> <ComponentGroupRef Id="ProductComponents" /> </Feature> </Product> <Fragment> <Directory Id="TARGETDIR" Name="SourceDir"> <Directory Id="ProgramFilesFolder"> <Directory Id="INSTALLFOLDER" Name="SetupProject1" /> </Directory> </Directory> </Fragment> <Fragment> <ComponentGroup Id="ProductComponents" Directory="INSTALLFOLDER"> <!-- TODO: Remove the comments around this Component element and the ComponentRef below in order to add resources to this installer. --> <!-- <Component Id="ProductComponent"> --> <!-- TODO: Insert files, registry keys, and other resources here. --> <!-- </Component> --> </ComponentGroup> </Fragment> </Wix>
AI 代码解读
属性介绍:
1. UpgradeCode 标签中的 UpgradeCode 是产品的版本id。产品的升级卸载全部要用到它,一旦指定之后就不要修改。
2. product标签中的 id 是该产品当前版本的id。它每次在升级版本的时候都需要改变。 3. Directory 定义产品安装目录的目录结构 4. Feature 产品的功能列表 5. MajorUpgrade 防止产品降级安装。 6. Manufacturer 公司或者组织名称
AI 代码解读
#file
项目创建完成之后,我们需要往安装包里面添加文件。WIX添加文件的方法很方便,直接使用<File Source="文件路径" /> 就可以把一个文件添加到安装包中来。文件路径 可以用绝对路径和相对路径来表示,在Wix中相对路径的可能需要用到变量。例如:
$(var.ReferencedProjectName.TargetDir) 表示项目中引用的另一项目‘ReferencedProjectName‘的输出路径
$(env.WIXPATH) 表示系统的环境变量WIXPATH所指向的路径。
关于其它的表示方法请大家参阅官网。
AI 代码解读
在这里我们在项目中添加一个文件夹resource , 并在这个文件夹下添加一个TextFile1.txt,然后在上述代码中的//todo注释的下面添加如下代码
<Component Id="ProductComponent" Guid="7B428173-1277-482B-BC2E-CC008F3B79F9"> <File Source="resource/TextFile1.txt" /> </Component>
AI 代码解读
然后指定Manufacturer 后就进行编译,编译成功之后进行安装,之后大家在c:/programfiles(X86)/SetupProject1 的目录下就可以看到TextFile1.txt 文件了。就这样一个简单的安装包就制作成功了。 但是这一一个简单的安装包绝对不能满足我们日常的工作需要。下面我将为大家介绍如何实现一些另外的操作
#directory
自定义安装目录结构。修改directory结构目录为如下
<Fragment>
<Directory Id="TARGETDIR" Name="SourceDir" <Directory Id="ProgramFilesFolder"> <Directory Id="INSTALLFOLDER" Name="SetupProject1"> <Directory id="LOG" name="log"/> <Directory id="DATA" name="data"/> </Directory> </Directory> </Directory> </Fragment>
AI 代码解读
然后重新编译安装。就会发现安装之后的目录结构已经变成了如下
-ProgramFiles(x86)
--SetupProject1
---log ---data
AI 代码解读
#ui
WIX默认为我们提供了五种UI类型。关于每种UI的样式。请大家自己尝试或者查看文档。
- WixUI_Advanced Dialog Set
- WixUI_FeatureTree Dialog Set
- WixUI_Minimal Dialog Set
- WixUI_Mondo Dialog Set
- WixUI Dialogs
如果我们要引用任一UI,我们只需要在product.wxs 文件中添加如下代码
<UIRef id="WixUI_Advanced"/>
AI 代码解读
- 1
然后编译运行,就会看到UI已经发生了改变。如果需要自定义UI则需要重新编写一个UI,然后添加到WixUI_Advanced 的 UI Sequence中去.(请见下一篇)
#action
WIX 允许我们自定义Action。如果需要自定义Custom Action,我们需要另外创建一个类型为C# Custom Action Project的项目。创建成功后,在项目中添加一个CustomAction.cs 然后编辑代码如下:
using System;
using System.Collections.Generic;
using System.Text;
using Microsoft.Deployment.WindowsInstaller;
namespace CustomAction1
{
public class CustomActions { [CustomAction] public static ActionResult CustomAction1(Session session) { session.Log("Begin CustomAction1"); return ActionResult.Success; } } }
AI 代码解读
这样一个自定义的方法就定义好了。然后编译项目。该项目编译成功之后会有两个输出文件CustomAction.dll 和 CustomAction.CA.dll. 其中以CA.dll 结尾的文件才是我们所需要的文件。 然后我们把CustomAction项目添加到之前创建的项目的引用中去。然后添加文件customAction.wxs 并添加如下代码
<?xml version="1.0" encoding="UTF-8"?>
<Wix xmlns="http://schemas.microsoft.com/wix/2006/wi"> <Fragment> <Binary Id="BINARYFILE" SourceFile="$(var.CustomAction.TargetDir)CustomAction1.CA.dll" /> <CustomAction Id="CustomAction1" BinaryKey="BINARYFILE" DllEntry="CustomAction1" /> </Fragment> </Wix>
AI 代码解读
这样一个CustomAction就创建并引入成功了。下面我们就可以调用这个方法了。在WIX中Action的执行时有顺序的。如果我们要添加一个自定义事件,我们必须要指定它在什么事件之前或者之后执行,见如下代码,关于WIX的事件顺序请参考事件顺序
<InstallExecuteSequence>
<Custom Action="CustomAction1" After="InstallFiles"/> </InstallExecuteSequence>
AI 代码解读
上述代码指定了在InstallFiles 方法执行完成之后立马执行CustomAction1. 就这样,一个自定义的方法就定义成功,并且被成功调用了。
利用自定义的CustomAction我们可以做一些自定义操作。比如写log文件或者其它。
下一篇我将为大家介绍如何使用WIX制作自定义界面,并且将自定义界面添加到UI序列中去