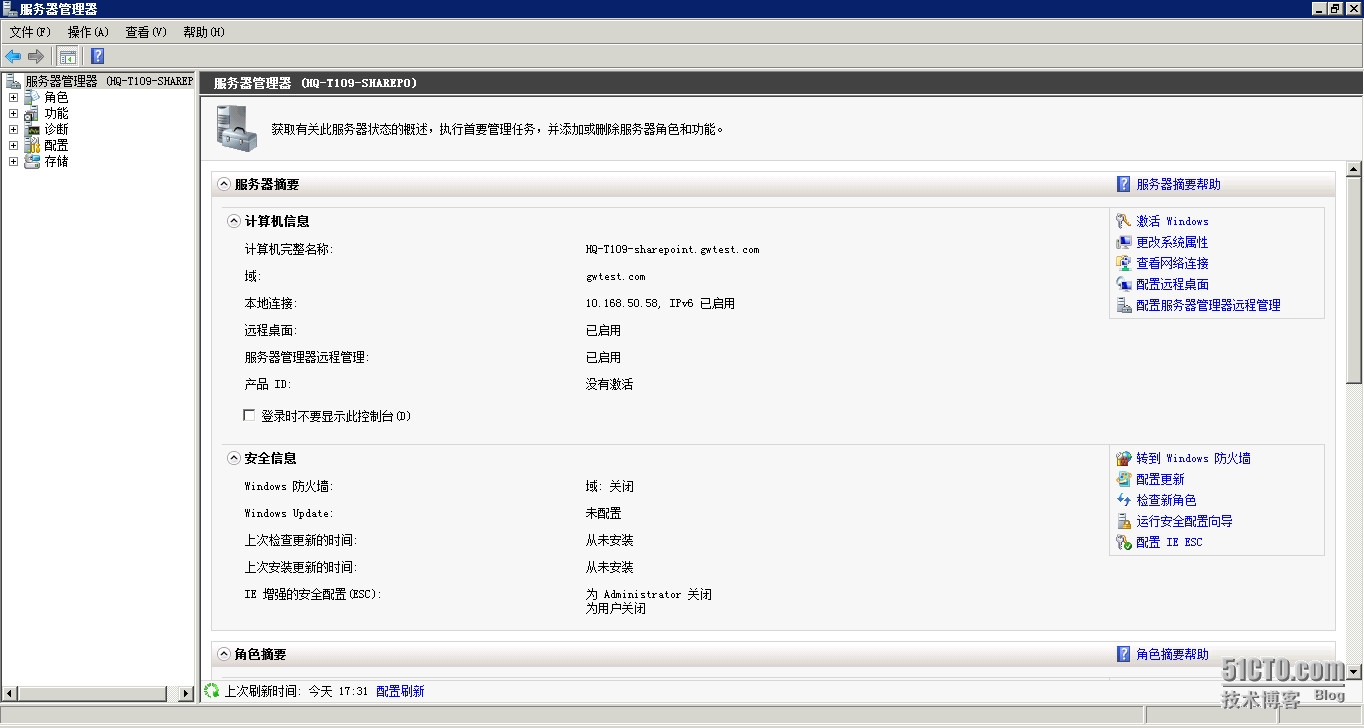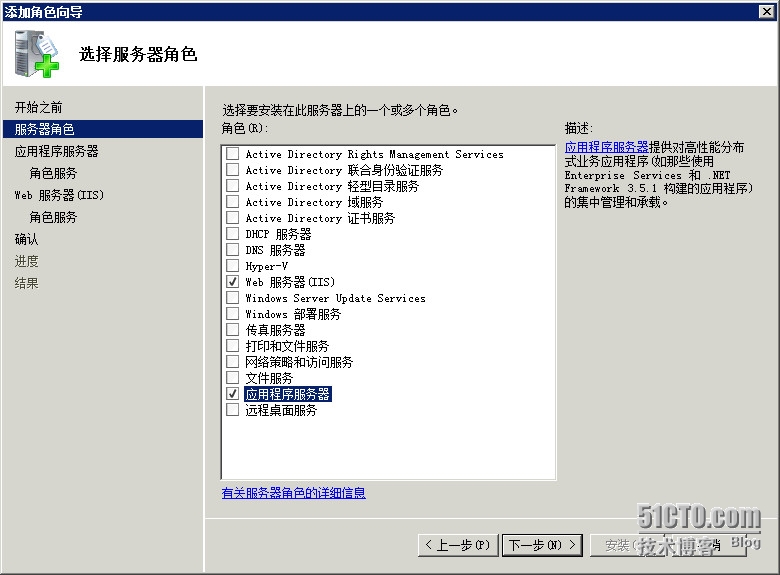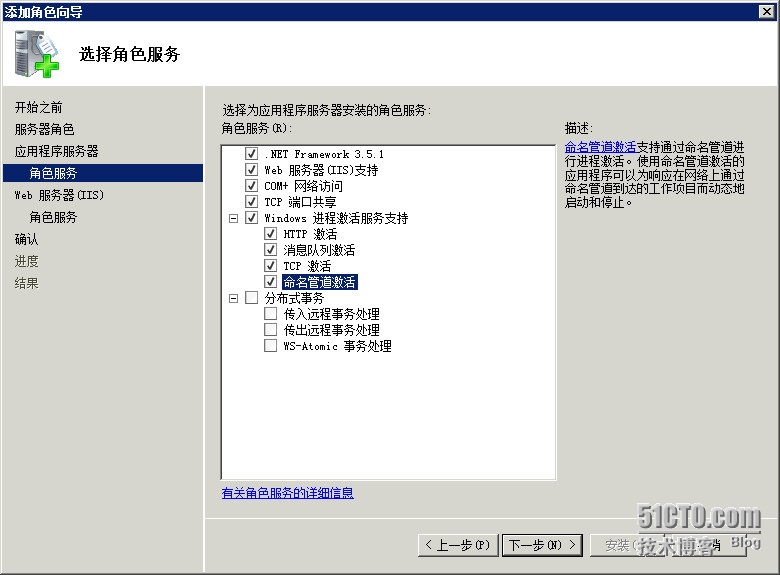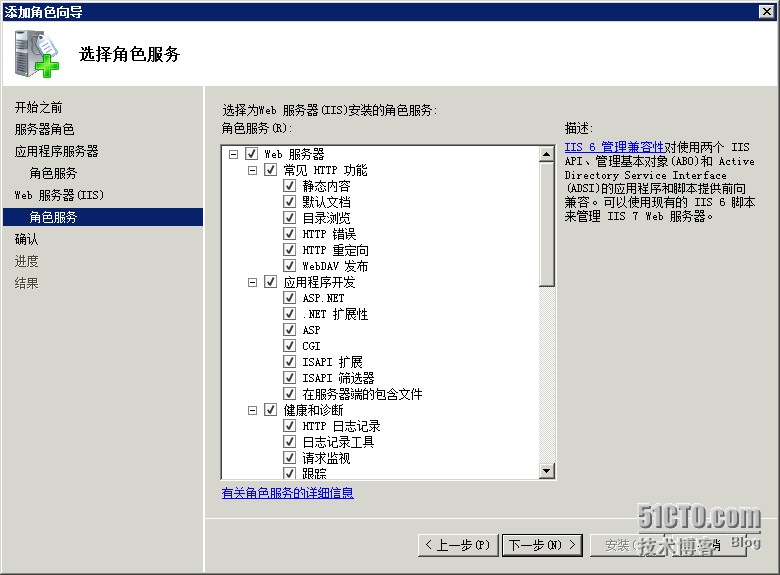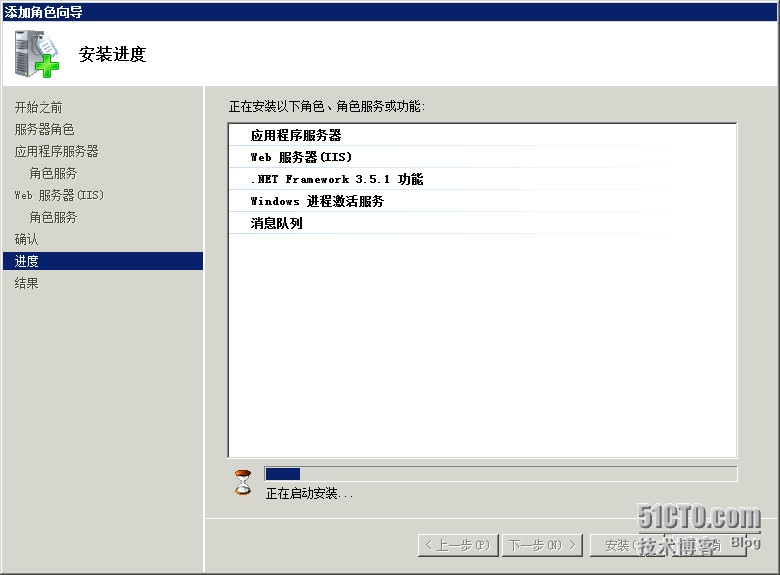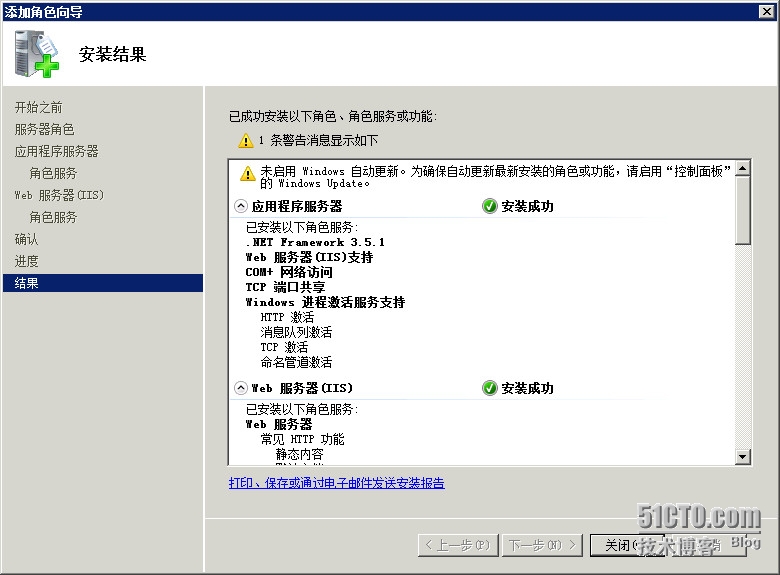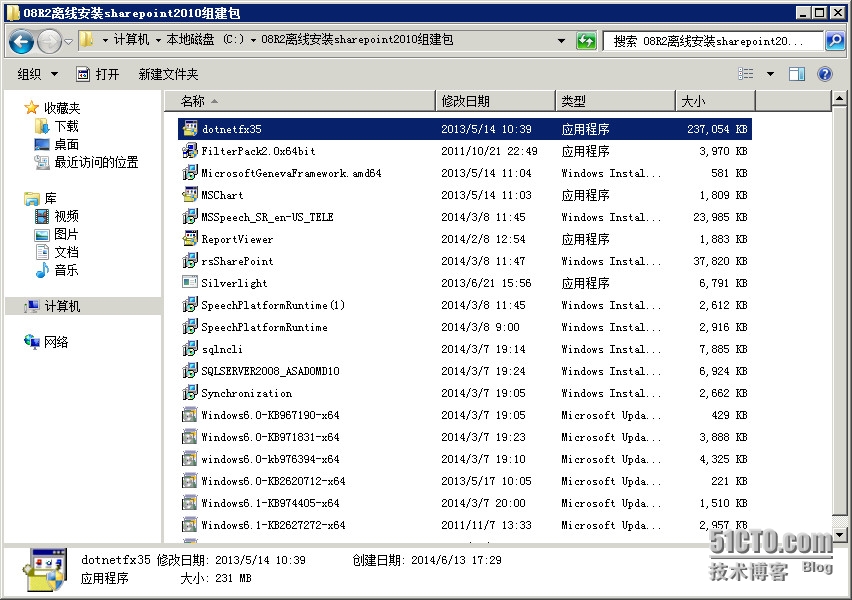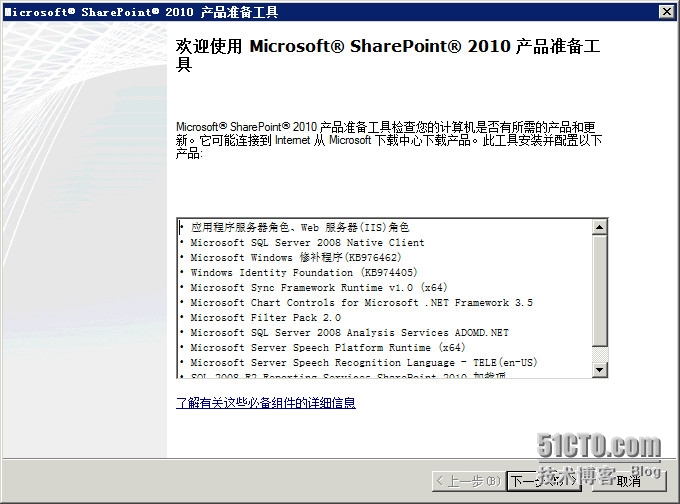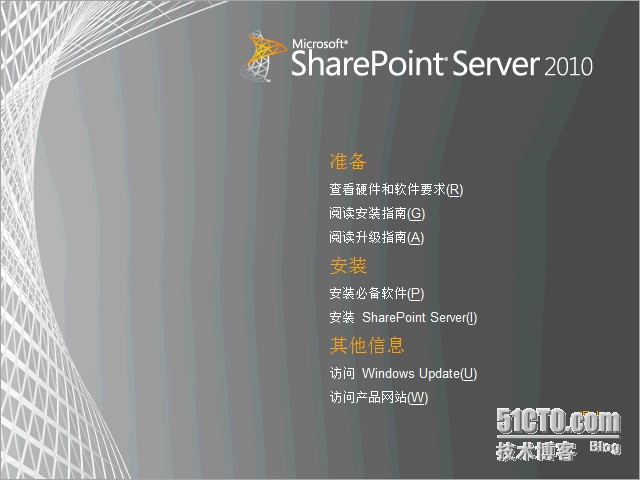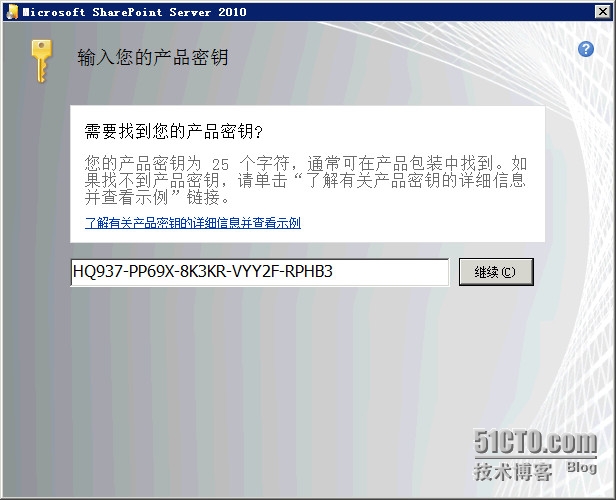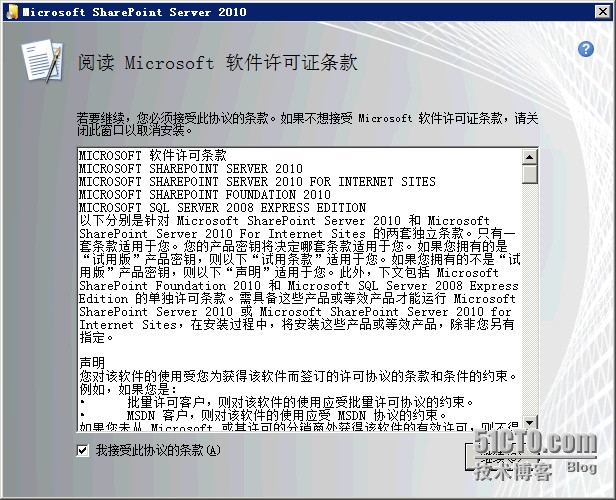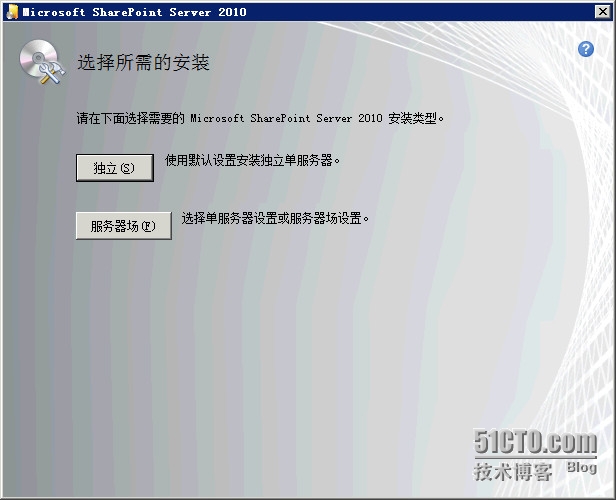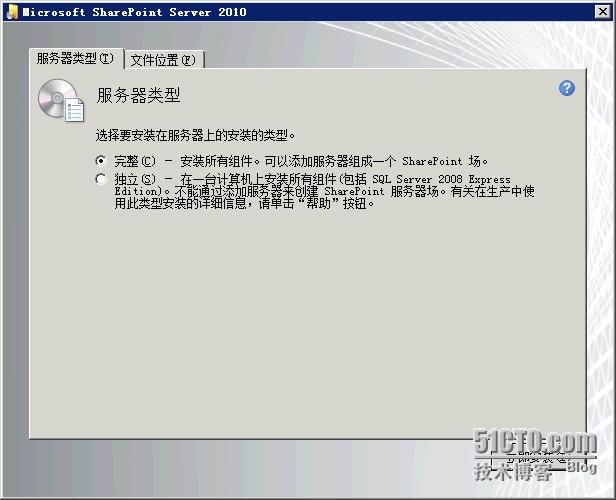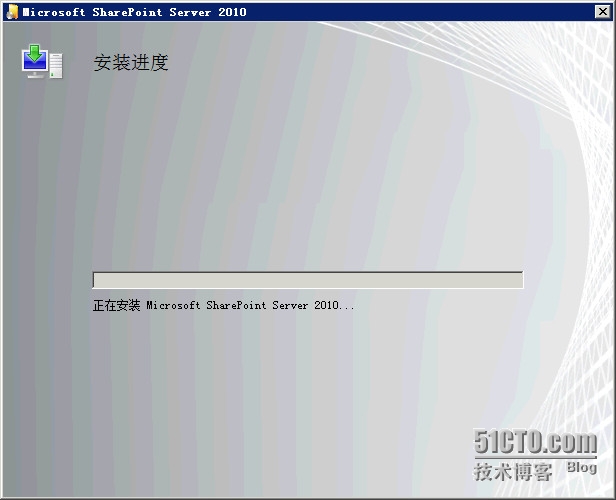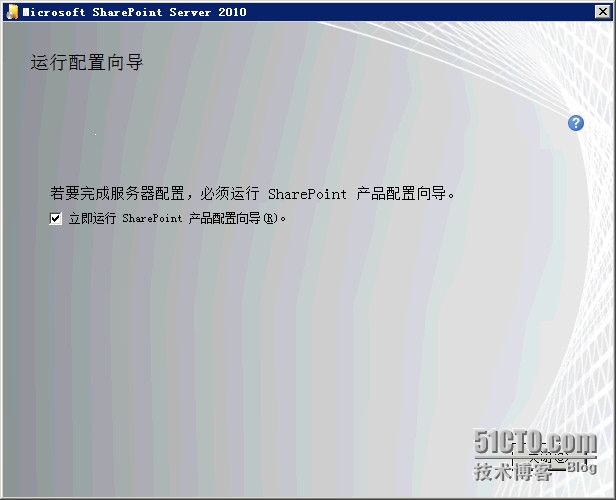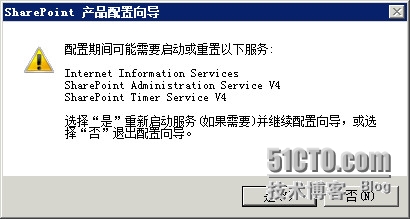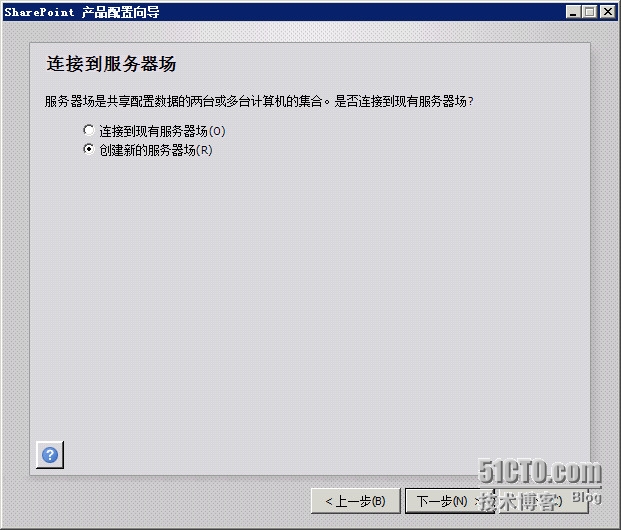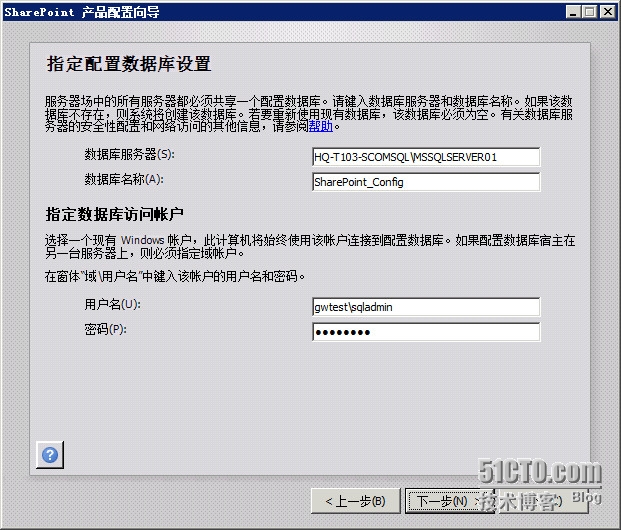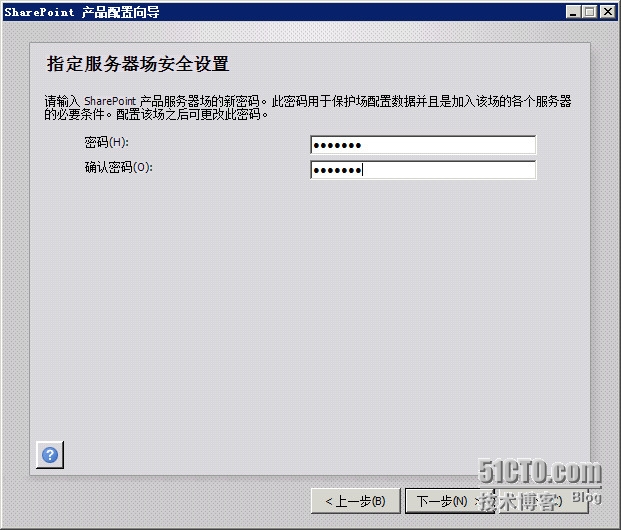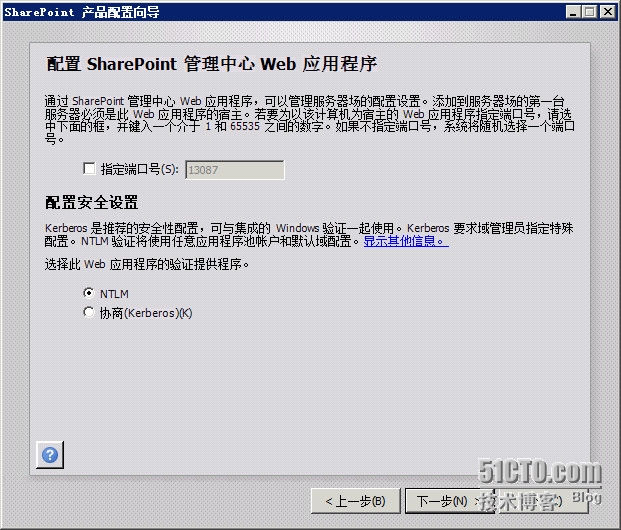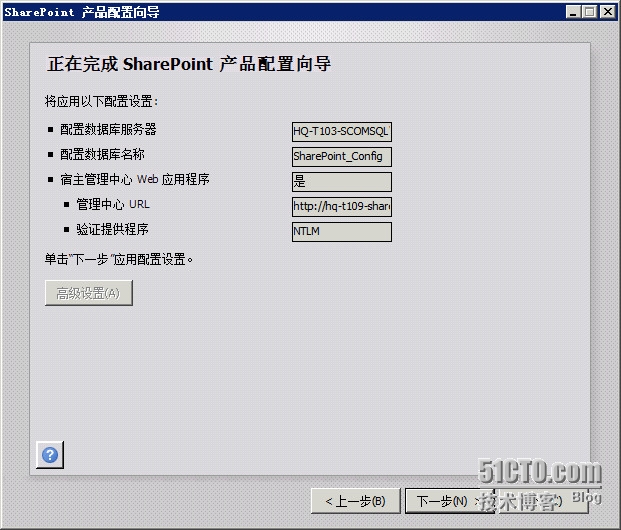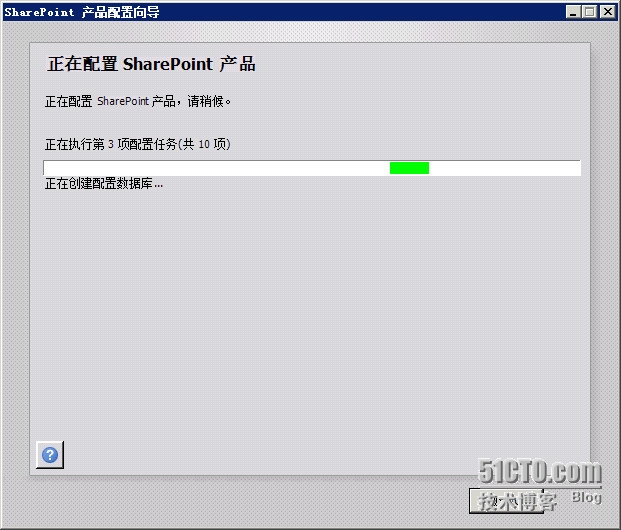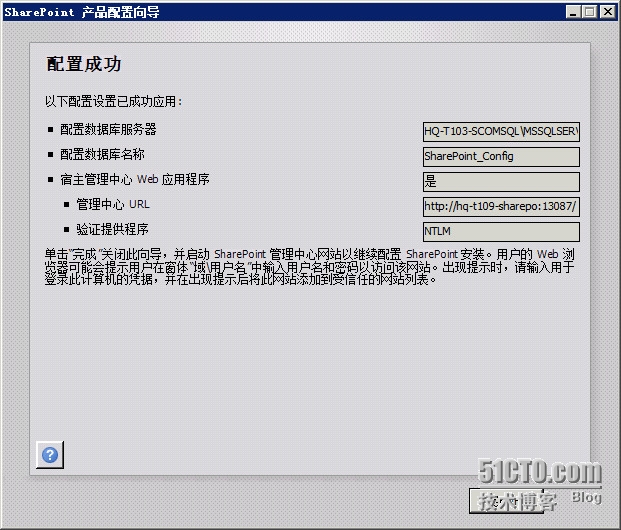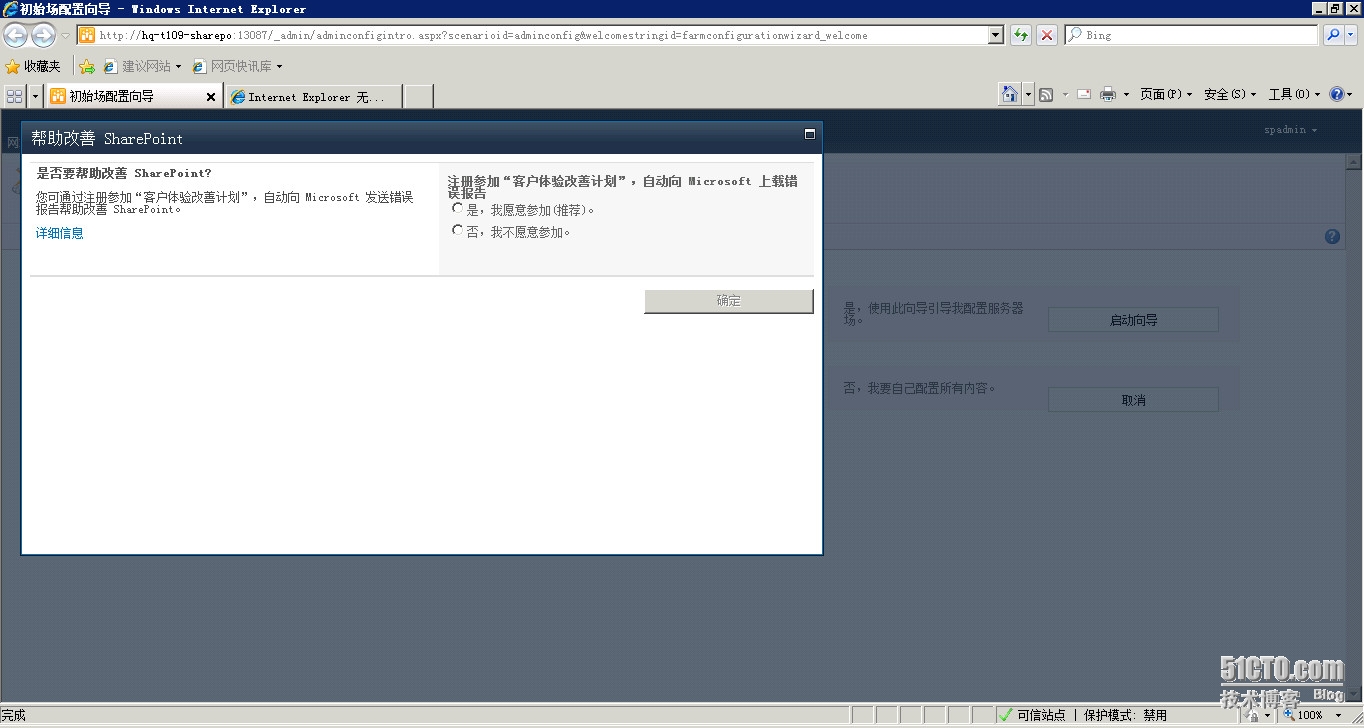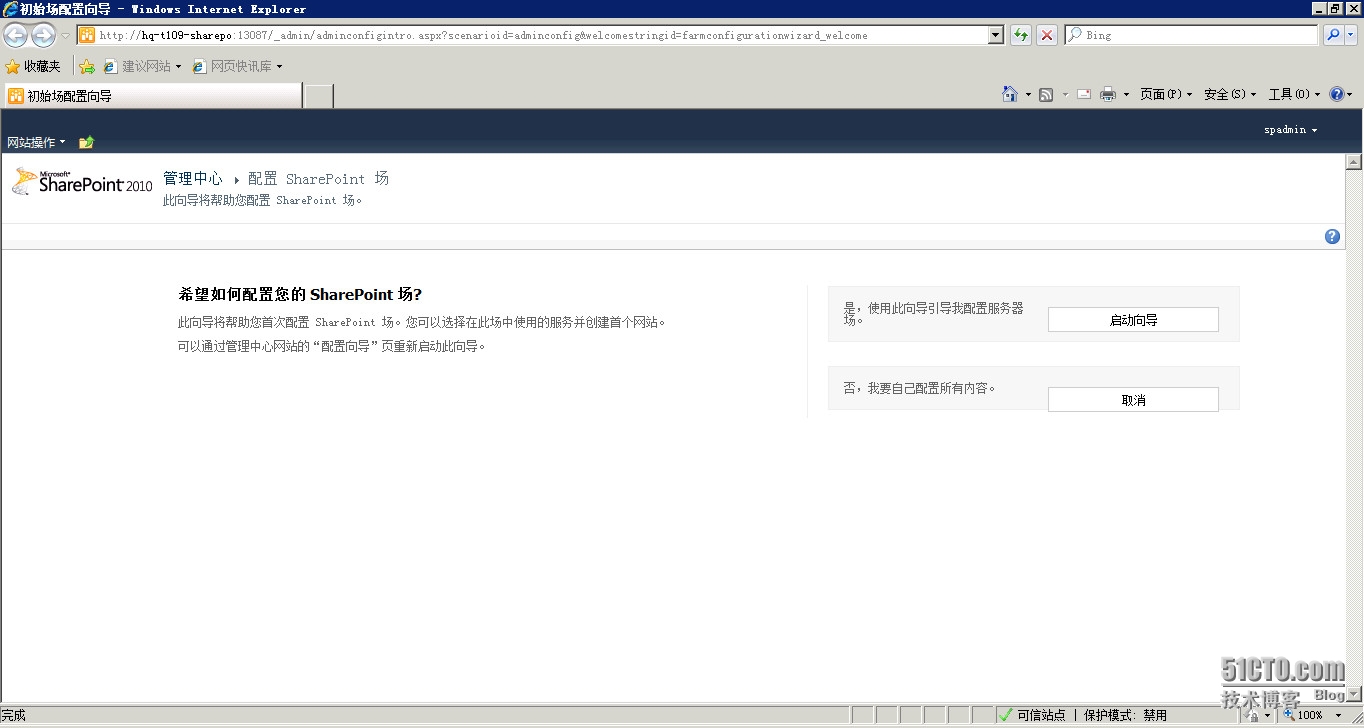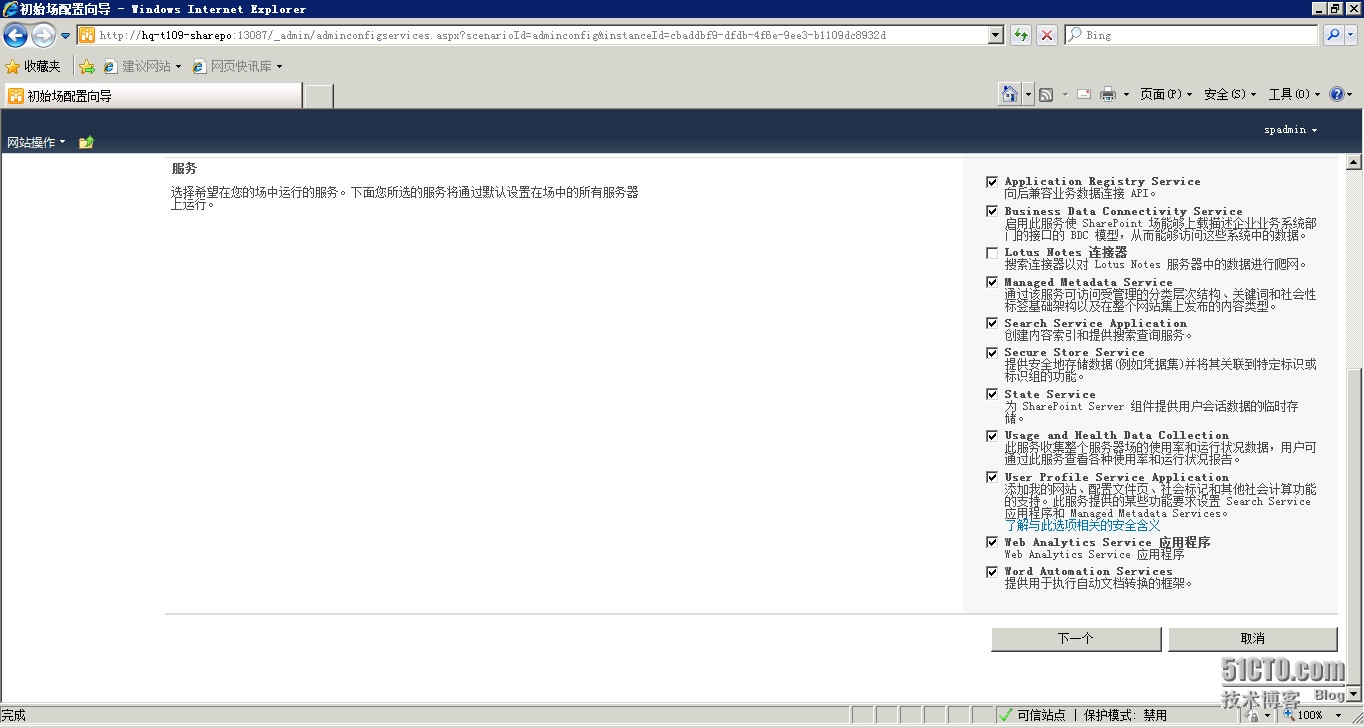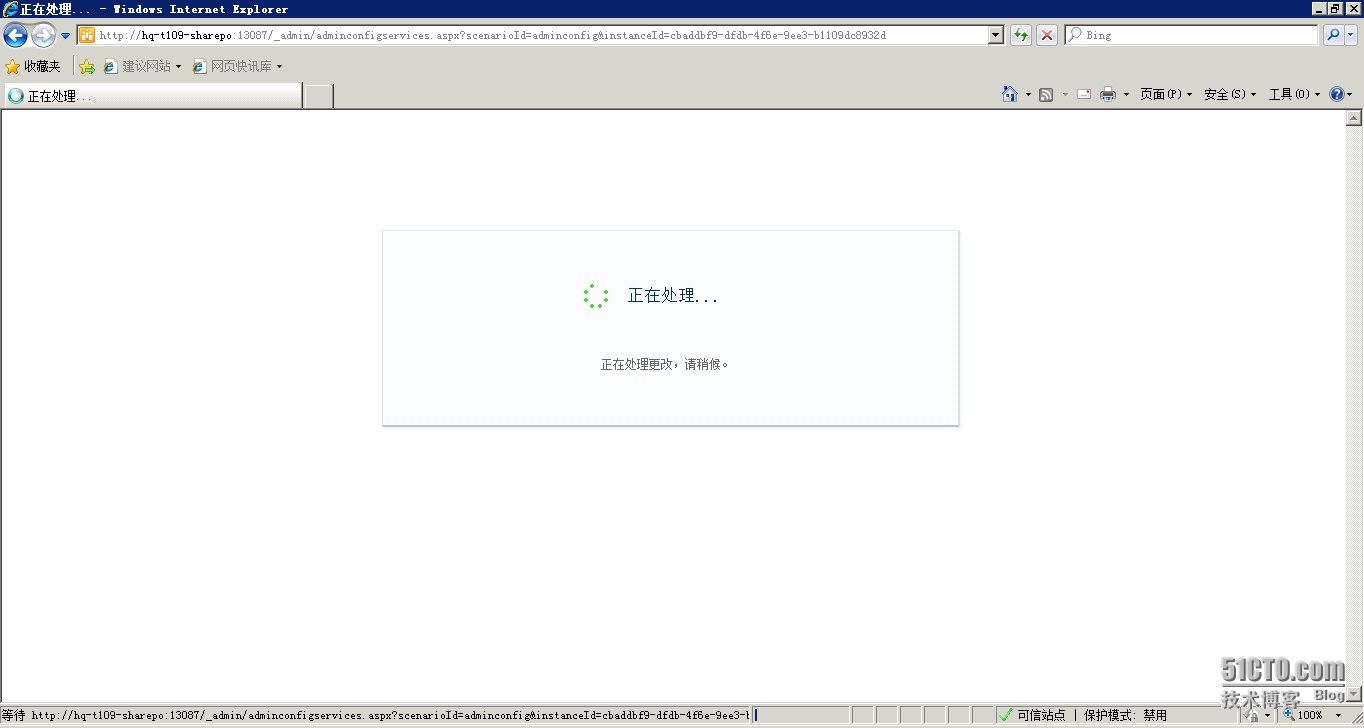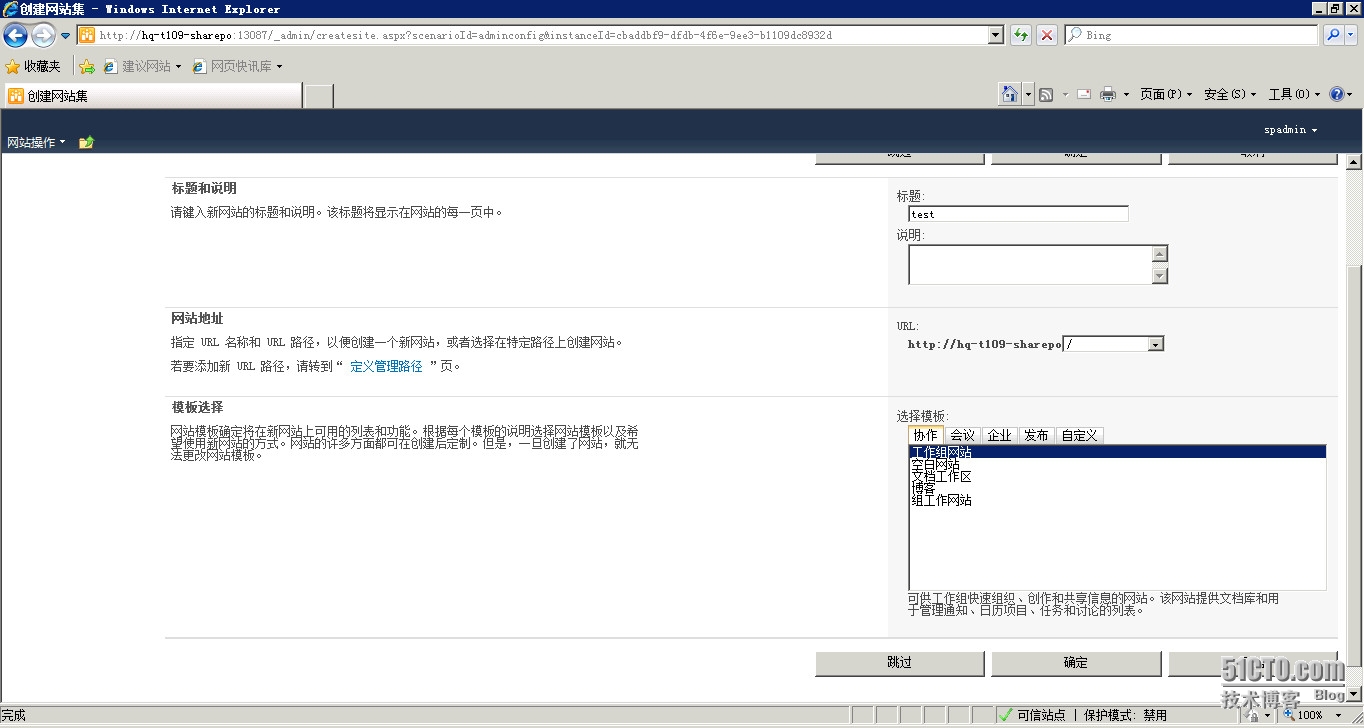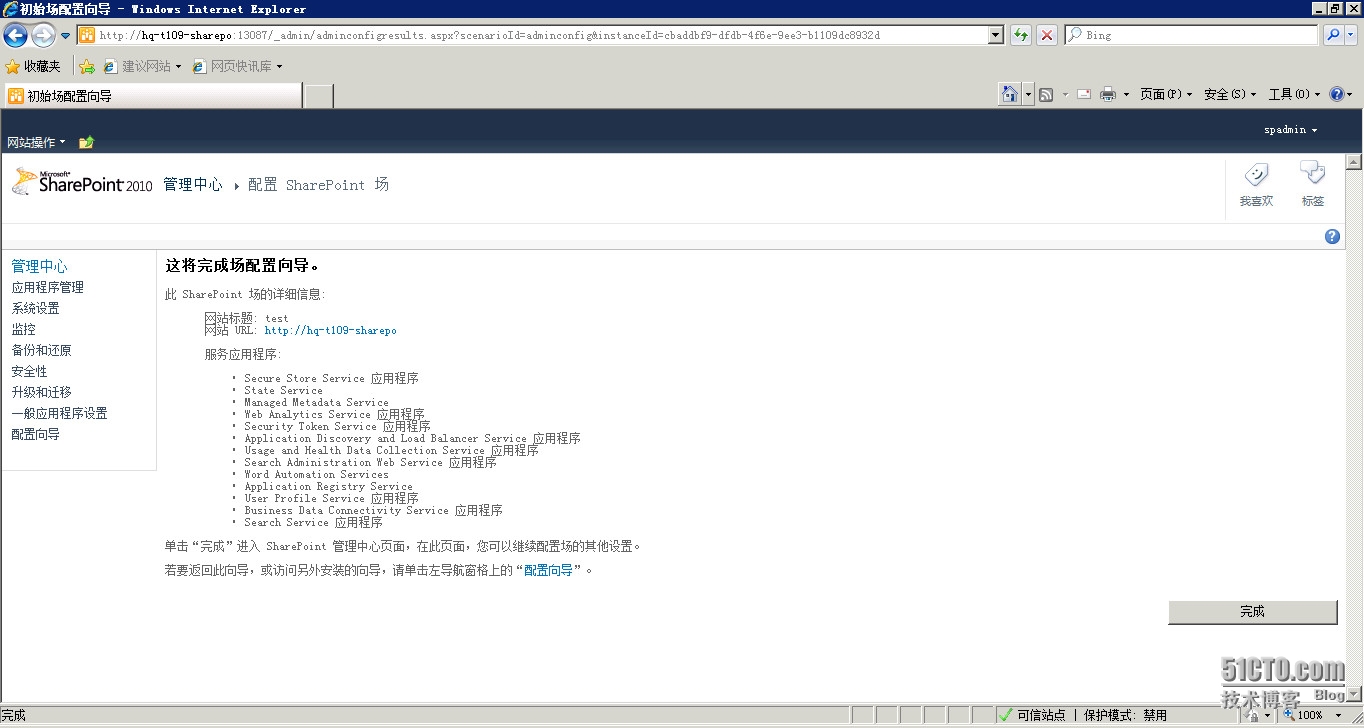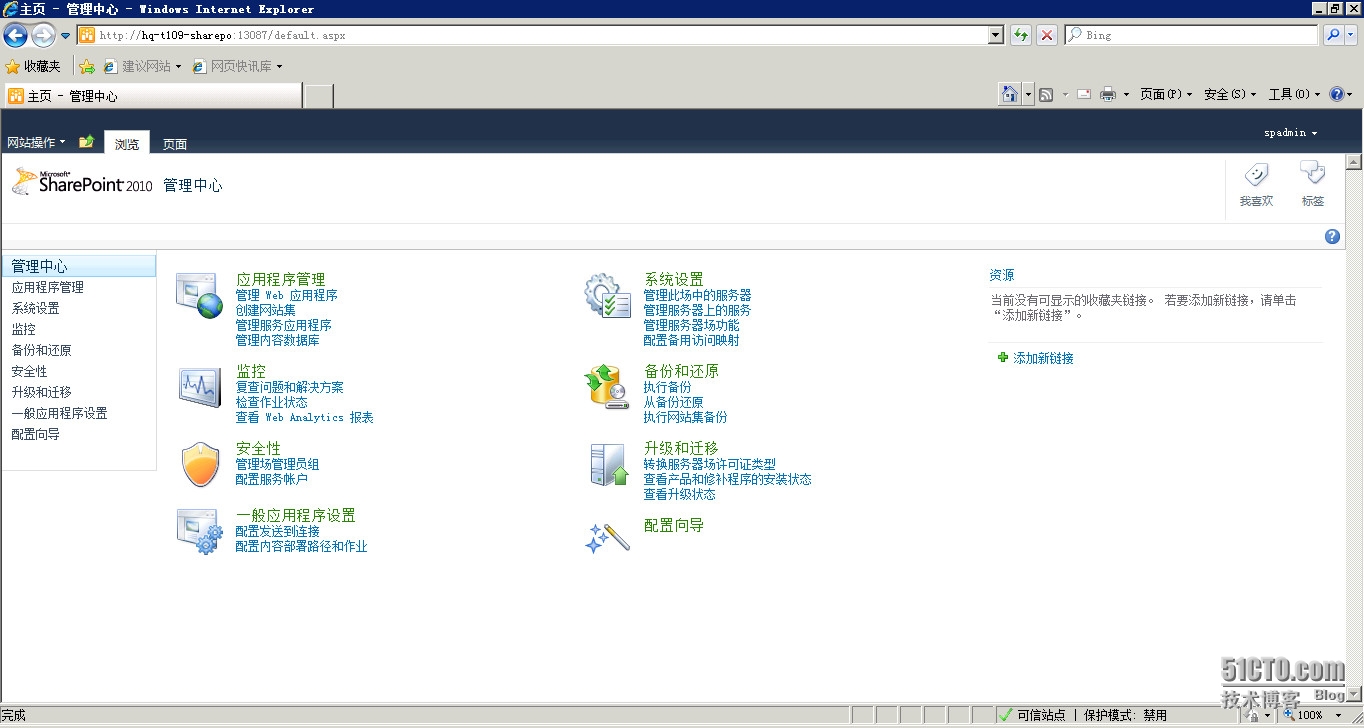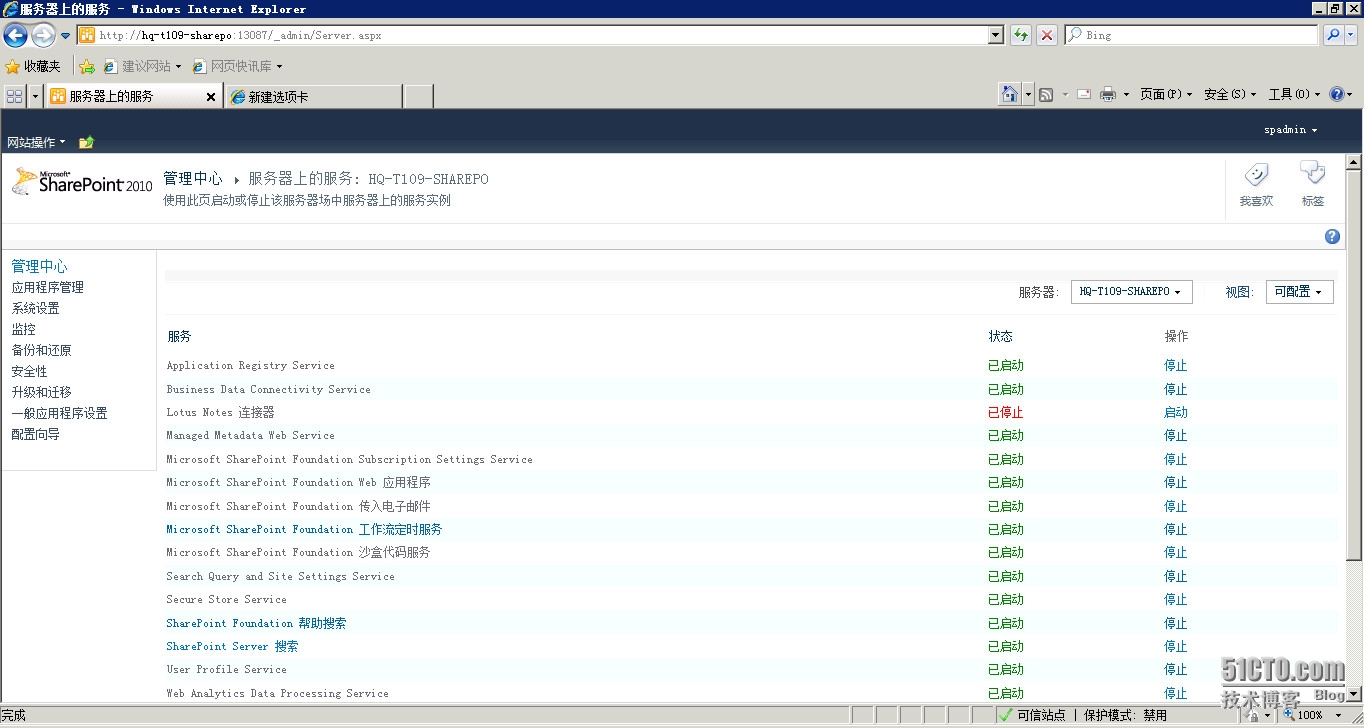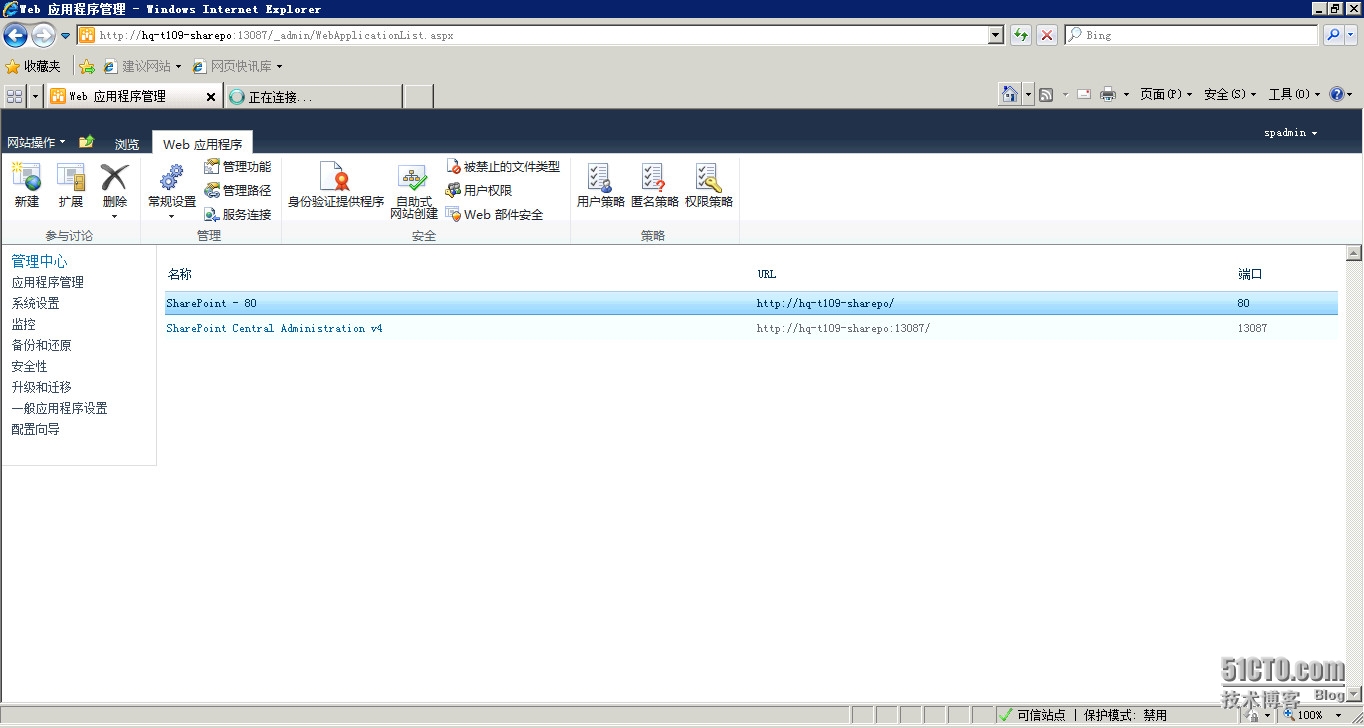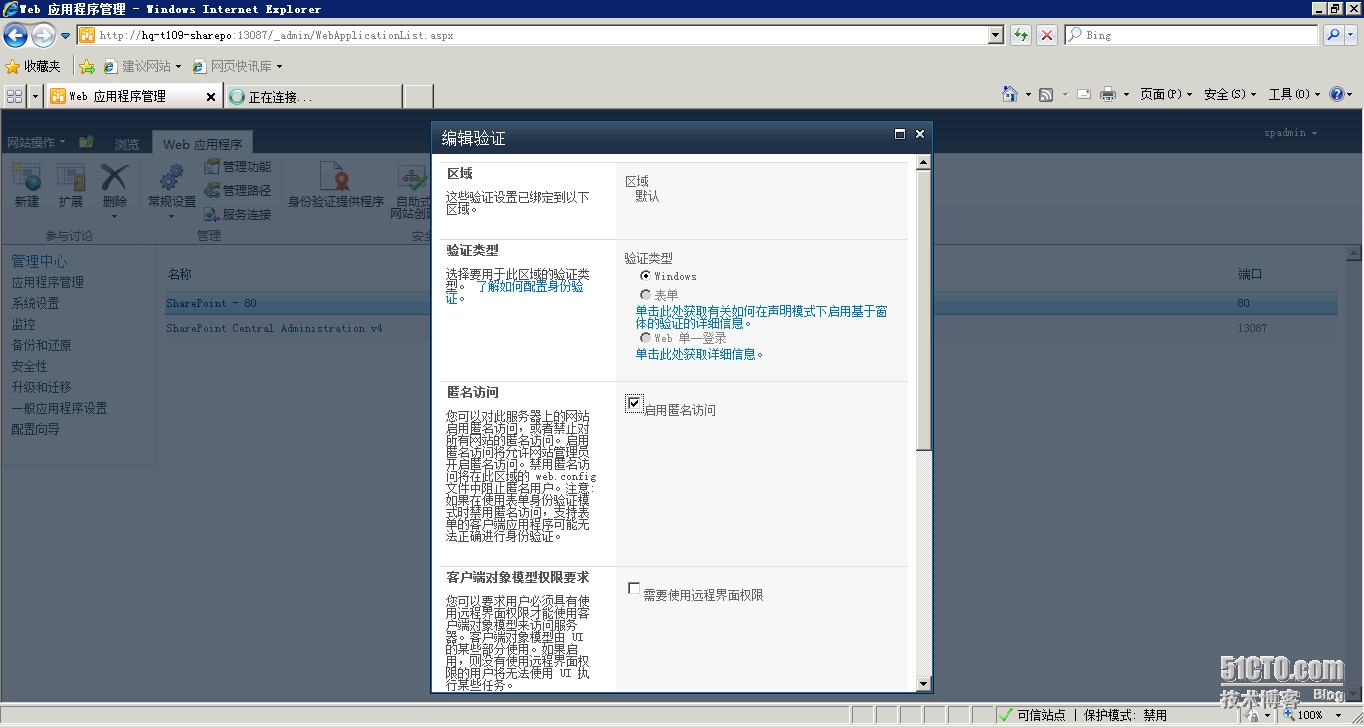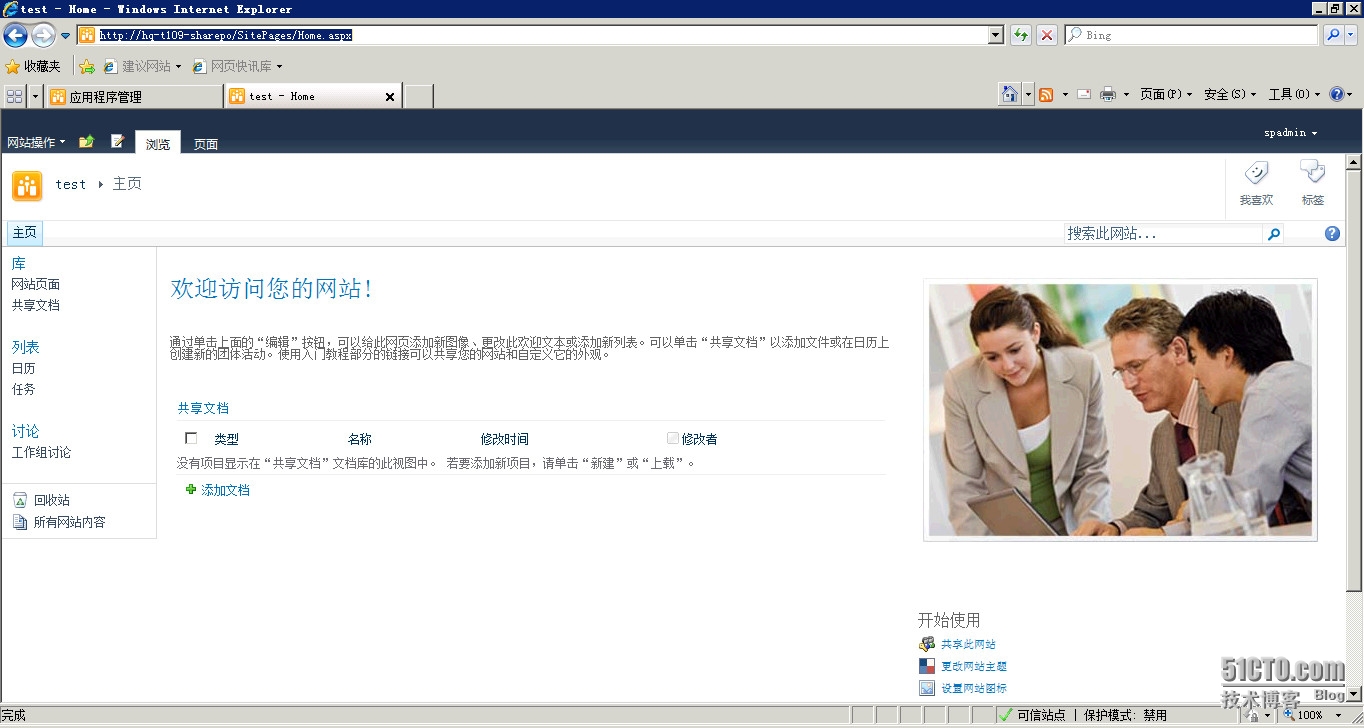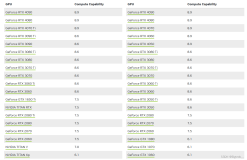sharepoint2010最佳的系统平台是Windows server 2008R2,今天我们就在08R2上,安装一次sharepoint2010~ Come on~搞起
1.打开服务器管理器
2.选择Web服务服务器及应用服务器
3.添加相应角色
4.开始安装
6.安装完成
7.安装sharepoint2010 必备组件
8.插入sharepoint2010安装光盘,运行一下产品配置向导,会帮我们配置IIS及应用服务器
9.产品组件安装配置完成
10.安装sharepoint2010
12.许可条款
13.选择服务器场安装
14.选择完整安装及文件服务器位置
15.开始安装
16.安装完成运行sharepoint产品配置向导,此步骤主要是配置sharepoint服务器场及挂接SQL
17.提示需要重启IIS服务
18.创建第一个sharepoint服务器场
19.指定后台数据库服务器,并且选择一个具备数据库访问权限的账户
20.设置服务器场密码,此密码,是加入当前sharepoint服务器场时输入的密码
21.配置sharepoint管理中心端口及安全设置
22.确定设置
23.开始配置
24.配置完成
25.打开sharepoint管理中心网站
26.进行初始场配置向导
27.指定服务账户,以及需要启动的服务
28.提示正在处理。。。此过程视电脑性能
29.创建第一个测试网站
30.确认sharepoint场初始配置
31.返回sharepoint管理中心界面
32.启动相关服务
33.打开Web应用程序管理
34.为我们的测试网站打开匿名访问
35.访问测试网站-成功
本文转自 老收藏家 51CTO博客,原文链接:http://blog.51cto.com/wzde2012/1429589