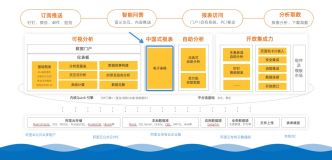本篇文章将介绍区域报表和页面报表的常见使用场景、区别和选择报表类型的一些建议,两种报表的模板设计、数据源(设计时和运行时)设置、和浏览报表的区别。
ActiveReports 报表控件官方中文入门教程 (1)-安装、激活以及产品资源
ActiveReports 报表控件官方中文入门教程 (2)-创建、数据源、浏览以及发布
本篇文章包括以下部分:
1.区域报表和页面报表的区别
- 两种报表的具体应用场景
- 区域报表和页面报表的区别
- 项目中如何选择报表类型
3.报表浏览器加载报表的区别
- 运行时
- 设计时
1.区域报表和页面报表的区别
1.1首先我们来看一下两种报表的具体应用场景
固定页面布局报表:ActiveReports 中首创的一种 .NET报表模型,运行时的报表页面与设计时完全保持一致,各控件的位置和大小都不会改变,非常适合创建传统的纸质报表格式,如用于设计财务单据、银行帐票等格式要求严格的报表。 连续页面布局报表:主要通过数据区域来控制报表的布局,能自动实现数据分页显示,并提供最强大的报表交互能力,可轻松实现各种交互式报表。报表页面的控件可以扩大或缩小;通过参数报表实现数据过滤;支持设置交互式排序;您可以设置钻取报表,在初始状态下隐藏细节,点击按钮后打开;您也可以添加指向其它报表的钻取链接,以及指向报表内其它区域的书签链接等。
区域布局报表:ActiveReports产品的典型报表模型,区域布局中报表被分为不同的区域。缺省情况下的区域布局报表包含页眉,明细和页脚区域,可以进一步插入报表头/报表尾和分组头/分组尾区域。这种布局方式也在Access和水晶报表中得到广泛使用。您可以运用已经掌握的C#和VB.NET知识,并结合区域布局报表模型提供的丰富API实现子报表、交叉报表、分组报表、分栏报表、主从报表等多种多样的报表系统。
1.2区域报表和页面报表的区别
区域报表和页面报表最主要的区别是组成结构,区域报表顾名思义是有多个区域组成,区域报表最终由多个区域组合呈现,包括表头、详细区域和表尾组成。
页面报表最终呈现布局中只有一个单位就是-页面,页面报表最终呈现效果是由多个页面组合,进一步说,连续页面布局最终页数取决于需要展示的数据量。固定页面报表主要强调的是预览效果和打印效果完全一致。非常适合创建传统的纸质报表格式,如用于设计财务单据、银行帐票等格式要求严格的报表。
1.3项目中如何选择报表类型
关于在实际项目中如何选择报表,往往是主观因素影响大一些,每个开发人员关注的角度不同会影响选择结果不同。例如,有些程序员会更加倾向把报表分割成规整的页眉、数据区域和页脚三个部分,这样他就会认为区域报表比较适应项目需求而选择区域报表。还有其他程序员需要使所有报表页面基于一张报表模板,这个时候他们就会选择连续页面报表。再举个例子,如果需要使用多个数据源,连续页面报表也是很好的选择。
如果报表中需要交互式报表分析(向下和贯穿钻取、动态的数据排序),另外迷你图、数据条、地图控件、多数据源等需求也需要使用页面报表实现。
当然,ActiveReports 提供产品文档、随机安装示例和在线示例等多方面资源来为您选择报表类型提供大量的指导,协助您选择正确的报表模板,节省开发时间。
2.区域报表和页面报表数据源设置
2.1页面报表设计时设计数据源步骤如下:
- 第一步: 在工程中创建一个名为 PageReport_DataSource_DesignTime.rdlx 的页面报表
第二步:创建完成之后,会自动打开报表设计界面,此时我们看到的是一个固定页面报表(FPL),通过Visual Studio菜单栏中的“报表”->“转换为连续页面布局(CPL)报表”将报表转换为CPL报表。
从Visual Studio菜单栏中的“视图”->“其他窗口”->“报表资源管理器 V8”中打开ActiveReports报表资源管理器,此时,你可以看到“数据源”节点,在该节点上鼠标右键选择“添加数据源”菜单项,在弹出的“报表数据源”对话框中按照向导步骤连接到一个Access数据库,如下图:
点击“确定”按钮,完成数据源创建操作,此时,在报表资源管理器窗口中的“数据源”节点下新增了一个名为“DataSource1”的子节点,在该节点上点击鼠标右键,选择“添加数据集”菜单项,在弹出对话框的“查询”选项卡中写入以下SQL查询语句 [Select * from 产品],然后点击“确定”按钮完成数据集创建操作。返回到报表资源管理窗口之后,点击“DataSet1”节点,可以看到SQL查询语句返回查询结果的全部数据字段。
第三步:在Visual Studio工具箱中的“ActiveReports 8 页面布局报表”分类下将表格控件(Table)拖拽到报表设计界面,然后点击表格明细行中的单元格,此时,会自动显示DataSet1中数据集中的全部字段,然后,为每个单元格指定需要绑定的字段。
更多设计时设置报表数据源内容请参考:
http://blog.gcpowertools.com.cn/post/2014/08/01/ActiveReports_DataSource_DesignTime.aspx
2.1页面报表运行时设置数据源关键代码如下:
private void 运行时数据源页面报表ToolStripMenuItem_Click(object sender, EventArgs e){GrapeCity.ActiveReports.PageReport pReport1 = new GrapeCity.ActiveReports.PageReport(new System.IO.FileInfo("PageReport_DataSource_RunTime.rdlx"));viewer1.LoadDocument(pReport1.Document);}private void Form1_Load(object sender, EventArgs e){viewer1.LocateDataSource += new GrapeCity.ActiveReports.LocateDataSourceEventHandler(viewer1_LocateDataSource);}void viewer1_LocateDataSource(object sender, GrapeCity.ActiveReports.LocateDataSourceEventArgs args){if (args.DataSourceName == "DataSource1"){if (args.DataSetName == "DataSet1"){args.Data = GetDataSource();}}}private DataTable GetDataSource(){DataTable dt = new DataTable();dt.Columns.Add("产品编号");dt.Columns.Add("产品名称");dt.Columns.Add("单价");dt.Columns.Add("库存量");dt.Rows.Add("A10002", "苹果", 20, 50);dt.Rows.Add("A15681", "香蕉", 20, 50);dt.Rows.Add("A15681", "菠萝", 20, 50);return dt;}更多运行时设置报表数据源信息请参考:
http://blog.gcpowertools.com.cn/post/2014/08/01/ActiveReports_DataSource_RunTime.aspx
3.报表浏览器加载报表的区别
页面报表和区域报表在浏览方式上有差别,本节以WebViewer为例,来查看加载页面报表和区域报表区别:
GrapeCity.ActiveReports.PageReport rpt = new GrapeCity.ActiveReports.PageReport();
rpt.Load(new System.IO.FileInfo(Server.MapPath("")+"\\invoice.rdlx"));
WebViewer1.Report = rpt;
WebViewer加载基于代码的区域报表:
SecionReport rpt = new SecionReport();
WebViewer1.Report = rpt;
WebViewer加载基于XML的区域报表:
SectionReport sr = new SectionReport();
sr.LoadLayout(Server.MapPath("") + "\\Invoice.RPX);
WebViewer1.Report = sr;
关于在WinForms、WPF、Silverlight等平台更多详细内容请参考帮助文档相关章节:http://www.gcpowertools.com.cn/docs/ActiveReports/AR8Guide/#!Documents/_28.htm
以上就是ActiveReports报表控件入门教程的全部内容,这三篇文章是使用ActiveReports报表控件必须要了解的只是,希望通过阅读本系列文章能让您在ActiveReports报表控件使用上有一个概括性的了解,顺利的完成实际开发中的工作。
您在使用产品过程中有任何疑问,可以登录官方产品技术社区和经验丰富的技术工程师、ActiveReports开发人员交流:点击交流
了解ActiveReports产品更多特性:
http://www.gcpowertools.com.cn/products/activereports_overview.htm
下载产品体验产品功能:
http://www.gcpowertools.com.cn/products/download.aspx?pid=16