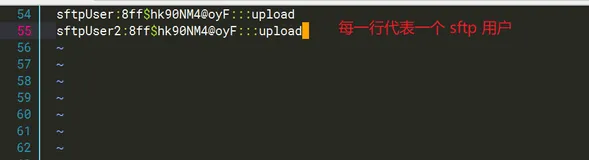概念
Docker 是一个开源的应用容器引擎,Docker 可以让开发者打包他们的应用以及依赖包到一个轻量级、可移植的容器中,然后发布到任何流行的 Linux 机器上,也可以实现虚拟化。这里我将使用docker容器快速部署DNS域名解析服务器,并实现快速上线
环境介绍
1. DNS服务器主机:172.18.0.2 域名:dns.jkyst.xyz
2. 客户端机器:172.18.0.3 域名:client1.jkyst.xyz
3. 客户端机器:172.18.0.4 域名:client2.jkyst.xyz
部署DNS
这里说一下DNS服务是由bind软件包提供的,如果不想使用docker进行部署,也可以进行安装bind相关软件包进行部署
下载相关镜像
下载镜像可以使用下面命令进行下载:
docker search 镜像名 //查找相关镜像 docker pull 镜像名 //下载相关镜像 经过查找之后选择适合自己的版本 root@ubuntu:~# docker search dns NAME DESCRIPTION STARS OFFICIAL AUTOMATED andyshinn/dnsmasq My dnsmasq brings all the boys to the yard, … 190 [OK] jpillora/dnsmasq dnsmasq with a web UI 89 [OK] gists/dnscrypt-proxy A flexible DNS proxy, with support for encry… 18 [OK] tutum/dnsutils Provides DNS utilities like dig and nslookup 13 [OK] defreitas/dns-proxy-server Solve your DNS hosts from docker containers,… 13 [OK] jedisct1/dnscrypt-server A non-censoring, non-logging, DNSSEC-capable… 11 [OK] certbot/dns-route53 Official build of EFF's Certbot with its plu… 10 [OK] root@ubuntu:~# 下载相关镜像 root@ubuntu:~# docker pull andyshinn/dnsmasq Using default tag: latest latest: Pulling from andyshinn/dnsmasq 1eae7a7426b0: Pull complete 4e20cc818d2e: Pull complete Digest: sha256:dbd1c08714ee9d7a3edb2729eac7e4bea3b88553f14c4d7821526d612437e0b4 Status: Downloaded newer image for andyshinn/dnsmasq:latest docker.io/andyshinn/dnsmasq:latest root@ubuntu:~# docker images REPOSITORY TAG IMAGE ID CREATED SIZE andyshinn/dnsmasq latest 831c17422076 20 months ago 4.88MB root@ubuntu:~#
上面镜像是官方提供的相关镜像,因为hub在国外所以有些镜像下载起来比较慢,所以我这里提供了一些国内的镜像
杭州地区:registry.cn-hangzhou.aliyuncs.com/stqc/
北京地区:registry.cn-beijing.aliyuncs.com/stqc/
官网(docker hub):由于是官网地址可以直接使用:`docker search blxt`进行搜索即可**
注意:由于镜像无法提供相关列表名称,大家可以使用`docker search blxt`进行搜索后,镜像名加上面国内地址就可以进行国内地址下载了,下面我给大家列了一个例子
root@ubuntu:~# docker search blxt //查看都有哪些镜像 NAME DESCRIPTION STARS OFFICIAL AUTOMATED blxt/nginx 基于centos8制作的镜像 0 blxt/tomcat 基于centos8的tomcat9 0 blxt/mariadb 基于centos8制作的镜像 0 blxt/mysql-proxy 基于centos8制作的镜像 0 blxt/dns 基于ubuntu的DNS版本bind9 0 blxt/ubuntu ubuntu19 0 root@ubuntu:~# docker pull registry.cn-beijing.aliyuncs.com/stqc/dns //下载DNS镜像 Using default tag: latest latest: Pulling from stqc/dns da6fc00e4d0b: Already exists c3c0be9d84b3: Already exists 9c1dda927878: Already exists 4b8880231fa0: Already exists a7d3d4ea8ca6: Already exists 6193a51f16ce: Pull complete Digest: sha256:25309761b9b046549b3488960d518fd234367748c899e2e3a58265f2c9cbc8f3 Status: Downloaded newer image for registry.cn-beijing.aliyuncs.com/stqc/dns:latest registry.cn-beijing.aliyuncs.com/stqc/dns:latest root@ubuntu:~# docker images //查看所有本地镜像 REPOSITORY TAG IMAGE ID CREATED SIZE registry.cn-beijing.aliyuncs.com/stqc/dns latest c24136df62ae 2 hours ago 376MB blxt/ubuntu latest 182d872a6abe 5 weeks ago 327MB root@ubuntu:~#
到这里镜像就下载成功了
创建并启动DNS容器
简单介绍三种创建方式
创建容器一般有三种创建方式,下面我简单介绍下这三种启动方式:交互式、命令短暂模式以及daemon方式
1. 交互式
这种方式可以让我们直接打印一些数据出来,比如:容器的ip地址
root@test:~# docker run registry.cn-beijing.aliyuncs.com/stqc/dns ip addr 1: lo: <LOOPBACK,UP,LOWER_UP> mtu 65536 qdisc noqueue state UNKNOWN group default qlen 1000 link/loopback 00:00:00:00:00:00 brd 00:00:00:00:00:00 inet 127.0.0.1/8 scope host lo valid_lft forever preferred_lft forever 10: eth0@if11: <BROADCAST,MULTICAST,UP,LOWER_UP> mtu 1500 qdisc noqueue state UP group default link/ether 02:42:ac:12:00:02 brd ff:ff:ff:ff:ff:ff link-netnsid 0 inet 172.18.0.2/16 brd 172.18.255.255 scope global eth0 valid_lft forever preferred_lft forever root@test:~# 也可以让我们来一个bash的交互终端 root@test:~# root@test:~# docker run -it registry.cn-beijing.aliyuncs.com/stqc/dns /bin/bash root@b9bc496a5028:/# //这是提供的交互式终端,类似于ssh连接
2. 命令短暂模式
先让我们使用容器进行打印一些东西
root@test:~# docker run registry.cn-beijing.aliyuncs.com/stqc/dns /bin/echo "hello word" hello word //可以将我所写的打印出来 root@test:~# 但是打印完成后,容器并没有消失 root@test:~# docker ps -a //查看所有容器,可以看到这个容器是存在的 CONTAINER ID IMAGE COMMAND CREATED STATUS PORTS NAMES 5889013ad2fd registry.cn-beijing.aliyuncs.com/stqc/dns "/bin/echo 'hello wo…" About a minute ago Exited (0) About a minute ago optimistic_gould root@test:~# 让我们再将容器重新启动,会发现未出现hello word字样 root@test:~# docker start optimistic_gould //启动容器 optimistic_gould //发现打印出来的是容器的名称 root@test:~# 如果我们像让他重新打印hello word,我们就要执行下面命令了 root@test:~# docker logs optimistic_gould //此命令是再次执行容器 hello word hello word root@test:~#
这样就可以看到两个hello word了
3. daemon模式
daemon模式也叫守状态模式,也就是说让软件作为长时间服务运行!
我们来举例说明:
root@test:~# docker run -d registry.cn-beijing.aliyuncs.com/stqc/dns /bin/sh -c "while true; do echo hello word; sleep 1;done" //每一秒执行一次 c334e679b334d64dae25f1f6193550cf029135496e3c4ea9f355ee263a326837 root@test:~# docker ps -a //查看容器 CONTAINER ID IMAGE COMMAND CREATED STATUS PORTS NAMES c334e679b334 registry.cn-beijing.aliyuncs.com/stqc/dns "/bin/sh -c 'while t…" 17 seconds ago Up 14 seconds dazzling_mccarthy root@test:~# docker logs dazzling_mccarthy //打印容器的输出 hello word hello word hello word root@test:~# docker attach dazzling_mccarthy //实时查看容器输出 hello word hello word hello word
容器启动停止
1.启动容器
root@test:~# docker start 容器ID/容器名
2.重启容器
root@test:~# docker restart 容器ID/容器名
3.关闭容器
root@test:~# docker stop 容器ID/容器名
创建dns交互式容器
root@test:~# docker run -itd --name dns --privileged registry.cn- beijing.aliyuncs.com/stqc/dns /sbin/init //以init的交互式模式进行创建,并自动启动 fbc5c6c1a26920bb94a5963cb7c7867e106f3f67ffb84c055849e332006c9077 root@test:~# docker exec -it dns /bin/bash //连接到容器并生成bash交互式 root@fbc5c6c1a269:/# //dns容器的命令行
配置DNS容器相关配置
DNS容器已经配置完成,接下来就该配置DNS的一些配置了,比如正向解析的配置文件等
修改/etc/bind/named.conf.default-zones配置文件,配置如下:
//在配置文件中增加下面内容 zone "jkyst.xyz" { type master; file "/etc/bind/db.jkyst"; }; //创建正向解析数据文件db.jkyst root@fbc5c6c1a269:/etc/bind# touch db.jkyst //在数据文件中添加以下内容,下面为解析内容,建议按照实际情况填写 ; BIND data file for local loopback interface ; $TTL 604800 @ IN SOA www.jkyst.xyz. root.jkyst.xyz. ( 2 ; Serial 604800 ; Refresh 86400 ; Retry 2419200 ; Expire 604800 ) ; Negative Cache TTL IN NS www.jkyst.xyz. //www域名 IN MX 10 root.jkyst.xyz. //邮件域名 dns IN A 172.18.0.2 //DNS域名所对应的IP client1 IN A 172.18.0.3 //客户端1域名所对应的IP client2 IN A 172.18.0.4 //客户端2域名所对应的IP root IN A 172.18.0.2 //邮件域名所对应的IP //配置完成后,重新启动DNS,可以重新启动容器也可以重新启动bind服务,下面我直接启动bind服务了 root@fbc5c6c1a269:/etc/bind# systemctl restart bind9 //重启后,查看53号端口是否正在运行 root@fbc5c6c1a269:/etc/bind# netstat -anpl | grep named tcp 0 0 172.18.0.2:53 0.0.0.0:* LISTEN 394/named tcp 0 0 127.0.0.1:53 0.0.0.0:* LISTEN 394/named tcp 0 0 127.0.0.1:953 0.0.0.0:* LISTEN 394/named tcp6 0 0 :::53 :::* LISTEN 394/named udp 0 0 172.18.0.2:53 0.0.0.0:* 394/named udp 0 0 127.0.0.1:53 0.0.0.0:* 394/named udp6 0 0 :::53 :::* 394/named unix 2 [ ] DGRAM 105734 394/named
启动成功,到这里我们的DNS配置就算做完了,下面我们进行测试
测试
我这里测试时使用了两个客户端主机,分别是client1以及client2
修改客户端默认DNS地址
修改DNS默认的地址有下面两个方法:
1.第一种是修改resolv.conf系统配置文件来进行修改,修改内容如下:
nameserver 172.18.0.2 //修改ip地址为你dns的IP地址
2.第二种是修改网络配置文件,在网络配置文件种增加下面项(注意ubuntu无法使用此步骤):
网络配置文件路径:/etc/sysconfig/network-script/ifconf-eth0
网络配置文件如下:
DEVICE=eth0 //网卡名称 ONBOOT=yes //是否开机加载 BOOTPROTO=static //设置静态ip NETMASK=255.255.255.0 //子网掩码 IPADDR=172.18.0.3 //ip地址 GATEWAY=172.18.0.1 //网关 DNS1=172.18.0.2 //DNS
ubuntu修改配置文件设置DNS
network: version: 2 renderer: networkd ethernets: enp0s3: //网卡名称 dhcp4: false //是否自动获取 addresses: [192.168.1.142/24] //ip地址以及掩码 gateway4: 192.168.1.1 //网关 nameservers: //下面是指定的DNS地址 addresses: [172.18.0.2]
配置完成后就可以让我们进行测试了
使用nslookup进行测试
nslookup是一种网络管理命令行工具,可用于查询DNS域名和IP地址输入指令nslookup默认服务器和Address是当前上网所用的DNS服务器域名和地址A记录A(Address)记录指的是用来指定主机名或域名对应的IP记录。
这次测试我就用nslookup进行测试了,如果大家觉得不太好,大家还可以配置web服务进行测试呦,在这里我就不进行web演示了
客户端1进行测试:
root@client1:~# nslookup dns.jkyst.xyz Server: 172.18.0.2 Address: 172.18.0.2#53 Name: dns.jkyst.xyz Address: 172.18.0.2 root@client1:~# nslookup client1.jkyst.xyz Server: 172.18.0.2 Address: 172.18.0.2#53 Name: client2.jkyst.xyz Address: 172.18.0.4 root@client1:~#
客户端2进行测试:
root@client2:~# nslookup dns.jkyst.xyz Server: 172.18.0.2 Address: 172.18.0.2#53 Name: dns.jkyst.xyz Address: 172.18.0.2 root@client2:~# nslookup client1.jkyst.xyz Server: 172.18.0.2 Address: 172.18.0.2#53 Name: client2.jkyst.xyz Address: 172.18.0.4 root@client2:~#
ok确定没有问题
上线
下面就说说如何将之前的docker配置的dns服务器快速上线
1.将容器生成为镜像
root@test:~# docker commit dns dns:latest //生成镜像 sha256:660da4ca051f00aa2a459d030766a2c59a3a5338dd2e754a2aa109ebf49e1cf3 root@test:~# 查看镜像是否生成 root@test:~# docker images REPOSITORY TAG IMAGE ID CREATED SIZE dns latest 660da4ca051f 40 seconds ago 431MB registry.cn-beijing.aliyuncs.com/stqc/dns latest c24136df62ae 26 hours ago 376MB root@test:~#
2.将镜像另存为
root@test:~# docker save -o dns.tar dns:latest //将容器报存为文件 root@test:~# ls //查看是否有相关文件 dns.tar root@test:~#
3.将镜像文件放到正式服务器,并启动容器
将镜像文件进行导入到docker
root@dns:~# docker load -i dns.tar //将镜像文件导入docker dfc7a90ce923: Loading layer [==================================================>] 74.23MB/74.23MB 020f1d32db77: Loading layer [==================================================>] 989.2kB/989.2kB de2a5db5a95c: Loading layer [==================================================>] 15.36kB/15.36kB f6bc8c0eecde: Loading layer [==================================================>] 3.072kB/3.072kB e7591d8092df: Loading layer [==================================================>] 260.4MB/260.4MB 0c6c54fbd833: Loading layer [==================================================>] 49.53MB/49.53MB fa7d6002eff3: Loading layer [==================================================>] 57.27MB/57.27MB Loaded image: dns:latest root@dns:~# docker images //查看是否导入成功 REPOSITORY TAG IMAGE ID CREATED SIZE dns latest 6cff411803cd 8 minutes ago 431MB root@dns:~# 创建容器并进行启动 root@dns:~# docker run --name dns -p 53:53 -v /opt/bind:/etc/bind -d dns:latest 655b2a7de6501cb9edd9667a38ca09e9c36d614efcfbcfbe115f5a60aba3fd1b root@dns:~# docker ps -a //查看是否启动成功 CONTAINER ID IMAGE COMMAND CREATED STATUS PORTS NAMES 944b9f9f4e5e dns:latest "/sbin/init" 13 seconds ago Up 10 seconds dns root@dns:~#
启动成功后进行测试:
root@dns:~# nslookup dns.jkyst.xyz Server: 172.18.0.2 Address: 172.18.0.2#53 Name: dns.jkyst.xyz Address: 172.18.0.2 root@dns:~# nslookup client1.jkyst.xy Server: 172.18.0.2 Address: 172.18.0.2#53 Name: client2.jkyst.xyz Address: 172.18.0.4 root@dns:~#
OK解析成功
到这里就已经完成了