3、插入模式
按 i 进入插入模式后,从光标当前位置开始输入
按 a 进入插入模式后,光标往后跳转一个字符,从跳转后位置开始输入
按 o 进入插入模式后,另起新的一行,从行首开始输入
4、底行模式
命令模式按 shift: 两个键进入底行模式。
调出 / 隐藏行号:
set nu :显示行号
set nonu :隐藏行号
搜索 :
: /关键字 :按照关键字搜索数据,并显示高亮
保存和退出 :
w :保存
q :退出
wq :保存并退出
w! :在写保护文件情况下无法保存,强制保存。 ! 代表强制
q! :强制退出
wq! :强制保存并退出
强制的前提是 有权限 ,没权限照样不能强制。 ! 适用于强行修改写保护文件或配置文件等操作。
不退出 vim 执行 shell 命令 :
底行模式中,可以通过 !command 来完成不退出 vim ,执行 shell 指令,例如我们执行 ls -l 指令:
执行命令之后,会跳转到终端,这时按下 Enter 键返回。
批量替换数据:
%s///g,可以对数据进行批量替换,g 代表全局,例如: %s/hello/HELLO/g ,是对全局中,将 hello 替换为 HELLO
分屏 :
在底行模式下使用vs file :创建一个 file 文件,这样就可以分屏。
如果想要知道我们当前处于哪个屏幕,只要明确一点:在 vim 中,光标在哪里,我们就是在编写哪个文件
通过 ctrl + ww 我们就可以切换到不同界面,分屏可以支持多个,但是推荐一般分屏 2 - 3 个就够用了,如果对于退出文件还是常规操作,下面演示一下:
vim 的配置
我们上面演示操作的时候,可以发现当前使用的 vim 编辑器,没有智能化补全,没有缩进,连 tab 键都是八格,使用起来非常不方便。所以我们的 vim 通常需要配置。所谓配置,就是按照固定方法,让 vim 编辑器编写代码更加舒适,更加利于使用。
通常 vim 配置有两种方案:自定义配置 或 自动化配置 。
1.自定义配置:
自定义 配置,就是按照自己的喜好配置,但是配置的时候可能会遇到很多问题,所以接下来我们简单就讲一下原理。
vim 在启动时,会自动在当前用户的 家目录 下,寻找配置文件,如果没有,就是默认配置。
当前我们是没有配置文件的,所以需要手动创建一个:
现在 .vimrc 就是当前用户的配置文件。一个用户对应一个 vim 配置,如果只对当前用户进行配置,是不会影响其他用户的 。
使用 vim .vimrc 打开配置文件,进行相关配置,保存并关闭后,打开 vim ,这些配置会立马生效。
例如,我们进行一些配置:
set nu syntax enable set cursorline set expandtab set tabstop=4 set shiftwidth=4 set smarttab set autoindent set encoding=utf-8 set termencoding=utf-8 set smartindent inoremap ( ()<ESC>i inoremap [ []<ESC>i inoremap { {}<ESC>i inoremap < <><ESC>i
这些可以完成一些基本配置,但是还是有一些问题的,比如成对大括号出现无法智能缩进等…
如果想要自定义配置的好的话,可以去查找一下资料,研究一下,配置出自己心仪的 vim 。
2.自动化配置 :
某神为了解决小白在配置 vim 时十分繁琐的问题,于是在 gitee 中上传了一份自动配置方案。唯一的缺点是:该配置当前只支持 centos 7 版本,而我也十分幸运,恰巧就是这个版本。
首先打开 gitee 搜索 vimforcpp ,打开后往下划或者点击 [该链接] 直接跳转。
然后看到安装方法
复制框起来的指令,到 Linux 终端:
curl -sLf https://gitee.com/HGtz2222/VimForCpp/raw/master/install.sh -o ./install.sh && bash ./
然后敲击回车,输入 root 账号密码,即可开始安装,安装界面:
输入密码,等待安装成功后,根据提示输入:
source ~/.bashrc
就可以开始使用了
该配置支持代码高亮,智能补齐、缩进,和语法提示等多种功能,接下来演示一下:
vim 还有很多操作,这里是陈皓大佬的 “vim 练级文章” ,感兴趣的小伙伴可以阅读:
简明 VIM 练级攻略
给程序员的VIM速查卡
总结:
今天我们对yum和vim 的基本使用和配置有一定了解了。接下来,我们将继续学习其他Linux环境基础工具的基本使用及配置。希望我的文章和讲解能对大家的学习提供一些帮助。
当然,本文仍有许多不足之处,欢迎各位小伙伴们随时私信交流、批评指正!我们下期见~

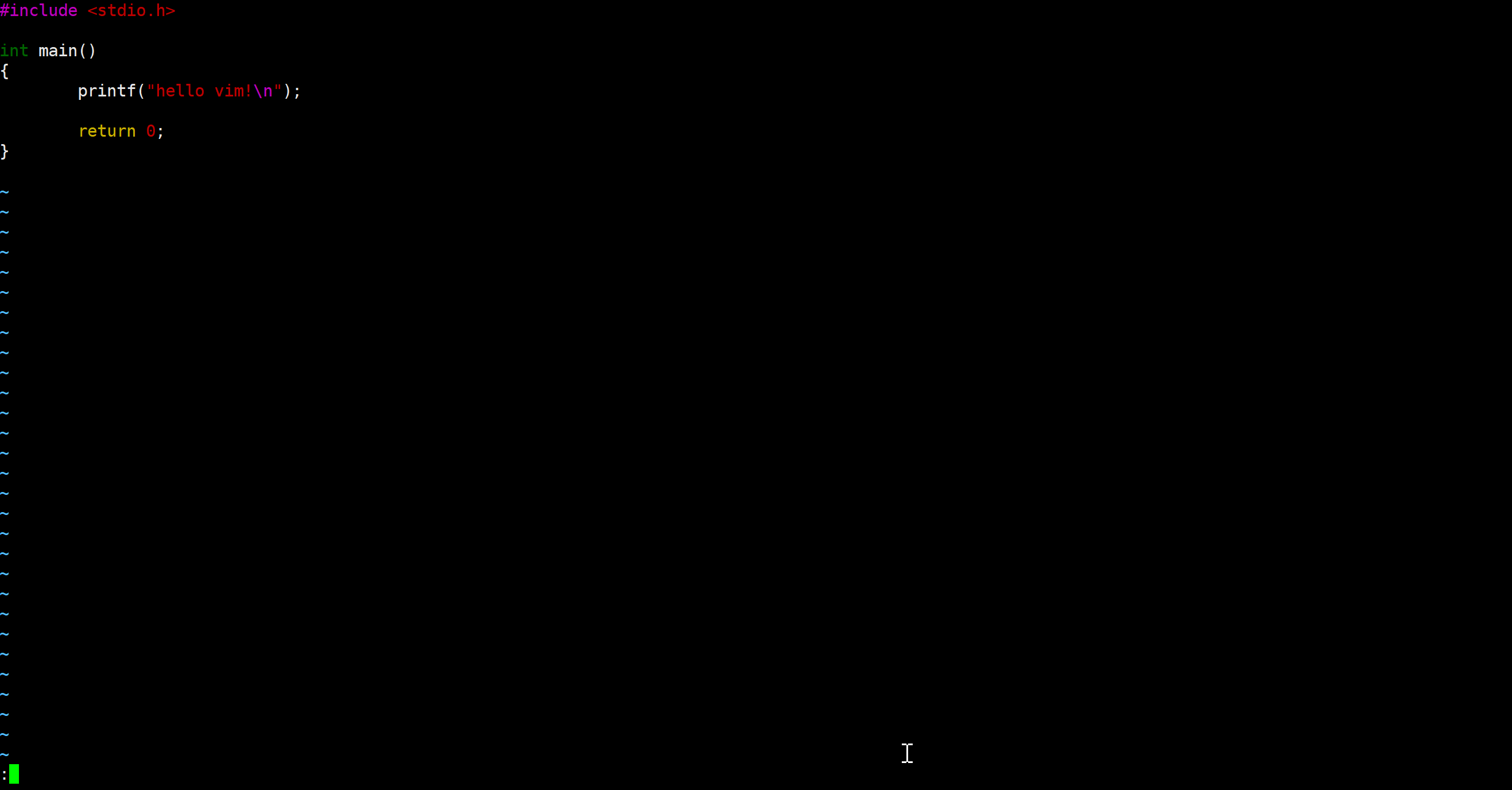
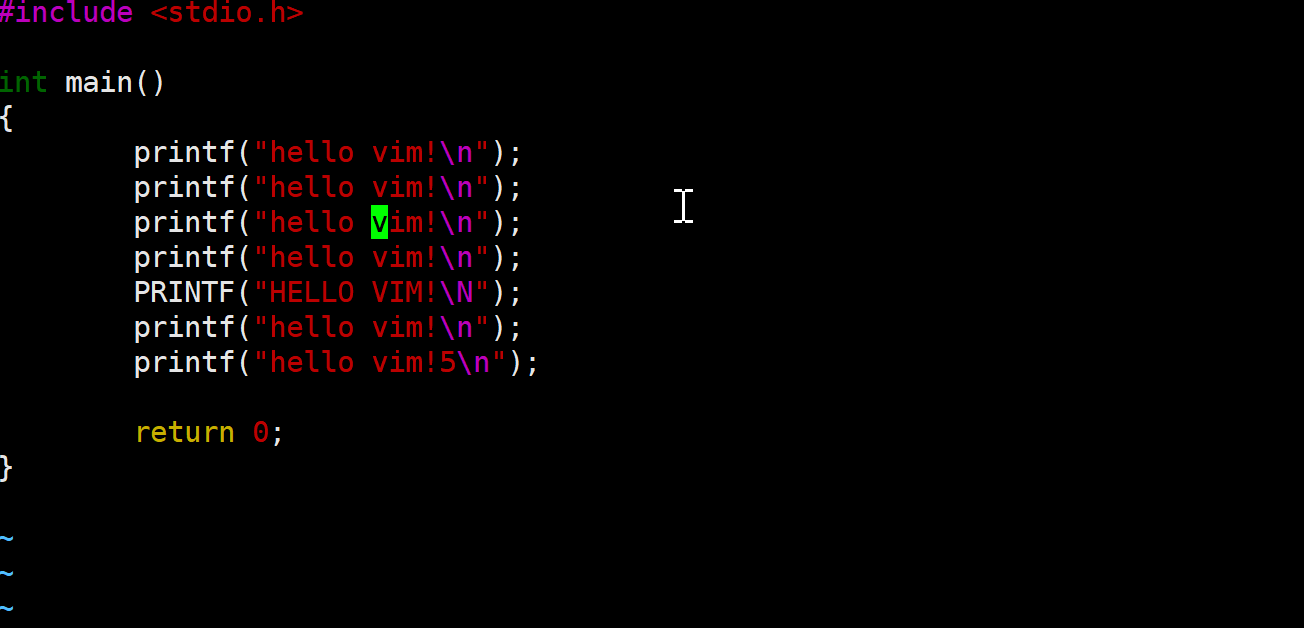
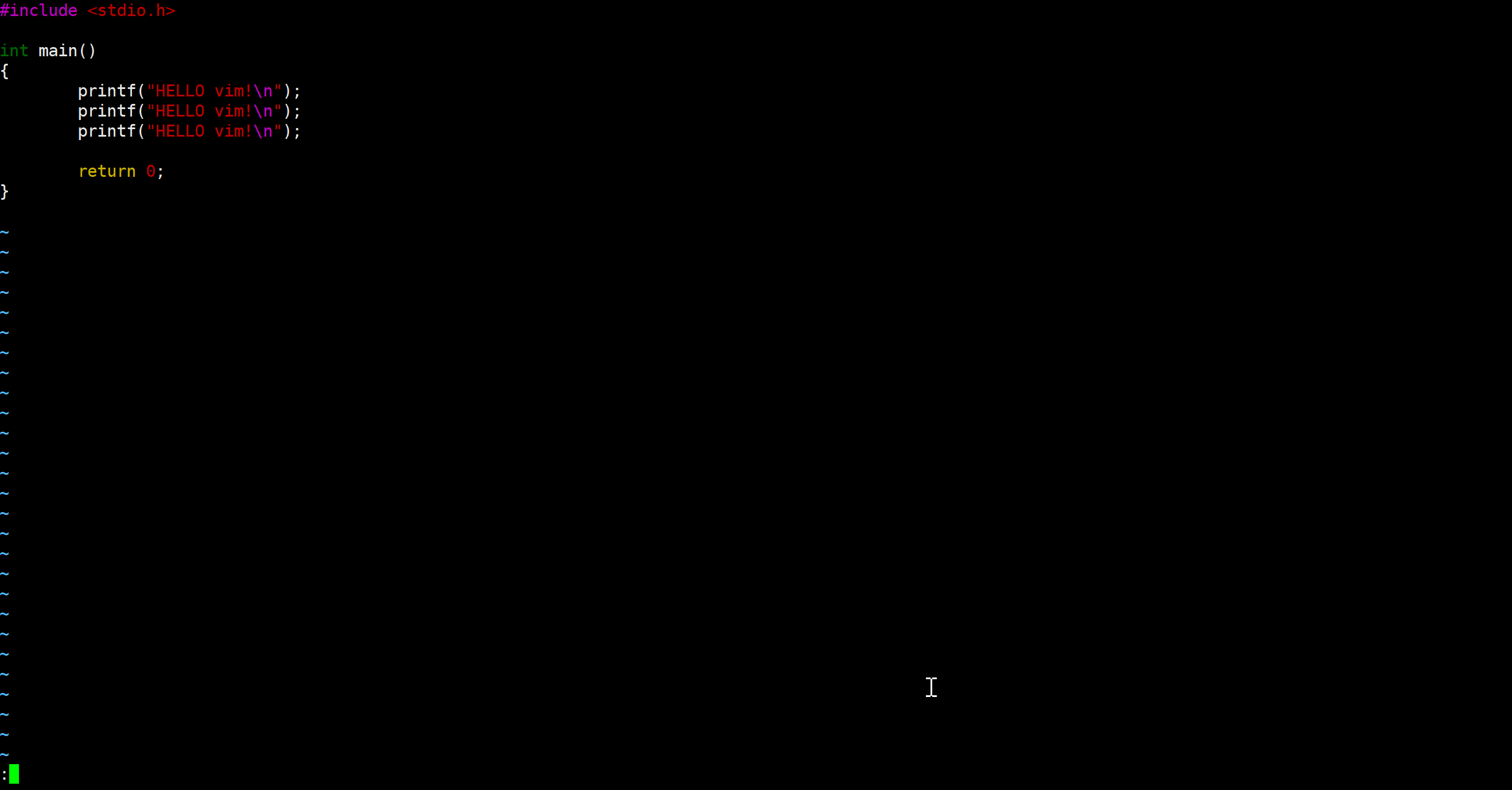
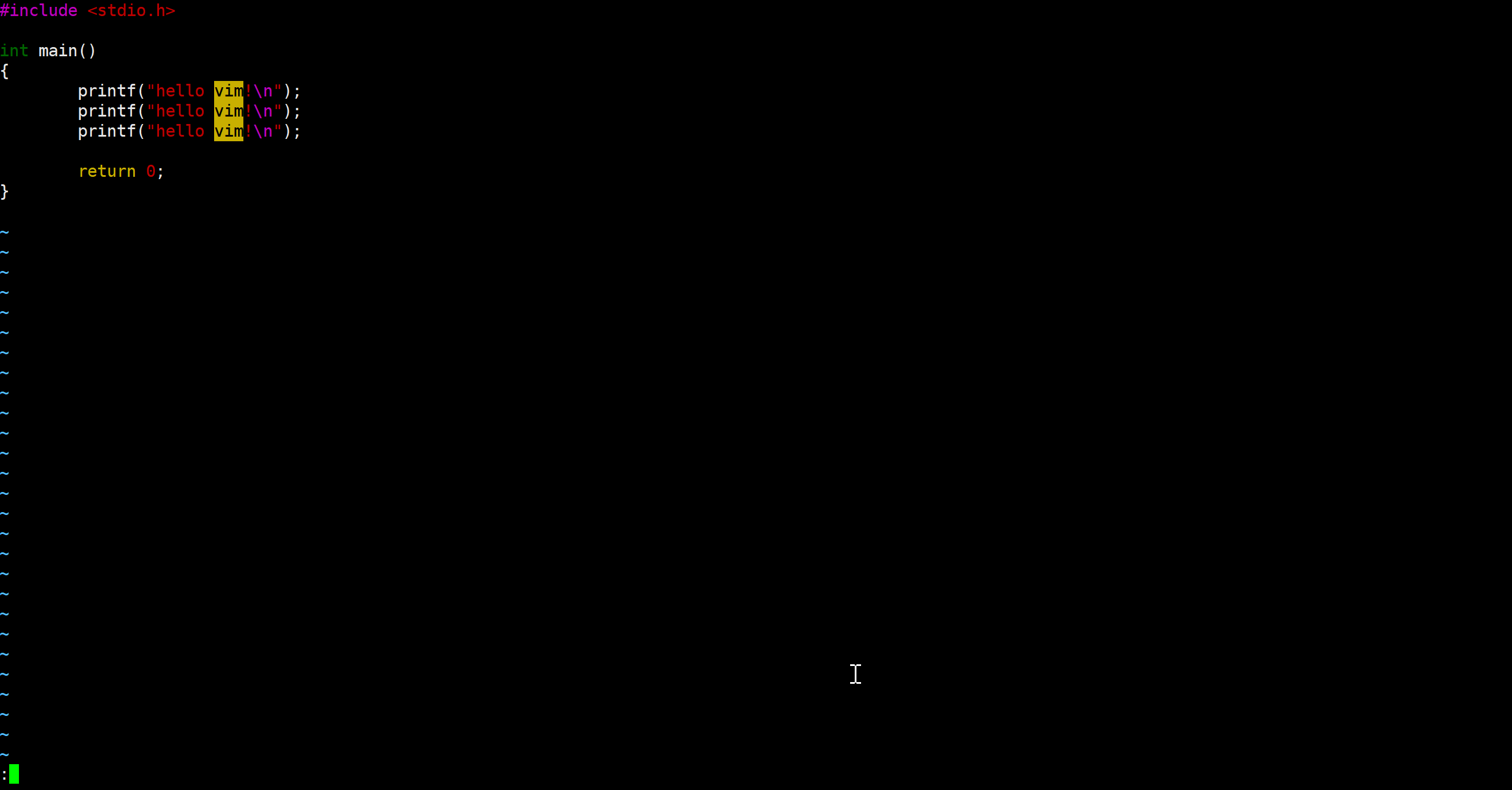
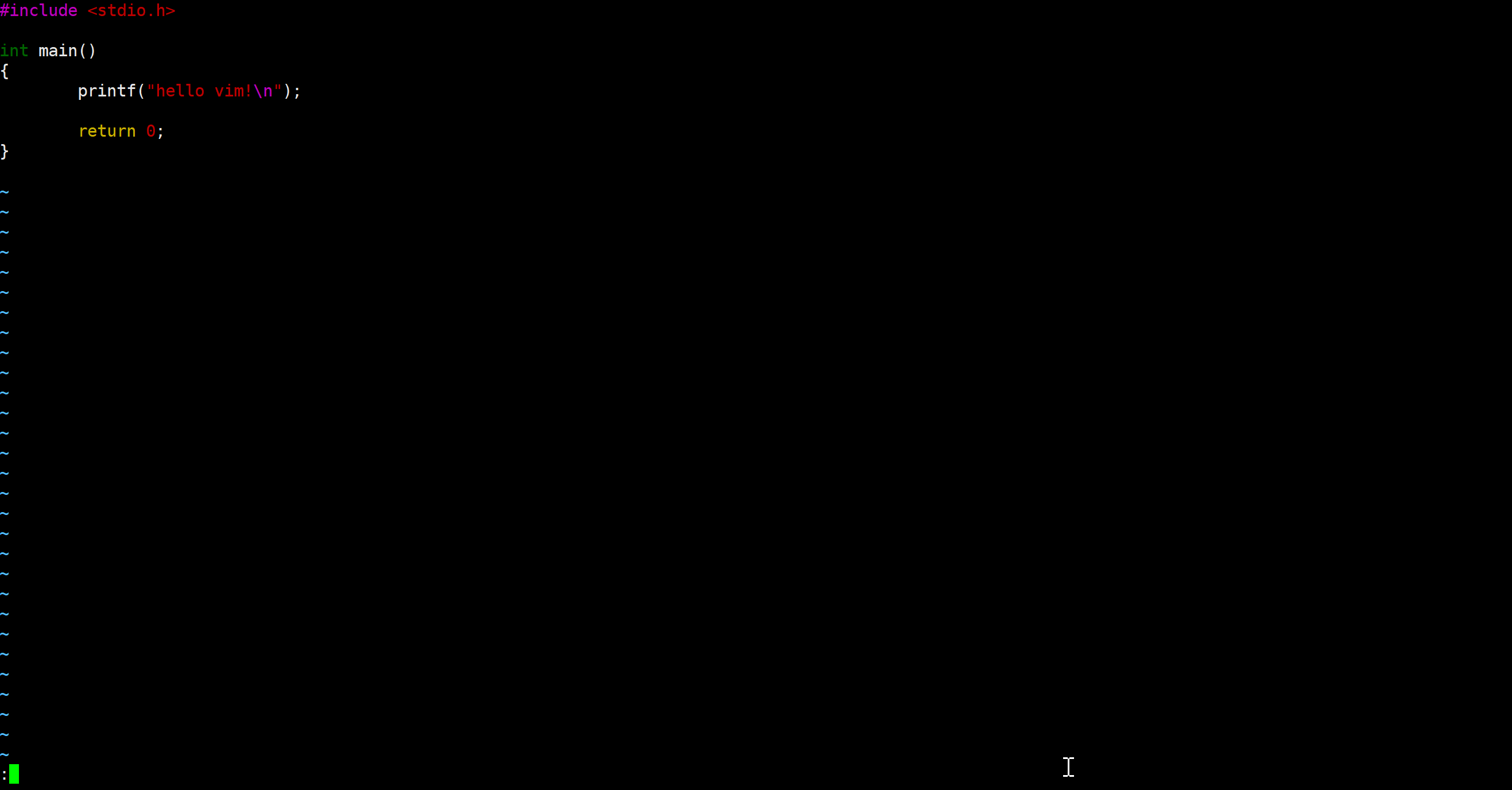








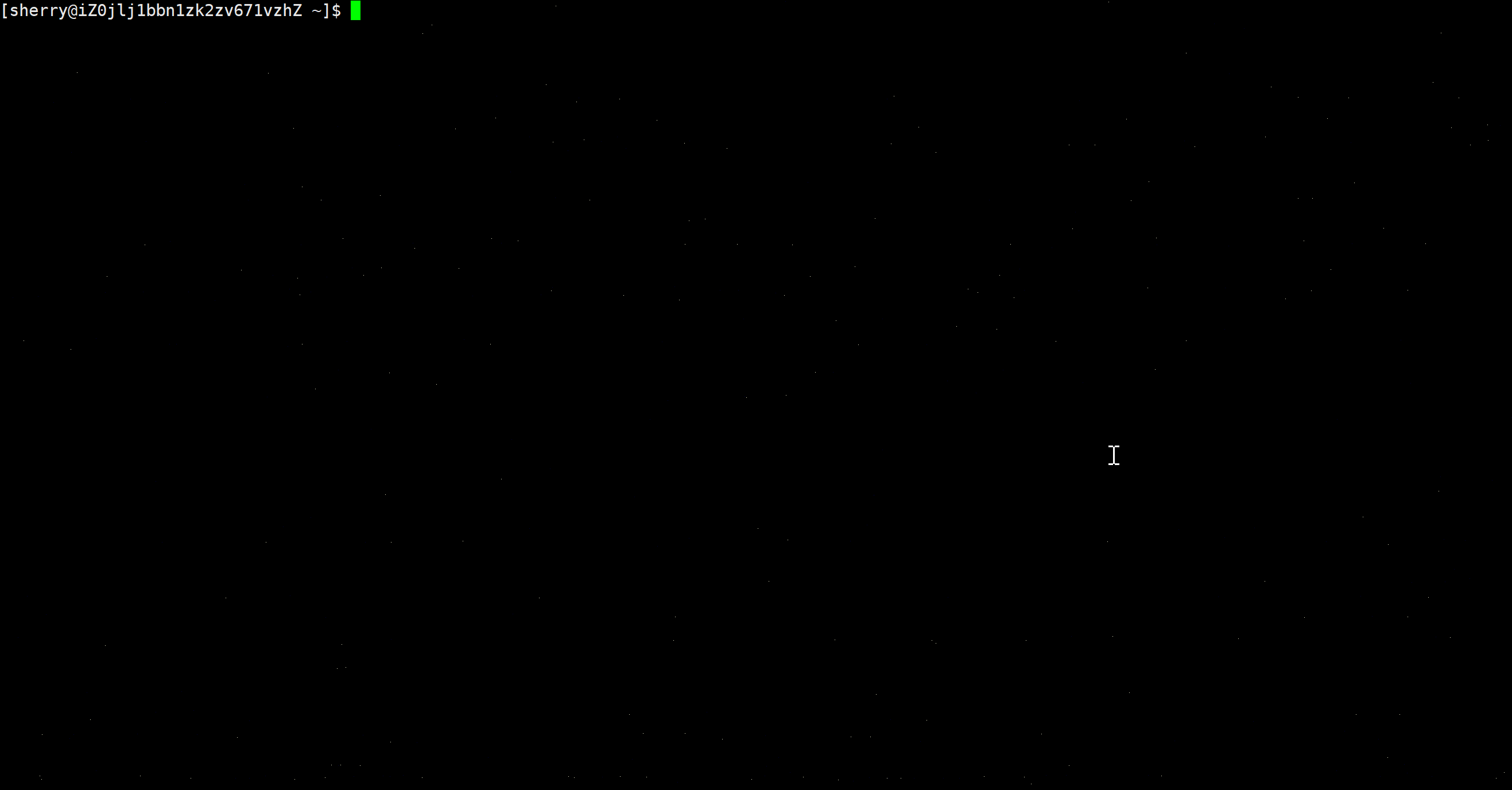

![[Linux工具] Makefile](https://ucc.alicdn.com/mf7bdqcba64nc/developer-article1650286/20250122/93f3feb2e71a40ec8313579d6358219e.png?x-oss-process=image/resize,h_160,m_lfit)

