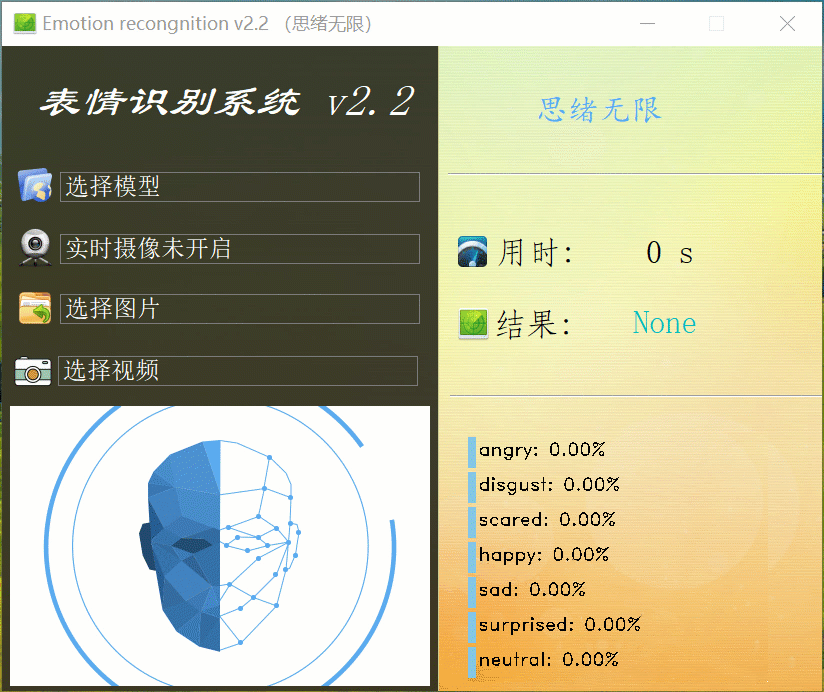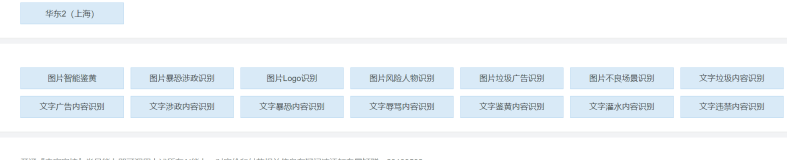前言
前面博主写的博文人脸表情识别系统介绍——上篇(python实现,含UI界面及完整代码)分享了一个表情识别的项目,收到不少粉丝发来消息询问环境配置方法。许多刚接触的朋友不会配置Python环境,或者由于电脑网络环境的原因有些依赖包不好安装,因此这里给出博主打包好的Python离线环境,供大家移植到自己的电脑上,以便解决环境版本不一致问题。
1. 下载代码和离线环境
1.1 下载代码
(1)首先当然是下载好表情识别的代码(见本人博客园博客人脸表情识别系统介绍——上篇(python实现,含UI界面及完整代码)),其下载地址如下,如图所示我们点击页面2.1版本的下载链接,开始下载并解压文件:
下载地址:https://mbd.pub/o/bread/mbd-YpialJ0=
(2)下载并解压后的文件夹如图所示,请最好将它放在一个自己熟悉的且不含中文的文件夹路径中:
1.2 下载依赖包文件
(1)博主已经准备好了运行本项目代码所需要的全部Python依赖包,这一步需要大家下载准备好离线的Python环境包。
链接:https://pan.baidu.com/s/1NJS7ufGkPw_b2lor2lockw
提取码:fxrd
(2)首先点击以上链接下载离线依赖包,并将下载的“Pypackage”文件夹放在上面“Emotion Recognition”文件夹中,即大概如下图所示目录的样子:
下载并放置好这个文件夹,这样人脸表情识别的程序代码和依赖包就准备好了。接下来只需要在PyCharm中新建一个Conda环境并安装这些依赖,最后在PyCharm中指定该环境即可在自己的电脑上跑通这个程序了。
2. PyCharm与Anaconda安装
在我们配置环境和运行代码之前,PyCharm和Anaconda是必须安装的。尽管PyCharm也是可以安装和管理Python的依赖包的,但是为了方便大家后面配置离线包以及维护便捷,还是请大家安装上Anaconda这款必备神器。对于这两款软件的安装步骤基本就是一路点击Next,安装简单,其教程在网上也有很多,大家可以参考安装。当然我还是推荐采用博主写好的安装教程:PyCharm与Anaconda超详细安装配置教程,里面详细介绍了每一步安装过程。大家点击链接进去照着安装就好了,关于软件的安装这里就不再赘述了。
3. 安装离线依赖包
3.1 新建Conda环境
(1)首先我们打开PyCharm,点击左上方菜单栏中的“File”,选择“Open”,在弹出的浏览选项框中选中上节中解压出的文件夹目录(即我们项目代码的文件夹),点击“OK”即可打开该项目,如下图所示:
(2)打开后的项目界面如下图所示,点击左下方的“Terminal”可打开PyCharm自带的终端工具。它的作用与CMD终端一样,只不过这里当我们打开项目后,PyCharm就自动将终端的目录切到项目所在的文件夹路径中了,为我们省去了切换路径的步骤。
(3)我们首先为这个项目新建一个Conda环境,在终端中输入如下代码,新建一个名为"emo_rec"的环境,并指定Python的版本为3.7(本项目请使用3.7的版本),如下图所示:
powershell conda create --name emo_rec python=3.7
(4)按下回车后,开始创建环境,会提示我们是否确认安装,键入“y”并回车,即可开始安装:
(5)此时不出意外可以看到如下界面,显示环境配置完成,并提示我们可以激活该环境:
(6)我们先关闭这个终端,然后重启终端,输入如下代码激活我们刚刚创建的环境“emo_rec”,并回车执行:
powershell conda activate emo_rec
(7)执行完毕,可以看到命令行首部已经显示为“(emo_rec)”,表示当前已经处于emo_rec环境中了:
3.2 开始安装依赖包
(1)现在可以开始安装离线依赖包了。首先打开并找到“Pypackage”文件夹中的“setup.txt”文件,它里面已经列好了安装的包和对应版本,以此这里需要将它复制到“Emotion Recognition”文件夹下。
为确保下面的步骤正确进行需要确认几点:第一,“Pypackage”文件夹和“setup.txt”文件处于解压的“Emotion Recognition”文件夹下;第二,终端路径处于“Emotion Recognitive”路径下,第三,终端已处于新建的“emo_rec”环境下,大致如下图所示的样子:
(2)这样我们只需使用pip安装setup.txt文件中列出的依赖包就行了,在当前终端输入如下代码并回车,正式开始离线包的安装。
powershell pip install -r setup.txt --no-index --find-links=./Pypackage/
以上代码的意思是使用pip安装setup.txt文件中列出的包,并且指定了离线安装包的目录在当前目录的Pypackage文件夹下,如下图所示:
(3)键入代码并回车后等待依赖包安装好即可,一般安装成功显示情况如下:
至此其实我们已经通过离线依赖包的方式为我们自己新建和命名的环境"emo_rec"安装上了需要的第三方依赖库。读者可以看出前面的步骤和我们平时配置环境基本是一致的,只不过步骤(2)那里加了条件指定了下好的安装包而已,这样其实避免了线上安装可能出现的许多问题。
3.3 在PyCharm中配置环境
(1)开始配置环境,现在我们只需要在PyCharm中指定刚刚安装好的环境为表情识别项目的运行环境即可。点击“File”菜单,选择“Setting”选项,在“Project”中找到“Python Interpreter”,如果之前没有配置过此时环境显示应该还是空的;
(2)点击环境下拉选框(下图红色2处),点击下拉框下方的“Show All...”,弹出环境显示界面,点击左下角的“加号”图标,进入Python环境选择界面,选中“Conda Environment”,选中“Existing environment”(如下图第6步),此时可选择3.2节中创建好的conda环境,该地址为“anaconda安装目录\envs\你的环境名\python.exe”,最后点击“OK”;
一般情况下我们刚装好conda环境,上图红色7处会自动帮我们选上这个环境,如未出现它一般可以在你的anaconda安装目录下conda文件夹,其中有个“envs”文件夹,可以在里面找到环境名的文件夹,选中python.exe就行了。
(3)点击OK后,此时安装好的依赖包就都能够在环境界面上看到了,如下图,点击“OK”即可
(4)由于后面更新导致Keras这个包中的saving.py文件不兼容了,因此我们需要将前面下载的“Pypackage”文件夹中的“saving.py”文件复制到“你的anaconda安装目录\conda\envs\emo_rec\Lib\site-packages\keras\engine\”文件夹下(emo_rec是环境名),替换掉原来的“saving.py”文件:
(5)一番操作过后,我们可以打开左侧文件栏中的"runMain.py"文件代码,并在编辑器中右击,选择“Run runMain”,即可运行代码
(6)至此程序可以成功运行了,界面如我下面的演示图:
结束语
由于博主能力有限,博文中提及的方法即使经过试验,也难免会有疏漏之处。希望您能热心指出其中的错误,以便下次修改时能以一个更完美更严谨的样子,呈现在大家面前。Python软件的安装网上教程也有很多,其安装步骤不必千篇一律,由于多方面因素,不同的人安装也可能不太一样,因此若如出现安装失败的情况也是正常的,保持平常心,解决问题才是最重要的,同时如果有更好的实现方法也请您不吝赐教。