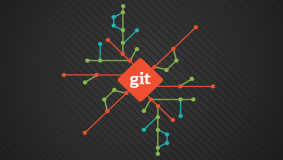Git
概述
Git是一个开源的 分布式版本控制系统,用于敏捷高效地处理从很小到非常大的项目版本管理。支持克隆/下载。Git 是 Linus Torvalds 为了帮助管理 Linux 内核开发而开发的一个开放源码的版本控制软件。
Git 与常用的版本控制工具 CVS, Subversion 等不同,它采用了分布式版本库的方式,不必服务器端软件支持。
安装
安装验证
git -version原理
你的本地仓库由 git 维护的三棵“树”组成。
第一个是你的
工作目录,它持有实际文件;工作区:沙箱环境 git不会管理 随便更改操作第二个是
暂存区(Index),它像个缓存区域,临时保存你的改动;暂存区:记录文件的操作最后是
HEAD,它指向你最后一次提交的结果。版本库:最终的代码实现提交到这里 .git目录就是版本库

配置
Git操作配置的命令:
git config - –system :系统中对所有用户都普遍适用的配置。使用git config --system 命令会修改/etc/gitconfig文件。
- –global :用户目录下的配置文件只适用于该用户。使用git config --global 读写的是~/.gitconfig
- 文件不写参数,表示堆当前项目的git目录进行配置,使用git config 可以直接针对当前项目配置,即工作目录下的.git/config文件
优先级别以就近原则为准。
.git/config` > `~/.gitconfig` > `/etc/gitconfig初始化配置
安装完成后初始化配置用户名和邮件地址:
git config --global user.name "ialoe"
git config --global user.email "ialoe@qq.com"查看已有配置:
git config --list文件大小写问题
现象:文件或文件夹大小写导致找不到文件
git默认是大小写不敏感的。 如果你大写的文件上次,有可能自己就变小写了。然后访问有可能找不到文件。
查询自己的配置:
git config --get core.ignorecase配置开启大小写敏感:
(1)全局开启大小写敏感
git config --global core.ignorecase false(2)单个项目开启大小写敏感
git config core.ignorecase false仓库
创建仓库
创建新文件夹,打开,然后执行git init
以创建新的 Git 仓库。
目录结构
初始化之后,有一个.git隐藏文件,里面的目录结构大概如下:
| 文件夹、文件 | 作用 |
|---|---|
| hooks/ | 目录包含服务端或客户端钩子脚本 |
| info/ | 包含一个全局性排除文件 |
| logs/ | 保存日志信息 |
| objects/ | 目录存储所有数据内容,重要 |
| refs/ | 目录存储指向数据提交对象的指针,分支,重要 |
| config | 文件包含项目特有的配置选项,重要 |
| description | 用来显示对仓库的描述信息 |
| HEAD | 文件指示目前被检出的分支,重要 |
| index | 文件保存暂缓区信息,重要 |
检出仓库
执行如下命令以创建一个本地仓库的克隆版本:git clone /path/to/repository
# 将E盘下的Repository克隆到D盘
git clone E:/SourceRepository D:/DestinationRepository如果是远端服务器上的仓库,你的命令会是这个样子:git clone username@host:/path/to/repository
已配置账户
git clone git@host:/path/to/repository
# 以我的GitHub的BlogCode仓库为例
git clone git@github.com:ialoe/BlogCode.git未配置账户
git clone 用户名@github.com:ialoe/BlogCode.git
然后按回车键执行 git clone 命令, Git 会提示你输入密码。
# 以我的GitHub的BlogCode仓库为例
git clone ialoe @ https://github.com/ialoe/BlogCode.git指定分支
我们可以通过-b 来指定要克隆的分支名
git clone -b <name> git@host:/path/to/repository
添加提交
你可以提出更改(把它们添加到暂存区),使用如下命令:git add <filename> 或者 git add *
这是 git 基本工作流程的第一步;使用如下命令以实际提交改动:git commit -m "代码提交信息"
现在,你的改动已经提交到了 HEAD,但是还没到你的远端仓库。
推送改动
你的改动现在已经在本地仓库的 HEAD 中了。执行如下命令以将这些改动提交到远端仓库:git push origin master or git push
可以把 master 换成你想要推送的任何分支。
如果你还没有克隆现有仓库,并欲将你的仓库连接到某个远程服务器,你可以使用如下命令添加:git remote add origin <server>
如此你就能够将你的改动推送到所添加的服务器上去了。
若需强制推送 git push -f 《不建议》
Git 基础命令
git init
初始化工作空间
初始化工作目录命令格式:
git init生成 .git 目录,所有git需要的数据和资源都存在在这个目录。
git add
跟踪已修改文件到暂存区:
跟踪一个已修改文件到暂存区的命令格式:
git add ./git add 命令将修改的文件生成git对象,加入暂存区。
过程:将将修改的文件生成成git对象,放入版本库,再将Git对象加入到暂存区,只是没有生成树对象。在这个过程中,生成Git对象是增量式的。
相当于执行了N次(N个文件):
git hash-object -w
git update-indexgit status
跟踪文件状态:
git status [指定的文件]status :
untracked:未跟踪,红色tracked:已跟踪。unmodified:未修改,已提交,一般不列出显示。
modified:已修改,红色staged: 已暂存,绿色
跟踪新文件:
git add 命令执行之后使用 git status查看,出现changes to be committed 表示已经暂存。
暂存已修改文件:
已经暂存的文件进行再次修改,使用 git status查看,此时会出现
changes to be committed 表示该文件之前暂存区有一份,表示已暂存;同时也会出现
changes not staged for commit 表示改文件又有了新的修改。此时已修改文件的状态为modified;修改之后的git对象还没有生成。如果git add 重新暂存,在暂存区则会进行覆盖操作,并重新生成git对象的hash。
git diff
查看已暂存和未暂存的更新:
git status 仅仅列出修改过的文件。
- 判断当前做的哪些更新还没有做暂存:
git diff- 判断哪些更新已经暂存准备好了下次提交
git diff --cached
# 1.6 以上
git diff --staged示例:查看哪些暂存还没提交的数据,这是之前操作的数据。
git diff --cached
diff --git a/bak/xctest.txt b/bak/xctest.txt
new file mode 100644
index 0000000..83baae6
--- /dev/null
+++ b/bak/xctest.txt
@@ -0,0 +1 @@
+version 1
diff --git a/new.txt b/new.txt
new file mode 100644
index 0000000..eae6142
--- /dev/null
+++ b/new.txt
@@ -0,0 +1 @@
+new v1
diff --git a/xctest.txt b/xctest.txt
new file mode 100644
index 0000000..0b6ca5d
--- /dev/null
+++ b/xctest.txt
@@ -0,0 +1,2 @@
+version 1
+xiaocai v2git commit
提交文件:
git commit 没有参数会进入一个注释文件可以写大段注释。
git commit -m " messgae info"-m 一般写短小文字较少的注释。注释建议,带上关键信息,如完成进度,fix bug
2条命令都是提交项目版本到本地库,生成树对象和提交对象。
相当于执行:
git write-tree
git commit-tree跳过使用暂存区域:
git commit -a -m "xiaocai test"通过-a 参数,git可以自动把所有已经跟踪过的文件暂存起来一并提交,从而跳过git add步骤。
注意:==使用 -a 的前提是文件状态要已经被跟踪。==
git rm
移除文件:
从Git 中移除文件,就必须要从已跟踪文件清单中注册删除,其实就是从暂存区注册删除,然后提交。可以使用以下命令完成:
git rm该命令将把文件从暂存区注册删除,并且同时从工作目录删除对应的文件,这样文件就不会出现在未跟踪文件清单中。
需要注意的是,删除之后进行git add 和 git commit操作,对应的Git 对象永远不会删除,暂存区删除之后,版本库里进行的是新增操作,新增的是一个没有内容的git对象和一个树对象。如果要找回,可以找到对应的提交对象hash,回退即可。
如果我们先手工删除了文件,可以执行git rm 即可,相当于执行了git add ./ 和 git commit 也可以手工执行
git add ./
git commit` ==git rm 其实就是删除工作目录中对应的文件,再将修改添加到暂存区。==
git mv
文件改名:
git文件修改文件名称命令
# 重命名操作
git mv oldfile.suffix1 newfile.suffix2使用,新建一个文件然后提交:
# 新建xiaocai.txt
echo "xiaocai de wen jian" > xiaocai.txt
#git add
git commit -a -m "new a file test"
# 再执行重命名操作
git mv xiaocai.txt xc.txtgit rm 在旧的版本中类似相当于执行了三条命令:
mv xiaocai.txt xc.txt
git rm xiaocai.txt
git add xiaocai.txt我的git版本比较新,新的版本 status 显示的是 renamed,暂时没注意过程,后续清楚了再补上。==TODO==
查看状态,此时是renamed状态,属于修改操作,
git status
On branch master
Changes to be committed:
(use "git reset HEAD <file>..." to unstage)
renamed: xiaocai.txt -> xc.txtgit mv file1 file2 其实就是将工作目录中的文件进行重命名,再将修改添加到暂存区。
git log
查看历史记录:
在提交很多更新之后,想回顾查看提交历史,或者回退历史版本时,使用该命令。
git log没有参数会按提交时间列出所有更新,最近在上面,倒序排列。
示例:
$ git log
commit c32a601099e6ca73b910829856bc4b1ba88c014e (HEAD -> master)
Author: small-rose <small-rose@qq.com>
Date: Mon Nov 16 19:57:12 2020 +0800
rename xiaocai.txt to xc.txt
commit d57678e00b1dea5ce92817f5ca495c2dc852496c
Author: small-rose <small-rose@qq.com>
Date: Mon Nov 16 19:54:07 2020 +0800
new a file test
commit 4e84326e84545905f106975a4ce32eb520b4bc98
Author: small-rose <small-rose@qq.com>
Date: Mon Nov 16 19:46:44 2020 +0800
first commit按下箭头翻页, 按 q 退出。如果要回退,利用提交对象的hash即可。
不方便看还可以进行格式化显示:
git log --pretty=oneline
git log --oneline效果:
$ git log --pretty=oneline
c32a601099e6ca73b910829856bc4b1ba88c014e (HEAD -> master) rename xiaocai.txt to xc.txt
d57678e00b1dea5ce92817f5ca495c2dc852496c new a file test
4e84326e84545905f106975a4ce32eb520b4bc98 first commit
$ git log --oneline
c32a601 (HEAD -> master) rename xiaocai.txt to xc.txt
d57678e new a file test
4e84326 first commit分支
Git 分支模型高效轻量。Git 亮点技能。分支就是一个提交对象前面的指针,每次提交完成,指针就在提交对象的前面指向最新提交
分支是用来将特性开发绝缘开来的。
在你创建仓库的时候,
master是“默认的”分支。在其他分支上进行开发,完成后再将它们合并到主分支上。GitHub已将默认分支master更改为main
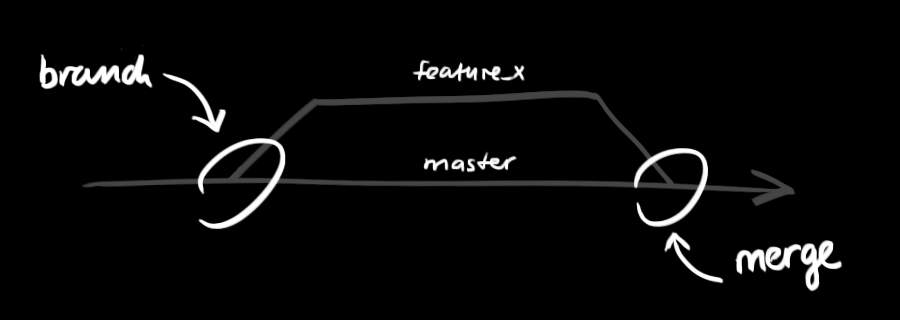
创建分支
基础命令
git branch没有参数时,显示分支列表。
后面带参数时,表示创建分支命令:
git branch dev执行之后,查看日志
git log --oneline新建新的分支并切换到该分支上(一步到位式)
git checkout -b dev_test
# 执行结果
Switched to a new branch 'dev_test'查看分支
$ git log --oneline --decorate --graph --all切换分支
git checkout dev切换成功后Git的路径会有变化
执行之后,查看日志
git log --oneline在新的dev 分支进行操作开发
在文件夹处右键==》Git Bash Here
git add ./
git commit -m "add dev code "执行后查看日志
git log --oneline
37c967e (HEAD -> dev) add dev code注意事项
- 每次切换分支前,当前分支一定是干净的(所有文件都是已提交状态)。所以在切换分支前使用git status 命令验证状态。
- 问题发生于在切换分支时,如果当前分支上有未暂存的修改(一般是第一次)或者有未提交的暂存(一般是第一次),分支可以切换成功,但是会对其他分支造成污染。
删除分支
删除之前一定要先切换分支
git checkout master切换成功后,显示master分支
git log --oneline删除分支命令:
git branch -d name其他分支相关
查看每个分支最后一次提交
git branch -v新建一个分支并且使分支指向对应的提交对象
git branch name commitHash示例
# 当前是master分支 git log --oneline c32a601 (HEAD -> master) rename islu.txt to xc.txt d57678e new a file test 4e84326 first commit现在创建一个分支想回第一次提交的时候看看代码怎么写的
git branch first 4e84326 # 新的分支出现了 git log --oneline c32a601 (HEAD -> master) rename xiaocai.txt to xc.txt d57678e new a file test 4e84326 (first) first commit此时新的first分支语句出现了,可以切换过去看看:
# 切换分支 git checkout first Switched to branch 'first' # 现在进入了 first分支 git log --oneline 4e84326 (HEAD -> first) first commit
查看哪些分支已经合并到当前分支
git branch -merged在这个列表中分支名字前面没有*号的分支通常可以使用git branch -d 删除掉。
查看所有包含未合并工作的分支
git branch --no-merged尝试使用git branch -d 删除在这个列表中的分支时会失败。
如果真的确定要删除分支,可以使用git branch -D 进行强制删除。
分支的本质是一个提交对象,HEAD 是一个指针,它默认指向master,切换分支时,其实就是让HEAD指向不同的分支。每次有新的提交时,HEAD都会带着当前指向的分支一起往前移动。
撤销重置
撤销命令
git commit -amend该命令将暂存区的文件提起,如果上次提交以来你还未做任何修改,在你提交后马上执行此命令,那么快照会保持不变,而你所修改的只是提交信息。
如果提交后发现忘记了暂存某些需要的修改,可以像下面这样操作:
git commit -m 'some desc'
git add forgeotten_file
git commit -amend最终只会有一个提交,第二次提交将代替第一次提交的结果。
重置命令
git reset HEAD 文件名配置别名
Git 没有自动推断命令功能,有些命令比较长,不想每次输入完整的命令,可以通过git config文件来轻松为每个命令设置一个别名。
git config --global alias.co checkout
git config --global alias.br branch
git config --global alias.cm commit
git config --global alias.st status如果需要执行git commit 只需要输入 git cm 即可。
对于复杂命令,比如查看完整的分支图的命令:
git log --oneline --decorate --graph --all执行结果:
git log --oneline --decorate --graph --all
* 37c967e (dev) add dev code
* c32a601 (master) rename islu.txt to i.txt
* d57678e new a file test
* 4e84326 (HEAD -> first) first commit将该命令配置别名时需要带上双引号:
git config --global alias.islu "log --oneline --decorate --graph --all"Git管理仓库(以Github为例)
创建新的仓库然后提交
echo "# 仓库名" >> README.md
git init
git add README.md
git commit -m "first commit"
git branch -M main
git remote add origin https://github.com/用户名/仓库名.git
git push -u origin main提交一个已经存在的仓库
git remote add origin https://github.com/用户名/仓库名.git
git branch -M main
git push -u origin mainGit的免密使用
客户端生成密钥
ssh-keygen -t rsa -C "这里换上你的邮箱"然后会出现询问,大概意思如下:
1. 确认秘钥的保存路径(如果不需要改路径则直接回车);
2. 如果上一步置顶的保存路径下已经有秘钥文件,则需要确认是否覆盖(如果之前的秘钥不再需要则直接回车覆盖,如需要则手动拷贝到其他目录后再覆盖);
3. 创建密码(如果不需要密码则直接回车);
4. 确认密码;要免密登录请输密码的时候回车即可。根据提示找到密钥所在文件:
id_rsa #私钥
id_rsa.pub #公钥Github配置SSH公钥登录git账户,Setting,SSH and GPG keys, New ssh key把id_rsa.pub的内容粘贴到key的文本域,点击Add SSH key完成。后续的客户端git操作就不要密码了。
然后回到 Git 的命令行界面,测试一下是否与 Github 连接成功。输入下面的命令行:
ssh -T git@github.com点击回车,然后会出现一个询问内容,输入
yes,回车,会出现一段内容,Hi ! You've successfully authenticated, but GitHub doesnot provide shell access.。 说明连接成功。此处这个 `` 应该是你 Github 的用户名。
服务器配置SSH免密
注意:这里的Git服务器可以是云服务器或者自己的私服务器。本次操作环境是Centos 7。
1. 客户端生成密钥
注意:同上,如果已经配置过
Github的ssh免密上面已经有了可以不用重复生成,可以直接跳到第二步。
2. 服务端导入客户端公钥
在/home/git下已经创建.ssh目录,然后创建authorized_keys文件,并将客户端生成的公钥导入进去。
cd /home/git/
mkdir .ssh
chmod 755 .ssh
touch .ssh/authorized_keys
chmod 644 .ssh/authorized_keys将 id_rsa.pub 文件的内容写入authorized_keys
3. 服务端SSH开启RSA认证
如果没有安装SSH服务,请先安装SSH服务。
vim /etc/ssh/sshd_config其中三个地方的设置要确认如下:
RSAAuthentication yes
PubkeyAuthentication yes
AuthorizedKeysFile .ssh/authorized_keysgit用户不允许登录shell
vim /etc/passwd将
git:x:502:502::/home/git:/bin/bash改为
git:x:502:502::/home/git:/usr/local/git/bin/git-shell