本节书摘来自异步社区《Adobe Illustrator CS6中文版经典教程(彩色版)》一书中的第1课1.16节理解标尺,作者【美】Adobe公司,更多章节内容可以访问云栖社区“异步社区”公众号查看。
1.16 理解标尺
Adobe Illustrator CS6中文版经典教程(彩色版)
标尺可帮助用户准确地放置和测量文档中的对象,每个文档默认都将显示标尺。在每个文档窗口的上边缘和左边缘,都有水平和垂直标尺。在每个标尺上,刻度零表示标尺的原点。
下面学习如何在文档中显示和隐藏标尺,注意标尺原点会被定位到每个画板上。
1.选择菜单“视图>标尺>隐藏标尺”将标尺隐藏起来。
2.选择菜单“视图>标尺>显示标尺”以重新显示标尺。
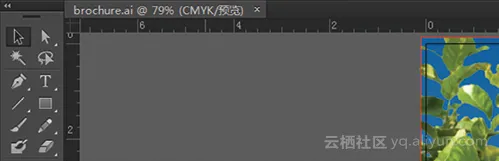
注意:
水平标尺的原点与第一个画板的左边缘对齐,而垂直标尺(它位于文档窗口的左边)的原点与第一个画板的上边缘对齐。
3.从“画板导航”下拉列表中选择 2,切换到第二个画板。
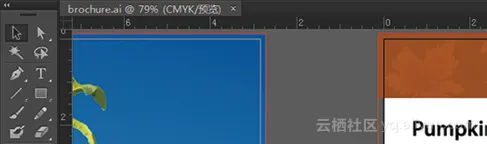
注意:
标尺的原点也与第二个画板的左上角对齐。每个画板都有自己的标尺系统,其水平和垂直标尺的原点都与该画板的左上角对齐。在第4课“变换对象”中将介绍更多关于如何修改标尺的原点和其他选项的内容。
4.从“画板导航”下拉列表中选择1,切换到第一个画板。
本文仅用于学习和交流目的,不代表异步社区观点。非商业转载请注明作译者、出处,并保留本文的原始链接。