本节书摘来自异步社区《Adobe Illustrator CS6中文版经典教程(彩色版)》一书中的第1课1.13节查看图稿,作者【美】Adobe公司,更多章节内容可以访问云栖社区“异步社区”公众号查看。
1.13 查看图稿
Adobe Illustrator CS6中文版经典教程(彩色版)
在Illustrator中打开一个文件,该文件将自动以预览模式显示,显示图稿将如何打印。在处理较大或复杂的插图时,可能只想查看图稿中对象的轮廓(线框),这样在用户每次修改后屏幕将不必重绘图稿,这被称为“轮廓”模式,该模式在选择对象过程中非常有用,在第3课“创建与编辑形状”中将看到这一点。
1.选择菜单“视图>Logo Zoom”(该命令位于“视图”菜单底部)以放大图像的预置区域,这种自定义视图随文档一起保存。
注意:
在处理大型或复杂的文档时,为节省时间,可以在文档中创建自定义视图,以便快速切换到特定区域和缩放比例。为此,要先建立要存储的视图,然后选择菜单“视图>新建视图”,为视图命名后,单击“确定”按钮,该视图将随文档一起存储。
2.选择菜单“视图>轮廓”,将只显示对象的轮廓,可使用这种视图查找在预览模式下可能看不到的对象。
3.选择菜单“视图>预览”,查看图稿的所有属性。
如果喜欢使用快捷键,也可以按 Ctrl + Y(Windows)或 Command + Y(Mas OS)在预览和轮廓模式之间切换。
4.选择菜单“视图>叠印预览”,查看设置成叠印的线条或形状。
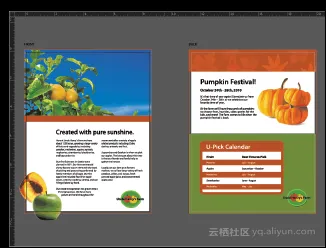
对于印刷工作人员来说,当印刷品设置成叠印时,如果需要查看油墨是如何相互影响的,这种视图将很有帮助。切换到这种模式后,可能看不出徽标实际有多大的变化。
注意:
在不同的视图模式之间切换时,图稿看起来可能没什么变化,在这种情况下,可使用菜单“视图>放大”和“视图>缩小”进行缩放,这样可能更容易看出差别。
5.选择菜单“视图>像素预览”,可以通过Web浏览器在屏幕上查看图稿被栅格化时是什么样的。选择菜单“视图>像素预览”以禁用像素预览。

6.在菜单栏中,依次选择“视图>画板适合窗口大小,”以便能够看到整个活动面板。
本文仅用于学习和交流目的,不代表异步社区观点。非商业转载请注明作译者、出处,并保留本文的原始链接。