本节书摘来自异步社区《Adobe Illustrator CS6中文版经典教程(彩色版)》一书中的第1课1.6节使用面板,作者【美】Adobe公司,更多章节内容可以访问云栖社区“异步社区”公众号查看。
1.6 使用面板
Adobe Illustrator CS6中文版经典教程(彩色版)
面板位于“窗口”菜单中,通过能够快速地访问众多Illustrator工具,这使得修改图稿更容易。默认有些面板放置在工作区右侧的面板停放区中并以图标的形式显示出来。下面讲解隐藏、关闭和打开面板的操作。
1.应用程序栏右侧,从“基本功能”下拉列表中,选择“重置基本功能”,将面板重新放置到默认位置。
提示:
可以在菜单栏中依次选择“窗口>工作区>重置基本功能”,重置所有面板。
2.单击工作区右边的“色板”面板图标(89365.png),将该面板展开,也可选择菜单“窗口>色板”。注意,色板面板与其他两个面板(“画笔”面板和“符号”面板)一起出现,这是因为它们属于同一个面板组。单击“符号”面板选项卡以显示该面板。

3.在工作区右侧面板放置区中,单击“颜色”图标(89375.png),展开一个新的面板组,此时包含“色板”面板的面板组自动折叠起来。
4.将光标移动到“颜色”面板底部的钳印上,当光标变成双向箭头时,按住鼠标左键,向下拖动,增加面板尺寸,显示出更多的色谱。
5.单击“颜色”面板图标(89382.png),将颜色面板折叠起来。

提示:
要显示隐藏面板,可在菜单“窗口”中选择相应的面板名。如果面板名左边有勾号,则表明该面板已打开,并在其所属的面板组中显示在最前面。如果在“窗口”菜单中选择左边有勾号的面板名,将折叠该面板及其所属的面板组。

提示:
要将面板折叠为图标,可单击其选项卡或图标,也可单击面板标题条中的双箭头。
6.单击面板停放区顶端的双箭头将展开停放区中的面板;展开后,再次单击双箭头可将面板折叠为图标。使用这种方法可同时显示多个面板组。
提示:
通过双击面板停放区顶部标题条,也可以展开或折叠停放区中的面板。
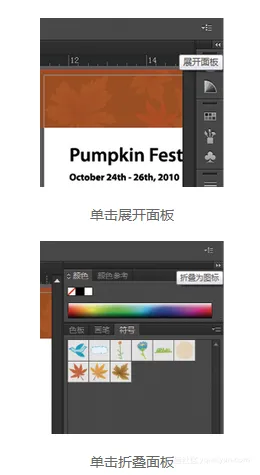

7.要增大停放区中所有面板的宽度,可单击并向左拖曳停放的面板左边缘,直到出现面板名称文本;要缩小宽度,可单击并向右拖曳停放的面板左边缘,直到面板名称文本消失。

8.在菜单栏中,依次选择“窗口>工作区>重置基本功能”,重置工作区。
9.通过拖曳“色板”面板的图标(89390.png)将该面板拖曳到停放区外面,使其成为自由浮动的面板。注意当色板面板自由浮动后,该面板仍折叠为图标。单击“色板”面板的标题栏中的双箭头,将该面板展开,以便能够看到其内容。
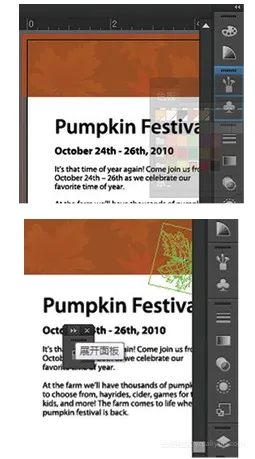
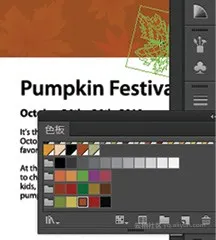
提示:
按Tab键可隐藏所有打开的面板和工具箱,再次按Tab键可重新显示它们。要显示或隐藏除工具箱和控制面板外的其他所有面板,可按Shift+Tab组合键。
可以将面板从一个面板组移到另一个面板组,创建包含最常用面板的自定义面板组。
提示:
要关闭面板,可将面板拖出停放区,再单击其右上角的X(Windows)。也可在停放区中的面板标签上,单击鼠标右键,再从上下文菜单中选择“关闭”。
10.通过面板选项卡、面板标题栏或面板选项卡右侧的空白区域,将“色板”面板拖曳到“画笔”面板和“符号”面板的图标上,当在“画笔”面板组周围出现蓝线后,松开鼠标,即可将色板面板放入原来的面板组中。

下面讲解组织面板,以便为工作区腾出更多的空间。
11.在应用程序栏中,从工作区切换器的下拉列表中,选择“重置基本功能”,将所有面板重置到默认状态下。
12.单击停放区顶部的双箭头展开面板,再单击“颜色参考”面板选项卡将其选中。双击该面板的选项卡将其缩小,再次双击最小化该面板。这种方法在面板处于自由浮动状态时也适用(非停放状态)。
注意:
许多面板仅需要双击选项卡两次,即可返回到面板的全视图下。若再双击一次,面板将完全展开。
提示:
要减小或增加面板尺寸,可单击面板名左边的小箭头图标,而不必双击面板选项卡。

13.单击“外观”面板的选项卡以展开该面板。根据屏幕分辨率,该面板可能已经展开。
下面调整面板组的大小,以便能够更容易地看到更多重要的面板。
14.单击“符号”面板选项卡,向上拖曳“符号”面板组和“描边”面板组之间的分隔条,以调整“符号”面板组的大小。
注意:
可能无法将分隔条拖曳到很远,这取决于屏幕大小、屏幕分辨率和展开的面板数。
15.在应用程序栏中,从“基本功能”下拉列表中,选择“重置基本功能”。
下面排列面板组,面板组可以是停放的,也可以是浮动的,还可在它们处于折叠或展开状态时对其进行排列。
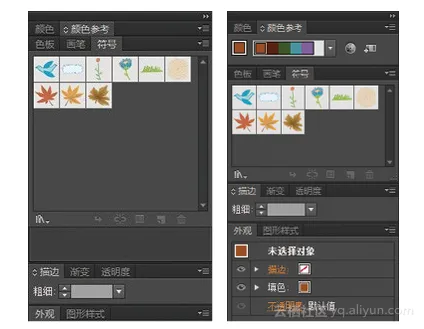
16.在菜单栏中,依次选择“窗口>对齐”,打开“对齐”面板组。通过拖曳标题栏将“对齐”面板组拖放到工作区右边的停放区中,拖动时,将鼠标放在“符号”面板图标(89398.png)下方,等到出现一条蓝线后松开鼠标,即可在停放区中添加了一个新的面板组。

注意:
如果将面板组拖放到停放区中现有的面板组上面,这两个面板组将合并。在这种情况下,可重置工作区,打开面板组,再次进行尝试。
下面在停放区中将面板从一个面板组拖放到另一个面板组中。
17.向上拖曳“变换”面板图标(89414.png)到“颜色”面板图标(89404.png)下方,等出现一条蓝线且“颜色”面板组周围有蓝色轮廓后松开鼠标。

根据需要排列面板组中的面板有助于提高工作效率。
提示:
也可以上下拖曳每个面板组顶部的钳印线,调整停放区中面板组的排列顺序。
本文仅用于学习和交流目的,不代表异步社区观点。非商业转载请注明作译者、出处,并保留本文的原始链接。


