
管理数据源 编辑数据源
数据源添加完成之后,我们可以根据大屏展示的需要,编辑数据源的内容。
推荐在画布编辑页面,编辑数据源。除了可以编辑数据源,您还可以在该页面为数据源添加过滤器和设定自动更新的时间间隔。
更多数据源的编辑,请参阅,
快速开始。
编辑数据源
操作步骤
单击以下链接,登录 DataV 控制台。
单击[backcolor=transparent]我的可视化 > [backcolor=transparent]新建可视化,进入创建大屏页面。
选择一个模板,单击[backcolor=transparent]创建大屏。
在画布中,单击其中一个组件。
单击[backcolor=transparent]数据标签页,打开组件的数据编辑菜单。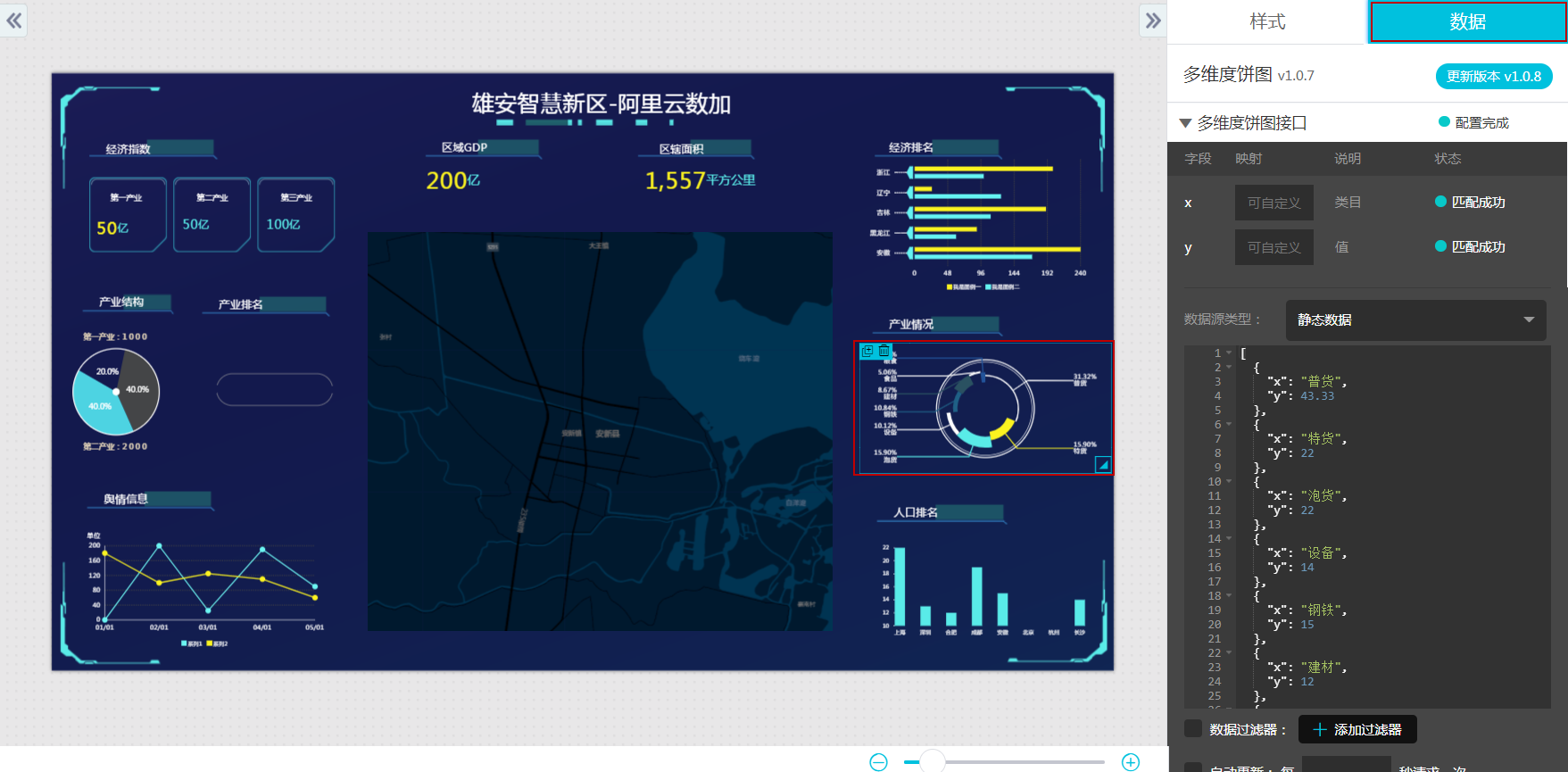
单击下拉箭头,选择需要的数据源类型,例如,静态数据。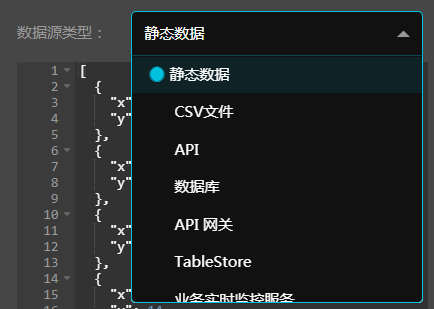
按照示例,编辑数据源内容。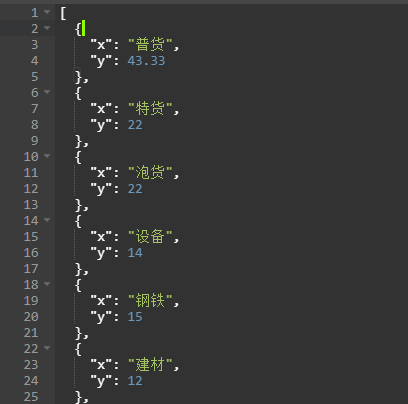
映射
一般情况下,系统能够自动匹配数据源中的类目和值,完成数据映射。如果数据复杂,则需要您手动输入字段来完成数据映射。
数据映射成功后,系统会自动显示[backcolor=transparent]匹配成功。
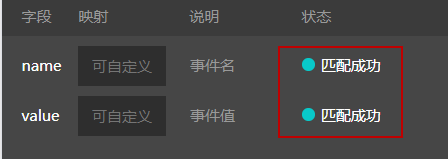
添加过滤器
您还可以为数据源添加一个过滤器,让数据展示得更加清晰明了。
取消勾选,可隐藏过滤器功能。
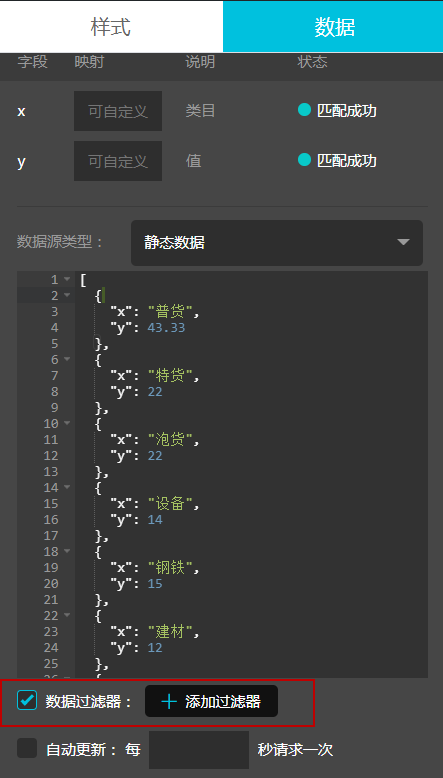
操作步骤
单击[backcolor=transparent]添加过滤器,打开过滤器编辑菜单。
勾选[backcolor=transparent]使用过滤器。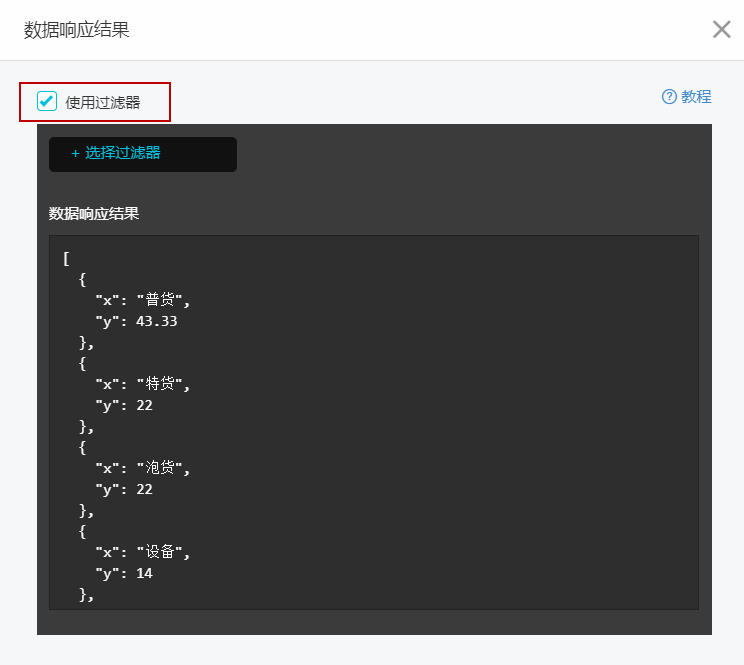
单击[backcolor=transparent]选择过滤器,打开过滤器列表。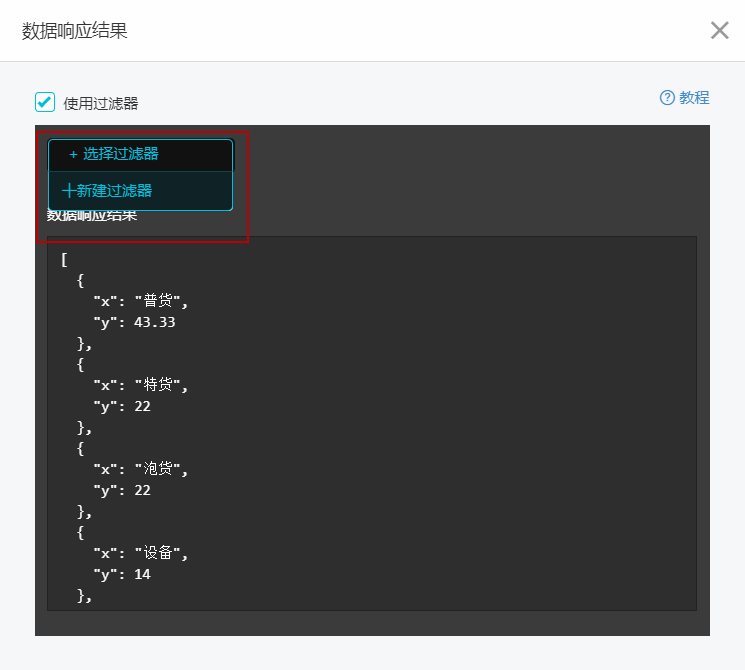
如果有可选的过滤器,过滤器名称会自动列在列表中;如果没有可选的过滤器,需要您根据系统提示来新建。
单击[backcolor=transparent]新建过滤器,打开过滤器新建菜单。
手动输入一个过滤器名称。
根据数据展示需要编辑过滤器脚本。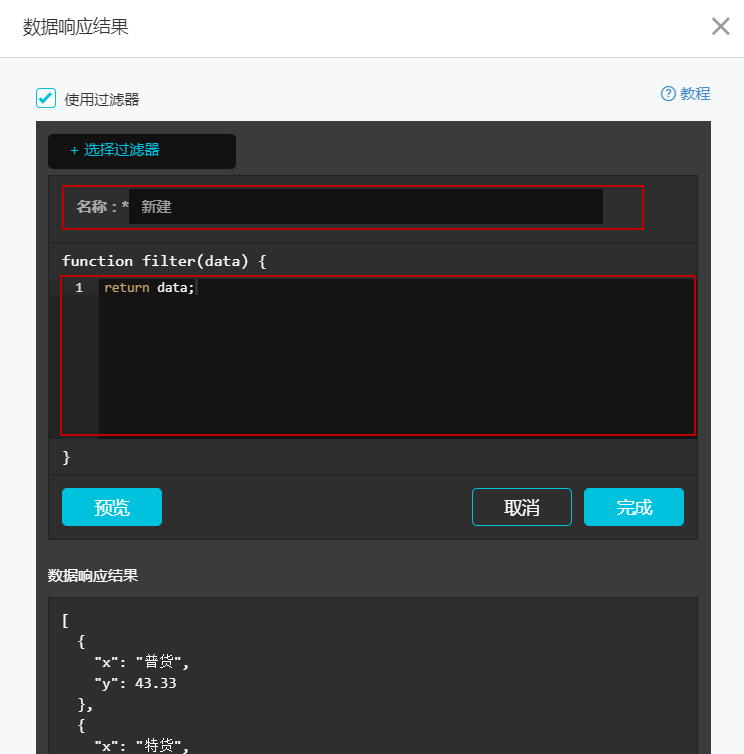
- 单击[backcolor=transparent]预览,预览数据过滤效果。
- 单击[backcolor=transparent]取消,取消当前的过滤器设置。
- 单击[backcolor=transparent]完成,完成过滤器添加。
自动更新
您可以通过自动更新功能自动更新数据,并且更新的时间间隔可以手动输入。
取消勾选,隐藏自动更新功能。
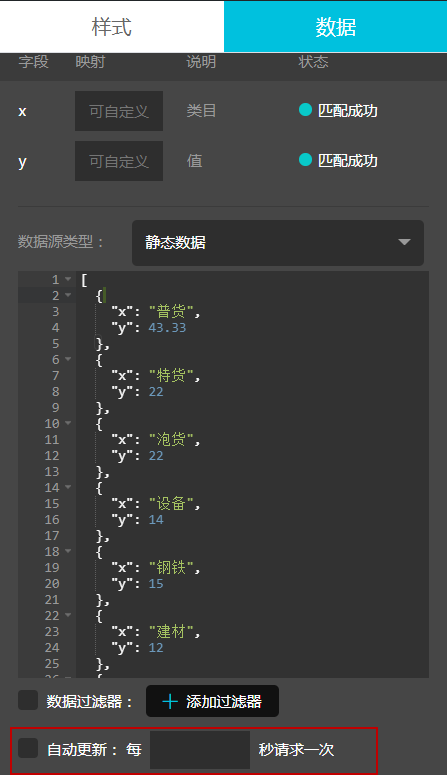
展开
收起
版权声明:本文内容由阿里云实名注册用户自发贡献,版权归原作者所有,阿里云开发者社区不拥有其著作权,亦不承担相应法律责任。具体规则请查看《阿里云开发者社区用户服务协议》和《阿里云开发者社区知识产权保护指引》。如果您发现本社区中有涉嫌抄袭的内容,填写侵权投诉表单进行举报,一经查实,本社区将立刻删除涉嫌侵权内容。
阿里云 AI 助理回答
在阿里云DataV平台上,编辑数据源、添加过滤器以及设定自动更新时间间隔是创建和管理数据可视化大屏的关键步骤。下面是对您描述的操作流程的总结和补充说明:
编辑数据源
- 登录DataV控制台:首先访问阿里云官网,登录您的账号,然后进入DataV控制台。
- 创建可视化大屏:在控制台中选择“我的可视化” > “新建可视化”,从提供的模板中选择一个合适的开始创建大屏。
- 选择组件编辑:在大屏画布上,点击任一组件以选中它,接着转到“数据”标签页,这里可以配置该组件的数据来源。
- 配置数据源:通过下拉菜单选择或添加数据源类型(如静态数据、API接口、数据库等)。根据所选类型,按照提示输入或粘贴数据内容。对于JSON格式的静态数据,直接编辑JSON结构来匹配您的数据字段。
数据映射
- DataV通常能智能识别并自动完成数据字段与组件展示需求之间的映射。如果自动映射不准确,您可以手动调整,确保每个组件显示正确的数据。
添加过滤器
- 开启过滤器功能:在数据编辑菜单中点击“添加过滤器”,勾选“使用过滤器”选项。
- 选择或新建过滤器:浏览现有过滤器列表或创建新的过滤器。新建时,定义过滤器名称,并编写过滤脚本,这基于您的数据逻辑,用于筛选出特定数据子集。
- 预览与应用:利用“预览”功能检查过滤效果,满意后点击“完成”应用设置。若不满意,可随时“取消”重设。
自动更新
- 为了保持数据实时性,可以在数据源配置中启用“自动更新”,并设定更新的时间间隔(例如,每5分钟、每小时等)。这样,大屏上的数据会按照指定频率自动刷新,无需人工干预。
注意事项
- 在编辑过程中,保持对数据安全性的关注,确保使用的数据源符合隐私政策和合规要求。
- 过滤器和自动更新的设置应根据实际业务场景和数据变化频率合理配置,以达到最佳的展示效果和性能平衡。
- 利用DataV的预览功能频繁测试,确保所有配置正确无误,最终呈现的大屏既美观又实用。
以上步骤指导您如何高效地在阿里云DataV中管理和优化数据展示,帮助您构建动态、交互式且信息丰富的数据可视化大屏。
有帮助
无帮助
AI 助理回答生成答案可能存在不准确,仅供参考
问答分类:
相关问答