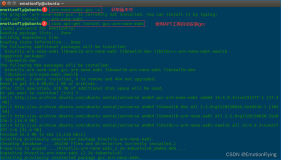如何从Ubuntu的声音菜单中移除音乐播放器

自从2010年首次出现,Ubuntu 的声音菜单已经被证明是Unity 桌面上的最流行的独有特性之一。
把音乐播放器与音量控制程序集成到一个标准的界面里是一种看起来很聪明的做法,这样就不用到处找声音相关的各种程序。人们不禁要问,为什么其它操作系统没有效仿这种做法!
臃肿
尽管它看起来很方便,但是这个小应用当前存在一个问题:很多播放器都堆在一起,像一个组合音响一样。也许你用得着,但是你安装的所有的媒体播放器都挤在这里,这会让人看着很累赘和反感。
我将要打赌,当你读到这里时,一定发现上面的截图看起来很熟悉!不要担心,dconf-editor可以解决它。
从Ubuntu 声音菜单中移除播放器
第一部分: 基础知识
最快速和最简单地从声音菜单中移除播放器的方法就是卸载相关的应用程序。但这是极端的方式,我的意思是指你也许想要保留应用程序,但是不需要它集成到菜单里面。
只删除播放器但是保留我们需要的应用程序,我们用到一个看起来令人惊讶的工具叫“dconf-editor”。
你可能已经安装了,如果没有安装的话,那么你从Ubuntu软件中心找出。
一旦安装完毕,找到Unity Dash并打开。打开的时候不要惊慌;你没有到2002年,它确实是这种古老的样子。
使用右侧菜单栏,你需要从导航到 com > canonical > indicator > sound.下面的面板将会出现。

双击“interested-media-players”旁的闭括号,并删除你希望从声音菜单里移除掉的播放器,但需要保留方括号中,且不要删除任何需要保留的逗号或者单引号。
举个例子,我移除掉这些
‘rhythmbox.desktop’, ‘pithos.desktop’, ‘clementine.desktop’,
这样就好留了一行如下:
['tomahawk.desktop']
现在,当我再打开声音菜单时,我只看到Tomahawk:

第二部分:黑名单
等等!还不能关闭dconf-editor。尽管上面的步骤看起来把事情处理得干净利落,但是一些播放器在打开时会立即重新加载到声音菜单。为了避免重复这个过程,将它们添加到blacklisted-media-player中。
记得每个在括号里的播放器都用逗号分隔多个条目。他们也必须在方括号内,所以在退出之前请务必仔细检查。
最终结果如下: