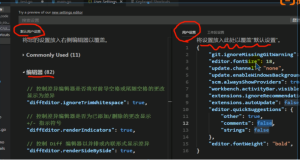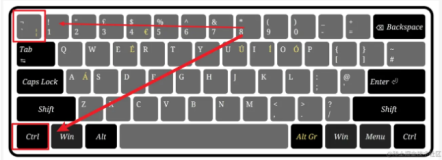Tmux 简单来说就是终端里的『窗口管理器』,如果我使用终端登录到远程主机并运行前台程序,那么这个窗口等于就被占用了,想要看一下 CPU 的使用率,就得再连接一次。但是如果在远程主机上运行 tmux,那么就可以开启多个控制台(类似于窗口),相当高效,比方说可以像下面这样:

需要注意的是,这里是在我本地使用 tmux,最好在远程主机也安装 tmux,这样就只需要连接一次。
Hello World
前面提到的窗口管理只是 tmux 功能的一小部分,另一个很有用的功能就是,连接到远程主机之后,一旦断开,那么当前账户登录的任务就被取消了,但是使用 tmux 可以在断开之后继续工作,下次登录可以查看。其他的功能还有:
- 窗口切换,每个窗口里还可以分割面板
- 配置方便,可以使用脚本
- 类似 vim 的双层操作逻辑
- 复制粘贴缓冲区
安装的话也很简单,在 mac 下直接 brew install tmux(前提需要安装 homebrew),Debian 下则直接 sudo apt-get install tmux
在终端中输入 tmux 就可以打开一个新的 tmux session,tmux 的所有操作必须先使用一个前缀键(默认是 ctrl + b)进入命令模式,或者说进入控制台,就像 vim 中的 esc。
基本操作
信息查询
tmux list-keys列出所有可以的快捷键和其运行的 tmux 命令tmux list-commands列出所有的 tmux 命令及其参数tmux info流出所有的 session, window, pane, 运行的进程号,等。
窗口控制
先来看看在 tmux 之外如何进行控制
- session 会话:session是一个特定的终端组合。输入tmux就可以打开一个新的 session
tmux new -s session_name创建一个叫做session_name的 tmux sessiontmux attach -t session_name重新开启叫做session_name的 tmux sessiontmux switch -t session_name转换到叫做session_name的 tmux sessiontmux list-sessions/tmux ls列出现有的所有 sessiontmux detach离开当前开启的 sessiontmux kill-server关闭所有 session
- window 窗口:session 中可以有不同的 window(但是同时只能看到一个 window)
tmux new-window创建一个新的 windowtmux list-windowstmux select-window -t :0-9根据索引转到该 windowtmux rename-window重命名当前 window
- pane 面板:window 中可以有不同的 pane(可以把 window 分成不同的部分)
tmux split-window将 window 垂直划分为两个 panetmux split-window -h将 window 水平划分为两个 panetmux swap-pane -[UDLR]在指定的方向交换 panetmux select-pane -[UDLR]在指定的方向选择下一个 pane
更常用的是在 tmux 中直接通过默认前缀 ctrl + b 之后输入对应命令来操作,具体如下(这里只列出输入默认前缀之后需要输入的操作):
基本操作
?列出所有快捷键;按q返回d脱离当前会话,可暂时返回Shell界面s选择并切换会话;在同时开启了多个会话时使用D选择要脱离的会话;在同时开启了多个会话时使用:进入命令行模式;此时可输入支持的命令,例如kill-server关闭所有tmux会话[复制模式,光标移动到复制内容位置,空格键开始,方向键选择复制,回车确认,q/Esc退出]进入粘贴模式,粘贴之前复制的内容,按q/Esc退出~列出提示信息缓存;其中包含了之前tmux返回的各种提示信息t显示当前的时间ctrl + z挂起当前会话
窗口操作
c创建新窗口&关闭当前窗口[0-9]数字键切换到指定窗口p切换至上一窗口n切换至下一窗口l前后窗口间互相切换w通过窗口列表切换窗口,重命名当前窗口,便于识别.修改当前窗口编号,相当于重新排序f在所有窗口中查找关键词,便于窗口多了切换
面板操作
"将当前面板上下分屏(我自己改成了|)%将当前面板左右分屏(我自己改成了-)x关闭当前分屏!将当前面板置于新窗口,即新建一个窗口,其中仅包含当前面板ctrl+方向键以1个单元格为单位移动边缘以调整当前面板大小alt+方向键以5个单元格为单位移动边缘以调整当前面板大小q显示面板编号o选择当前窗口中下一个面板方向键移动光标选择对应面板{向前置换当前面板}向后置换当前面板alt+o逆时针旋转当前窗口的面板ctrl+o顺时针旋转当前窗口的面板z最大化当前所在面板page up向上滚动屏幕,q 退出page down向下滚动屏幕,q 退出
因为 iTerm2 的支持,很多切换的操作可以直接用鼠标进行,非常方便。具体大家可以自己尝试一下。
配置
我们可以先进行一些简单的配置,修改 ~/.tmux.conf 即可,让整个使用更方便。
#-- base --# set -g default-terminal "screen-256color" set -g display-time 3000 set -g history-limit 10000 set -g base-index 1 set -g pane-base-index 1 set -s escape-time 0 set -g mouse on #-- bindkeys --# # split windows like vim. - Note: vim's definition of a horizontal/vertical split is reversed from tmux's unbind s bind s split-window -v bind S split-window -v -l 40 bind v split-window -h bind V split-window -h -l 120 # navigate panes with hjkl bind h select-pane -L bind j select-pane -D bind k select-pane -U bind l select-pane -R # key bindings for horizontal and vertical panes unbind % bind | split-window -h # 使用|竖屏,方便分屏 unbind '"' bind - split-window -v # 使用-横屏,方便分屏 # swap panes bind ^u swapp -U bind ^d swapp -D bind q killp bind ^e last unbind r bind r source-file ~/.tmux.conf \; display "Configuration Reloaded!" #-- statusbar --# set -g status-justify centre set -g status-left "#[fg=red]s#S:w#I.p#P#[default]" set -g status-right '[#(whoami)#(date +" %m-%d %H:%M ")]' set -g status-left-attr bright set -g status-left-length 120 set -g status-right-length 120 set -g status-utf8 on set -g status-interval 1 set -g visual-activity on setw -g monitor-activity on setw -g automatic-rename off # default statusbar colors set -g status-bg colour235 #base02 set -g status-fg colour136 #yellow set -g status-attr default # default window title colors setw -g window-status-fg colour244 setw -g window-status-bg default #setw -g window-status-attr dim # active window title colors setw -g window-status-current-fg colour166 #orange setw -g window-status-current-bg default #setw -g window-status-current-attr bright # window title string (uses statusbar variables) set -g set-titles-string '#T' set -g status-justify "centre" set -g window-status-format '#I #W' set -g window-status-current-format ' #I #W ' # pane border set -g pane-active-border-fg '#55ff55' set -g pane-border-fg '#555555' # message text set -g message-bg colour235 #base02 set -g message-fg colour166 #orange # pane number display set -g display-panes-active-colour colour33 #blue set -g display-panes-colour colour166 #orange # clock setw -g clock-mode-colour colour64 #green # 修改进入命令模式按键 # remap prefix to Control + a # set -g prefix C-a # unbind C-b # bind C-a send-prefix
最终的效果:

原文发布时间:2017-11-07