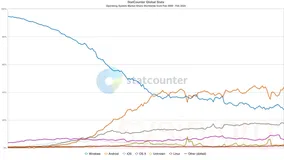12.2实战:使用WDS部署WINDOWS 操作系统
实战目的:
u 在企业中使用WDS实现Windows Server 2008部署。
u 能够使用系统安装盘创建安装映像
实战环境:
图 1-2 实战环境
u DCServer是ess.com域中的的域控制器,安装Windows Server 2008企业版,安装DNS服务角色和DHCP服务角色。
u Win2k8作为参考计算机,安装Windows Server 2008企业版,同时也安装了Adobe Reader 软件。
u WDSServer是ess.com域中的计算机,安装Windows Server 2008企业版操作系统,安装了Windows部署服务。
u FileServer是一个需要从WDS服务器安装的新的计算机。
12.2.1 WDSServer上安装和配置Windows部署服务
任务:
u 安装WDS服务角色
u 配置WDS服务
步骤:
1. 如图12-3所示,在WDSServer上,以域管理员登录,打开服务器管理器,点击“添加角色”。
2. 如图12-4所示,在出现的开始之前对话框,点击“下一步”。
图 1-3 添加角色 图 1-4 添加角色向导
3. 如图12-5所示,在出现的选择服务器角色对话框,选中“Windows 部署服务”,点击“下一步”。
4. 如图12-6所示:在出现的Windows 部署服务概述对话框,点击“下一步”。
图12-5 选择角色 图12-6 部署服务简介
5. 如图12-7所示,在出现的选择角色服务对话框,选中“部署服务器”和“传输服务器”,点击“下一步”。
6. 如图12-8所示,在出现的确认安装选择对话框,点击“安装”。
图12-7 选择角色服务 图12-8 确认选择结果
7. 如图12-9所示,安装结束后,出现安装结果对话框,点击“关闭”。
8. 点击“开始”à“程序”à“管理工具”à“Windows 部署服务”,打开Windows部署服务。
9. 如图12-10所示,右击“WDSServer.ess.com”,点击“配置服务器”。
图12-9 安装完毕 图12-10 配置服务器
10. 如图12-11所示,在出现的欢迎页面对话框,点击“下一步”。
11. 如图12-12所示,在出现的远程安装文件夹的位置对话框,路径输入“D:\RemoteInstall”,点击“下一步”。
图12-11 配置服务器向导 图12-12 选择路径
12. 如图12-13所示,在出现的PXE服务器初始设置对话框,选择“不响应任何客户端计算机”,点击“完成”。
13. 如图12-14所示,在出现的配置完成对话框,点击“完成”。
图12-13 不响应客户请求 图12-14 配置完成
14. 如图12-15所示,在出现的任务进度对话框,点击“完成”。
15. 如图12-16所示,可以看到D盘下自动创建一个“RemoteInstall”文件夹并已经共享,该文件夹已经创建好了必要的文件夹结构。
图12-15 任务进度 图12-16 文件夹结构
12.2.2 在WDSServer添加安装映像
安装操作系统之前需要启动映像,引导操作系统安装。
安装映像用来安装操作系统。
任务:
u 添加启动映像
u 添加映像组
u 添加安装映像
u 创建多播传输
u 配置响应客户端请求
步骤:
16. 如图12-17所示,点击“VM”à“removable devices”à“CD-ROM”à“edit”。
17. 如图12-18所示,在出现的CD-ROM对话框,选择“Use ISO image”,点击“Browser”,浏览到Windows Server 2008的安装盘的ISO文件,点击“OK”。
图12-17 编辑虚拟机的CD-ROM 图12-18 浏览到ISO文件
18. 以域管理员登录WDSServer服务器,点击“开始”à“程序”à“管理工具”à“Windows部署服务”。
19. 如图12-19所示,右击“启动映像”,点击“添加启动映像”。
20. 如图12-20所示,在出现的映像文件对话框,点击“浏览”。
图12-19 添加启动映像 图12-20 浏览映像文件
21. 如图12-21所示,打开Windows Server 2008安装光盘的sources目录,点中“boot.wim”,点击“打开”。
22. 如图12-22所示,在出现的映像文件对话框,点击“下一步”。
图12-21 选择boot.wim 图12-22 选择映像文件
23. 如图12-23所示,在出现的映像元数据对话框,保持默认的映像名称和映像说明,点击“下一步”。
24. 如图12-24所示,在出现的摘要对话框,选定“Microsoft Windows Longhorn Setup(x86)”,点击“下一步”。
图12-23 映像名称和说明 图12-24 摘要
25. 如图12-25所示,右击“安装映像”,点击“添加映像组”。
26. 如图12-26所示,在出现的添加映像组对话框,输入“Server”,点击“确定”。
图12-25 添加映像组 图12-26 输入组名
27. 如图12-27所示,右击“Server”,点击“添加安装映像”。
28. 如图12-28所示,在出现的影响文件对话框,点击“浏览”。
图12-27 添加安装映像 图12-28 浏览安装文件
29. 如图12-29所示,浏览到Windows Server 2008操作系统安装盘的Sources文件夹,点中“Install.wim”,点击“打开”。
30. 如图12-30所示,选定映像文件后,点击“下一步”。
图12-29 选择安装映像 图 12-30 选择映像文件
31. 如图12-31所示,在出现的可用映像列表,选择“Windows Longhorn ServerEnterprise”,点击“下一步”。
32. 如图12-32所示,在出现的摘要对话框,点中“Windows longhorn ServerEnterprise”映像,点击“下一步”。
图12-31 选择操作系统版本 图12-32 映像摘要
33. 如图12-33所示,在出现任务进度对话框,点击“完成”。
34. 如图12-34所示,右击“多播传输”,点击“创建多播传输”。
图12-33 任务进度 图12-34 创建多播传输
35. 如图12-35所示,在出现的传输名称对话,输入传输的友好名称“服务器安装”,点击“下一步”。
36. 如图12-36所示,在出现的选择映像对话框,选择包含映像的映像组选择“Server”,选择映像,点击“下一步”。
图12-35 输入友好名称 图12-36 选择映像组
37. 如图12-37所示,在多播类型对话框,选择“Auto-Cast(多播自动启动)”,点击“下一步”。
38. 如图12-38所示,在任务已完成对话框,点击“完成”。
图12-37 指定多播类型 图12-38 完成任务
39. 如图12-39所示,点击“多播传输”,可以看到“服务器安装”的状态为“活动”。
40. 如图12-40所示,右击“WDSServer.ess.com”,点击“属性”。
图12-39 查看状态 图12-40 查看服务器属性
41. 如图12-41所示,在WDSServer属性对话框,点击PXE响应设置,选择“响应所有(已知和未知)客户端计算机”,点击“确定”。
图12-41 响应客户计算机
12.2.3 在DCServer上的配置
如果您希望普通的域用户能够远程安装操作系统,且安装后的计算机帐户指定到活动目录中特定的组织单元,您需要提前在活动目录中创建组织单元,创建一个域用户,授权该用户对该组织单元中的计算机有完全控制权,即能够添加计算机帐户,删除计算机帐户或重名计算机帐户。
任务:
u 创建组织单元“DBServers”
u 创建域用户“WDSAdmin”
u 委派域用户“WDSAdmin”对组织单元“DBServers”中计算机完全控制权
步骤:
42. 以域管理员登录DCServer,点击“开始”à“运行”,输入“dsa.msc”,点击“确定”,打开Active Directory用户和计算机。
43. 如图12-41所示,右击“ess.com”,点击“新建”à“组织单元”。
44. 如图12-42所示,现的新建对象-组织单元,输入“DBServers”,点击“确定”。
图12-41 新建组织单位 图12-42 输入名称
45. 如图12-43所示,击组织单元“DBServers”,点击“新建”à“用户”。
46. 如图12-44所示,在出现的新建对象-用户对话框,输入姓和用户登录名,点击“下一步”。
图12-43 新建用户 图12-44 输入用户名称
47. 如图12-45所示,出现的创建对象-用户对话框,输入密码和确认密码,去掉“用户下次登录时修改密码”,点击“下一步”。
48. 如图12-46所示,出现创建对象-用户对话框,点击“完成”。
图12-45指定密码 图12-46完成用户创建
49. 如图12-47所示,右击“DBServers”组织单元,点击“委派控制”。
50. 如图12-48所示,在出现的欢迎使用控制委派向导,点击“下一步”。
图12-47 委派控制 图12-48 委派控制向导
51. 如图12-49所示,在出现的用户或组对话框,点击“添加”。
52. 在出现的选择用、计算机和组对话框,输入WDSadmin,点击“确定”。如图12-50所示。
图12-49 添加用户 图12-50 选择用户
53. 在出现的用户或组,点击“下一步”。如图12-51所示。
54. 如图12-52所示,在出现的要委派的任务对话框,选择“创建自定义的任务委派”,点击“下一步”。
图12-51 选择用户 图12-52 创建自定义任务
55. 如图12-53所示,在出现的Active Directory对象类型选择,选择“只要在这个文件夹中的下列对象”,选中“计算机 对象”,选中“在这个文件夹中创建所选对象”和“删除这个文件夹中的选择的对象”,点击“下一步”。
56. 如图12-54所示,在出现的权限对话框,选中“完全控制”,点击“下一步”。
图12-53 选择计算机对象 图12-54 授权
57. 如图12-55所示,在出现的完成控制委派向导对话框,点击“完成”。
图12-55 完成委派控制向导
12.2.4在WDSServer上设置
可以使用“目录服务”选项卡来指定计算机命名策略。此外,还可以通过预安排客户端计算机或创建自定义用户界面来创建计算机帐户。
下面介绍在创建自定义名称时可以指定的变量。这些选项可以单独使用,也可以组合使用。此外,还可以通过向文本字符串中添加数字值来限制计算机名称的长度。
变量 %First 用户的名字作为计算机名称使用。
变量 %Last 用户的姓氏作为计算机名称使用。
变量 %Username 用户名作为计算机名称使用。
变量 %MAC 网络适配器媒体访问控制 (MAC) 地址作为计算机名称使用。
变量 %[0][n]# 计算机名称中包括递增编号,该编号包含 n 位数字。若要在递增编号中包含零占位符,请如下所示键入 0。例如,如果使用 %03#,则使用从 001 到 999 范围内的三位数字。
示例
如果希望将计算机名称限制在用户姓氏的三个字符再加上两位的递增编号,应键入字符串 %3Last%02#。例如,对于第五位姓氏为 Smith 的计算机用户,对应的计算机名称将为 Smi05。
任务:
u 新建客户端命名策略
u 在WDS服务器上指定安装的计算机帐户在活动目录中的位置
步骤:
58. 如图12-56所示,右击“WDSServer.ess.com”,点击“属性”。
59. 如图12-57所示,在出现的WDSServer属性对话框,点击“目录服务”标签,输入新建客户端命名策略。
60. 客户端帐户位置,选择“以下位置”,点击“浏览”。
图12-56 打开服务器属性 图12-57 指定计算机命名格式
61. 如图12-58所示,选中组织单元“DBServers”,点击“确定”。
62. 如图12-59所示,在WDSServer属性对话框,点击“确定”。
图12-58 指定客户计算机位置 图12-59 指定位置
12.2.5远程安装FileServer
任务:
u 使用WDS安装操作系统
步骤:
63. 如图12-60所示,在FileServer上,点击![]() ,按F2进入BIOS设置。
,按F2进入BIOS设置。
64. 设置启动选项“Network boot from Intel E1000”首选启动项。
65. 按F10,如图12-61所示,出现Setup Confirmation对话框,点击“Yes”,保存。
图12-60 启动计算机 图12-61 设置引导顺序
66. 如图12-62所示,启动可以看到从DHCP请求IP地址。
图12-62 请求IP地址
67. 可以看到从DHCP服务器获得的IP地址配置。
68. 按F12实现网络服务引导。如图12-63所示。
图12-63 网络引导
69. 如图12-64所示,在出现Windows部署服务,点击“下一步”。
70. 如图12-65所示,在出现的连接WDSServer.ess.com对话框,输入用户名和密码,点击“确定”。
图12-64 选择Windows部署服务 图12-65 输入域帐号和密码
71. 如图12-66所示,在出现的对话框,选择“Windows Longhorn ServerEnterprice”,点击“下一步”。
如图12-67所示,在出现的您想将Windows安装在何处对话框,选择磁盘0,点击“下一步”。
图12-66 选择映像 图12-67指定安装位置
72. 如图12-68所示,在出现的“设置Windows”,点击“开始”。
73. 如图12-69所示,在WDSServer上,在DBServers组织单元中可以看到FileServer计算机帐户“wdsadmin1”。
图12-68 完成安装 图12-69 查看计算机帐户
12.3 实战:使用参考计算机创建安装映像
您可以将配置好用户工作环境的计算机作为参考计算机,使用参考计算机创建安装映像,这样使用WDS服务安装的操作系统和参考计算机的环境一样。
以下将会在参考计算机上安装AdbeRdr810_zh_CN.exe软件,创建安装映像。使用参考计算机创建映像安装的操作系统已经安装好了AdbeRdr810_zh_CN.exe软件。
使用参考计算机的创建安装映像。并将安装映像传到WDS服务器。
实战目标:
u 在WDSServer上创建捕获启动映像
u 能够使用参考计算机创建安装映像并将安装映像传到WDSServer服务器
u 使用参考计算机创建的映像安装操作系统
12.3.1 在WDSS3erver上的配置
为了支持将参考计算机把安装映像复制到WDSServer,参照计算机启动时必须使用WDS服务器上的捕获启动映像启动。
捕获映像是包含 Windows PE 2.0 的启动映像,已修改为启动映像捕获实用程序而不是安装程序。映像捕获实用程序从已使用 Sysprep.exe 准备的参考计算机复制计算机的映像。输出是可以添加回 Windows 部署服务服务器并部署到客户端计算机上的安装映像。
任务:
u 创建捕获启动映像
u 添加捕获启动映像作为启动映像
步骤:
74. 如图12-70所示,在WDSServer上打开Windows部署服务,点击“启动映像”,右击“Microsoft Windows Longhorn”,点击“创建捕获启动映像”。
75. 如图12-71所示,在出现的捕获映像元数据,在位置和文件名对话框,输入c:\WDSCapture.wim,点击“下一步”。
图12-70 创建捕获启动映像 图12-71输入映像名称和说明
76. 如图12-72所示,在出现的任务进度对话框,点击“完成”。
77. 如图12-73所示,右击“启动映像”,点击“添加启动映像”。
图12-72 任务进度 图12-73 添加启动映像
78. 如图12-74所示,在出现的映像文件对话框,点击“浏览”,找到刚才创建的捕获启动映像,点击“下一步”。
79. 如图12-75所示,在出现的映像元数据对话框,输入映像名称“WDSCapture img(x86)”,输入映像说明“WDSCapture img (x86)”,点击“下一步”。
图12-74 指定位置 图12-75 指定映像名称和说明
80. 如图12-76所示,在出现的摘要对话框,点中“WDSCapture img (x86)”映像,点击“下一步”。
81. 如图12-77所示,在出现的任务进度对话框,点击“完成”。
图12-76 添加映像 图12-77 任务进度
12.3.2 在win2k8上的配置
任务:
u Win2k8上安装软件AdbeRdr810_zh_CN.exe
u 运行sysprep.exe准备映像
u 使用捕获启动映像启动系统
u 将镜像拷贝到WDS服务器
步骤:
82. 如图12-78所示,以管理员身份登录参考计算机Win2k8,安装AdbeRdr810_zh_CN.exe。
83. 如图12-79所示,点击“开始”à“运行”,输入“sysprep”,点击“确定”。
图12-78 安装软件 图12-79 准备环境
84. 如图12-80所示,打开C:\Windows\System32\sysprep目录,双击“sysprep”。
85. 如图12-81所示,在出现的系统准备工具 3.14对话框,选择“进入系统全新体验”,选中“通用”,关机选项选择“关机”,点击“确定”。
图12-80 运行sysprep 图12-81 选择通用
86. 如图12-82所示,出现sysprep正在工作对话框,等几分钟后参考计算机自动关机。
87. 如图12-83所示,点击![]() ,启动计算机,启动后,立即按F2,进入虚拟机的BIOS设置。
,启动计算机,启动后,立即按F2,进入虚拟机的BIOS设置。
图12-82 正在出现的处理 图12-83 关机
88. 如图12-84所示,在boot标签下,将NetWork boot from Intel E1000,移动到最上端。
89. 如图12-85所示,按F10,出现Setup Confirmation,点中“Yes”,按回车。
图12-84 设置BIOS 图12-85 更改引导顺序
90. 如图12-86所示,启动可以看到请求的IP地址,发现WDS服务器的IP地址172.16.0.123,按F12从网络设备引导。
图12-86 输入F12
91. 如图12-87所示,在出现的Windows Boot Manager界面,选择“WDSCapture img (x86)”,按“回车”键。
图12-87 选择启动映像
92. 如图12-88所示,出现Windows is loading File界面,可以看到WDS服务器IP:172.16.0.123。
图12-88 加载文件
93. 如图12-89所示,在出现的Windows部署服务映像捕获向导对话框,点击“下一步”。
94. 如图12-90所示,在出现的映像捕获源对话框,要捕获的卷选择”C:\”,映像名称“Win2k8 img”,映像描述输入“Installed Adobereader 8.0”,输入“下一步”。
图12-89 捕获映像向导 图12-90 选择要捕获的卷
95. 如图12-91所示,在出现映像捕获目标对话框,选中“将映像加载到WDS服务器”,服务器名输入“wdsserver.ess.com”,点击“连接”。
96. 如图12-92所示,在出现的连接到WDSServer.ess.com对话框,输入域管理员帐户和密码,点击“确定”。
图12-91 输入服务器名 图12-92 输入帐号和密码
97. 如图12-93所示,映像组名,选择“Server”,在名称和位置处,点击“浏览”。
98. 如图12-94所示,选择D分区,输入win2k8.wim点击“保存”。
图12-93 输入服务器名和映像组名 图12-94 选择位置
99. 如图12-95所示,在映像捕获目标对话框,点击“完成”。
100. 如图12-96所示,开始捕获映像,先把捕获的映像保存到本地d:\win2k8.wim。
图12-95 完成向导 图12-96 捕获映像进度
101. 如图12-97所示,完成捕获之后,可以看到将映像上载到WDS服务器的进度。
102. 如图12-98所示,上载完成后点击“关闭”。
图12-97 进度 图12-98 完成
103. 如图12-99所示,在WDSServer上,打开Windows部署服务管理工具,点中安装映像下的Server组,可以看到参考计算机上传过来的映像。
图12-99 两个安装映像
12.2.3使用参考计算机映像安装FileServer
任务:
u 使用参考计算机映像远程安装
步骤:
104. 如图12-100所示,更改BIOS从网络启动,从DHCP获得IP地址,按F12。
图12-100 网络启动
105. 如图12-101所示,在出现的Windows Boot Manager界面,选择“Microsoft Windows longhorn Setup (x86)”,按“回车”键。
106. 如图12-102所示,加载启动映像文件。
图12-101 选择引导映像 图12-102 加载引导映像
107. 如图12-103所示,在出现的Windows部署服务对话框,点击“下一步”。
108. 如图12-104所示,在出现的连接WDSServer.ess.com对话框,输入用户名和密码,点击“确定”。
图12-103 区域设置 图12-104输入帐号和密码
109. 如图12-105所示,在出现的选择要安装的操作系统对话框,选择参考计算机上载的安装映像,点击“下一步”。
110. 如图12-106所示,在出现的您想将Windows安装在何处对话框,保持默认选择“磁盘0未分配空间”,点击“下一步”。
图12-105 选择安装的映像 图12-106 选择安装的位置
111. 如图12-107所示,在出现的设置Windows对话框,保持默认的选项,点击“下一步”。
112. 如图12-108所示,在出现的请阅读许可协议对话框,选中“我接受许可协议”,点击“下一步”。
图12-107 安装向导 图12-108 协议
113. 如图12-109所示,在出现的设置Windows对话框,点击“开始”。
114. 如图12-110所示,按Ctrl+alt+insert登录。
图12-109 安装完成 图12-110 登录
115. 如图12-111所示,点击“其他用户”。
116. 如图12-112所示,输入域管理员帐户和密码对话框登录。
图12-111登录 图12-112 输入域管理员
117. 如图12-113所示,可以看到使用参考计算机映像安装的操作系统,Adobe Reader 8软件已经安装。
118. 如图12-114所示,使用映像安装的操作系统,打开“控制面板”à“系统”,可以看到需要重新激活。
图12-113 映像部署的计算机 图12-114 需要激活
本文转自 onesthan 51CTO博客,原文链接:http://blog.51cto.com/91xueit/1133955,如需转载请自行联系原作者