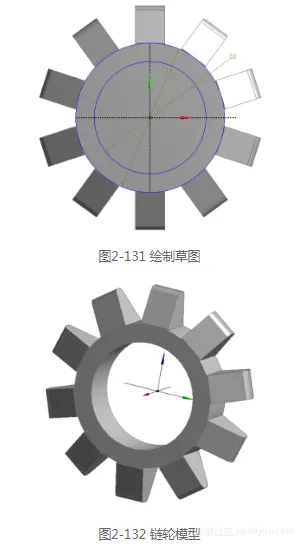本节书摘来自异步社区《ANSYS Workbench 14有限元分析自学手册》一书中的第2章,第2.5节,作者: 吕建国 , 康士廷 更多章节内容可以访问云栖社区“异步社区”公众号查看。
2.5 体操作
ANSYS Workbench 14有限元分析自学手册
体操作(Body Operation)路径在菜单栏中的位置为“Create”→“Body Operation”,如图2-105所示。可以用11种不同的选项对体进行操作(并非所有的操作一直可用),体操作可用于任何类型的体不管是激活的或冻结的。附着在选定体上的面或边上的特征点,不受体操作的影响。
在属性窗格中选择体和平面的选项包括镜像(Mirror)、移动(Move)、删除(Delete)、缩放(Scale)、缝合(Sew)、简化(Simple)、转换(Translate)、旋转(Rotate)、切除材料(Cut Material)和表面印记(Imprint Faces)等,如图2-106所示。
2.5.1 镜像
在镜像(Mirror)操作中需要选择体和镜像平面。Design Modeler在镜像面上创建选定原始体的镜像。镜像的激活体将和原激活模型合并。
镜像的冻结体不能合并。镜像平面默认为最初的激活面。如图2-107所示为镜像生成的体。
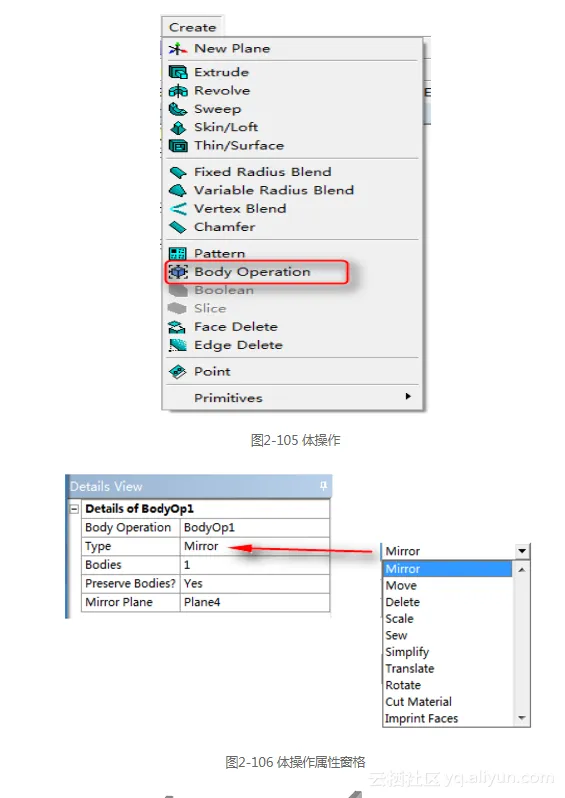

2.5.2 移动
在移动(Move)操作中,用户要选择体和两个平面:一个源平面和一个目标平面。Design Modeler将选定的体从源平面转移到目标平面中。这对于对齐导入的或链接的体特别有用。
如图2-108所示两种导入体(一个盒子和一个盖子)没有对准。有可能它们是用两种不同的坐标系从CAD系统中分别导出的。用“Move(移动)”体操作可以解决这个问题。

2.5.3 缝合
选择曲面体进行缝合(Sew)操作,Design Modeler会在共同边上缝合曲面(在给定的公差内),如图2-109所示。
属性窗格中的选项如下。
创建实体(Create Solids):缝合曲面,从闭合曲面创建实体。
公差(Tolerance):正常(Normal)、宽松(Loose)或用户定义(User Tolerance)。
用户公差(User Tolerance):用于缝合操作的尺寸。

2.5.4 阵列特征
阵列特征即复制所选的源特征,具体包括线性阵列、圆周阵列和矩形阵列,如图2-110所示。阵列特征操作(Pattern)路径在菜单栏中的位置为“Create”→“Pattern”。
线性阵列(Linear):进行线性阵列需要设置阵列的方向和偏移的距离。
圆周阵列(Circular):进行圆周阵列需要设置旋转轴及旋转的角度。如将角度设置为0,系统会自动计算均布放置。
矩形阵列(Rectangular):进行矩形阵列需要设置两个方向和偏移的距离。
对于面选定,每个复制的对象必须和原始体保持一致(必须同为一个基准区域)。
每个复制面不能彼此接触/相交。
2.5.5 布尔操作
使用布尔(Boolean)操作对现成的体做相加、相减或相交操作。这里所指的体可以是实体、面体或线体(仅适用于布尔加)。另外在操作时面体必须有一致的法向。
根据操作类型,体被分为“目标体(Target Bodies)”与“工具体(Tool Bodies)”,如图2-111所示。

布尔操作包括求交(Subtract)、求和(Unite)及相交(Intersect)等,图2-112所示为布尔操作的例子。
2.5.6 直接创建几何体
直接创建几何体外形,通过定义几何外形比如球、圆柱等来快速建立几何体外形,操作路径为“Create”→“Primitives”,如图2-113所示。直接创建几何体不需要草图,可以直接创建体。但需要基本平面和若干个点或输入方向来创建。
另外,直接创建几何体需要输入可用坐标输入或是在已有的几何上选定的方法来定义。
直接创建的几何体与由草图生成的几何体在属性窗格中是不同,如图2-114所示为直接创建圆柱几何体的属性窗格。其中可以设置选择基准平面、定义原点、定义轴(定义圆柱高度)、定义半径、生成图形。
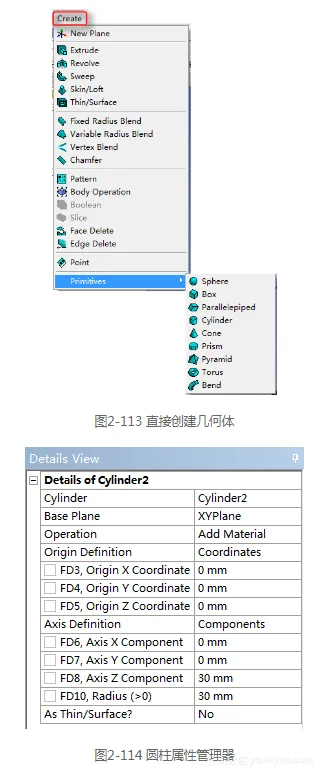
2.5.7 特征建模实例2——链轮
利用本章所学的内容绘制如图2-115所示的链轮模型。
1.新建模型
1进入ANSYS Workbench 工作界面,在图形工作界面中左边工具箱中打开Component Systems 工具箱的下拉列表。
2将Component Systems 工具箱中的Geometry模块拖动到右边项目概图中(或在工具箱中直接双击Geometry模块)。此时,项目概图中会出现如图2-116所示的Geometry模块,此模块默认编号为A。
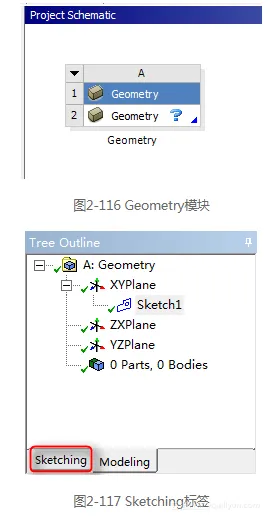
3双击Geometry模块中的A2栏,系统弹出长度单位对话框,选中Millimeter单选框,采用毫米单位。单击“OK”按钮,打开Design Modeler应用程序。此时左端的树形目录默认为建模状态下的树形目录。在建立草图前需要首先选择一个工作平面。
2.创建基体
1创建草绘平面。首先单击选中树形目录中的“xy轴平面”分支,然后单击工具栏中的“创建草绘”按钮,创建一个草绘平面,此时树形目录中“xy轴平面”分支下,会多出一个名为Sketch1的草绘平面。
2创建草图。单击选中树形目录中的“Sketch1”草图,然后单击树形目录下端如图2-117所示的“Sketching”标签,打开草图绘制工具箱窗格。在新建的Sketch1的草图上绘制图形。
3切换视图。单击工具栏中的正视于按钮,如图2-118所示。将视图切换为xy方向的视图。
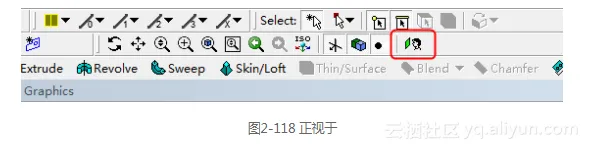
4绘制草图。打开的草图绘制工具箱默认展开绘图栏,利用其中的绘图工具“Circle圆”命令绘制如图2-119所示的圆。
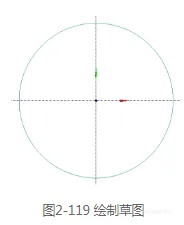
5标注草图。展开草图绘制工具箱的Dimensions栏。单击尺寸栏内的“Diameter(直径标注)”命令,标注圆尺寸。此时草图中的所有绘制的轮廓线由绿色变为蓝色。表示草图中所有元素均完全约束。标注完成后的结果如图2-120所示。
6修改尺寸。由上步绘制后的草图虽然已完全约束,但尺寸并没有指定。现在通过在属性窗格中修改参数来精确定义草图。将属性窗格中D1的参数修改为200mm。修改完成后的结果如图2-121所示。
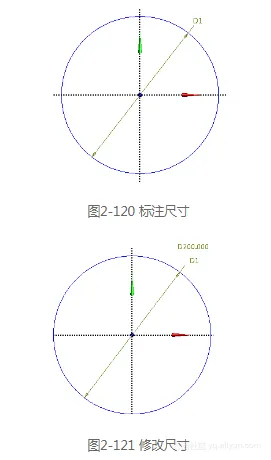
7拉伸模型。单击工具栏中的“拉伸”命令,此时树形目录自动切换到Modeling标签。在属性窗格中,FD1,Depth(>0)栏后的参数更改为60mm,即拉伸深度为60mm。单击工具栏中的“生成”按钮,拉伸后的模型如图2-122所示。
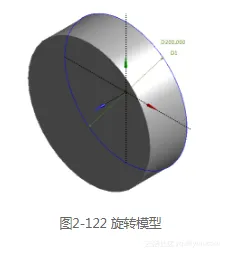
3.绘制单齿
1创建草绘平面。再次选中树形目录中的“yz轴平面”分支,然后单击工具栏中的“创建草绘”按钮,创建第二个草绘平面,此时树形目录中“yz轴平面”分支下,会多出一个名为Sketch2的草绘平面。
2创建草图。单击选中树形目录中的“Sketch2”草图,然后单击树形目录下端的“Sketching”标签,打开草图绘制工具箱窗格。在新建的Sketch2的草图上绘制图形。然后单击工具栏中的正视于按钮,将视图切换为yz方向的视图。
3绘制草图。打开的草图绘制工具箱默认展开绘图栏,利用其中的绘图工具绘制如图2-123所示的草图。
4标注草图。展开草图绘制工具箱的Dimensions栏。单击尺寸栏内的“水平标注”命令和“垂直标注”命令,标注尺寸。此时草图中的所有绘制的轮廓线由绿色变为蓝色,表示草图中所有元素均完全约束。标注完成后的结果如图2-124所示。
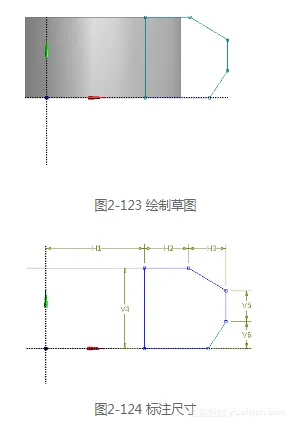
5修改尺寸。由上步绘制后的草图虽然已完全约束,但尺寸并没有指定。现在通过在属性窗格中修改参数来精确定义草图。将属性窗格中H1的参数修改为80mm、H2的参数修改为20mm、H3的参数修改为50mm,V4的参数修改为60mm,V5的参数修改为20mm,V6的参数修改为20mm。修改完成后的结果如图2-125所示。
6拉伸模型。单击工具栏中的“拉伸”命令,此时树形目录自动切换到Modeling标签。在属性窗格中,将Direction栏后的参数更改为Both – Symmetric,即拉伸方向为两侧对称。FD1,Depth(>0)栏后的参数更改为20mm,即拉伸深度为20mm。单击工具栏中的“生成”按钮。最后生成后的模型如图2-126所示。
7生成倒圆角。单击工具栏中的“Fixed Radius Blend”命令,位置如图2-127所示。在属性窗格中,将FD1,Radius(>0)栏后的参数更改为10mm,即生成倒圆角半径为10mm。然后单击Geometry栏,在绘图区域选择生成轮齿的两条边,单击Geometry栏中的Apply按钮。完成后单击工具栏中的“生成”按钮。最后生成后的模型如图2-128所示。
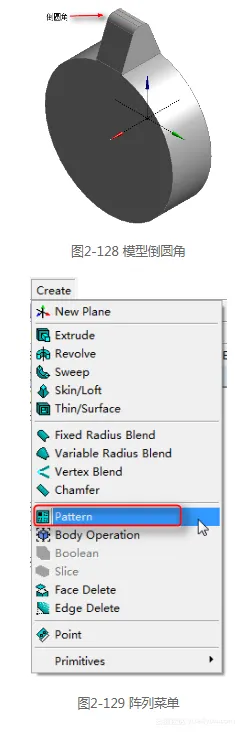
4.阵列链轮齿
1阵列模型。首先在树形目录中单击选中上步拉伸生成的链轮齿。如图2-129所示,单击菜单栏中的“Create”→“Pattern”,生成阵列特征。
步骤1在属性窗格中,将Pattern Type栏后的参数更改为Circular,即阵列类型为圆周阵列。
步骤2单击其中Geometry栏后在绘图区域选中绘制的实体。使之变为黄色被选中状态,然后返回到属性窗格。
步骤3单击Geometry栏中的Apply按钮。单击Axis栏后,在绘图区域选择z轴,然后返回到属性窗格,单击Geometry栏中的Apply按钮。将y轴设为旋转轴。
步骤4FD3,Copies(>0)栏后的参数更改为9,即圆周阵列再生成9个几何特征。单击工具栏中的“生成”按钮。最后生成后的模型如图2-130所示。
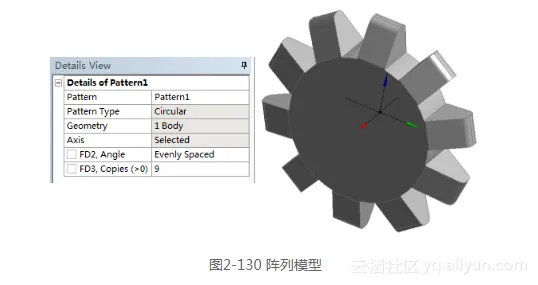
5.切除孔
1创建草绘平面。首先单击选中树形目录中的“xy轴平面”分支,然后单击工具栏中的“创建草绘”按钮,创建一个草绘平面,此时树形目录中“xy轴平面”分支下,会多出一个名为Sketch3的草绘平面。
2切换视图。单击工具栏中的正视于按钮将视图切换为xy轴平面方向的视图。
3绘制草图。打开的草图绘制工具箱默认展开绘图栏,利用其中的圆命令绘制一个圆心在原点的圆,并标注修改直径为150mm。结果如图2-131所示。
4拉伸模型。单击工具栏中的“拉伸”命令,此时树形目录自动切换到Modeling标签。在属性窗格中,Operation栏后面的参数更改为Cut Material,FD1,Depth(>0)栏后的参数更改为60mm,即拉伸深度为60mm。单击工具栏中的“生成”按钮。最后生成后的模型如图2-132所示。