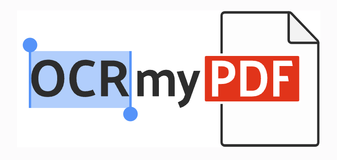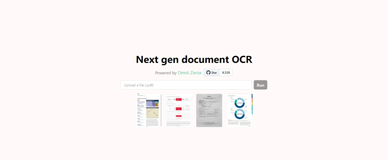如何在OS X中打印文件到PDF文件?
其实不需要安装任何其他软件,OS X本身支持打印到PDF文件这个功能。
具体操作详见下面文章:

Want to save a document or web page as a PDF file, but you don’t own Adobe Acrobat? No problem, you can print documents, webpages, or nearly anything as a PDF, this means it creates a PDF file directly in Mac OS X using a built-in feature, without the need for any additional software or apps. In fact, this trick works with almost any Mac app, and basically if you can print a document or file through the normal “Print” functions, then that means you can also turn that into a PDF document through this method.
Printing to a PDF File on a Mac
What you’re essentially doing is exporting the file as a PDF through the Macs print service. That may sound complicated but it’s actually quite simple. Here is exactly how to print PDF’s if you haven’t done so before in OS X:
Open the document, web page, or file you want to print to a PDF
Click the File menu and select “Print”, or just hit Command+P
Look for the “PDF” button in the lower left corner, click on that pull-down menu, and select “Save as PDF”
Click “Save” in the save dialogue box, and save the file to whatever location you want (Documents is default)
Locate the resulting document in the Finder or with another app, it’ll appear as a unique PDF file, and no, it will not overwrite or alter the origin file it was created from.
Here is an example of what the submenu looks like in most Mac apps, note there are other PDF saving options too but what we’re looking to do is “Save as PDF” which effectively prints the document precisely as it appears into a PDF document:

Going to save gives you a few options, specify a location other than Documents if desired, and you can fill out author information, the title of the PDF document, subject, keywords for searching within the document, and even specify a password and editing options by choosing “Security Options” if you want to protect the file from others having unauthorized access to it:

That’s all there is to it, you will now have a PDF file created instantly by the print function. You can then view it later, use your favorite PDF editor for Mac (or Windows/Linux) to edit the PDF, distribute it online with something like Amazon, ScribD, Google Docs, or whatever else you need it for.
Note that some apps like Google Chrome have a separate Print window, and you’ll find “Save as PDF” as a checkbox option in Chrome alongside “Destination” options. All else is the same though, and you’ll still wind up with the open document or web page being saved as a PDF file through the virtual printer engine of OS X. Additionally, some applications have native “Export to PDF” functions built directly into them, though using those functions does not pass the origin document through the printer engine of OS X and thus can have slightly different results.
This ability has been in Mac OS X for a very long time, but it looks slightly different in older versions of OS X and some things have slightly different language and options. Nonetheless, the general idea is the same and you shouldn’t have a problem working it out, whatever version of OS X you’re using.
Though this is not yet a native feature in iOS, you can set up a bookmarklet to achieve the same function with webpages if you’re interested in doing the same thing on an iPad or iPhone.