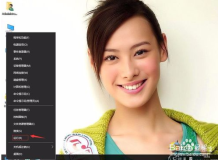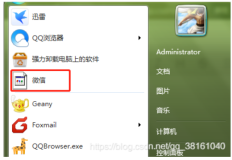引言
Windows操作系统是广泛使用的计算机系统之一,然而,有时候用户可能会遇到任务栏图标显示异常的问题。这个问题可能会导致图标缺失、显示错乱或无法点击等情况,影响用户的日常使用。本文将详细介绍任务栏图标显示异常的原因,并提供一系列简单而有效的解决方法,帮助您恢复任务栏图标正常显示。
问题原因分析
任务栏图标显示异常可能是由多种原因引起的。以下是一些常见的问题原因:
- 图标缓存损坏:Windows会缓存任务栏图标以提高显示性能,但缓存文件可能会损坏导致图标异常。
- 资源管理器进程异常:资源管理器(explorer.exe)负责任务栏和桌面的管理,如果该进程出现问题,可能会导致图标异常。
- 第三方软件冲突:安装的第三方应用程序可能与任务栏图标产生冲突,影响图标的正常显示。
解决方法:
推荐方法:清除图标缓存
方法描述
- 关闭所有正在运行的应用程序。
- 使用快捷键"Win + R"打开运行对话框,输入"cd /d %userprofile%\appdata\local"并回车,进入本地应用数据文件夹。
- 输入"del iconcache.db /a"并回车,删除图标缓存文件。
- 重新启动资源管理器进程,检查任务栏图标是否已经修复。
简明操作
#"Win + R"打开运行对话框,输入以下命令: taskkill /im explorer.exe /f cd /d %userprofile%\appdata\local del iconcache.db /a start explorer.exe exit
原理
这段代码是一系列用于修复Windows操作系统中可能出现的图标显示问题的命令。
taskkill /im explorer.exe /f:
此命令用于终止名为"explorer.exe"的进程,/im参数表示根据进程名称终止进程,/f参数表示强制终止进程而不询问确认。cd /d %userprofile%\appdata\local:cd命令用于更改当前目录,/d参数用于切换驱动器,%userprofile%\appdata\local是一个Windows环境变量,指向当前用户的"AppData\Local"文件夹,其中有一些应用程序数据。del iconcache.db /a:del命令用于删除文件,iconcache.db是一个存储Windows图标缓存的数据库文件。通过删除这个文件,可以清除图标缓存,以便系统在下次启动"explorer.exe"时重新生成新的图标缓存。start explorer.exe:
此命令用于启动"explorer.exe"进程,"explorer.exe"是Windows的资源管理器,它负责管理桌面、任务栏和文件资源等。exit:
这是用于关闭命令提示符窗口的命令,一旦执行了前面的命令,会在图标缓存重新生成后自动关闭命令提示符窗口。
其他方法
方法一:重启资源管理器进程
步骤
- 使用快捷键"Win + R"打开运行对话框,输入"taskkill /im explorer.exe /f"并回车,结束资源管理器进程。
- 再次打开运行对话框,输入"explorer.exe"并回车,重新启动资源管理器进程。
- 检查任务栏图标是否已经恢复正常显示。
解释
这段操作是用于在Windows操作系统中修复可能出现的任务栏图标显示异常问题的一种常见方法。下面我会逐步解释每个步骤的作用:
- 使用快捷键"Win + R"打开运行对话框,输入"taskkill /im explorer.exe /f"并回车,结束资源管理器进程。
解释:
- "Win + R"快捷键用于打开Windows系统的运行对话框,其中可以输入命令来执行各种任务。
- "taskkill"命令用于终止正在运行的进程。
- “/im explorer.exe"参数指定要终止的进程是"explorer.exe”,即资源管理器。
"/f"参数表示强制终止进程而不询问确认。
作用:
这个命令的目的是结束资源管理器进程,也就是Windows的资源管理器。在第一步执行后,资源管理器进程将被强制终止,导致任务栏和桌面等界面元素消失。
再次打开运行对话框,输入"explorer.exe"并回车,重新启动资源管理器进程。
解释:
此步骤通过在运行对话框中输入"explorer.exe"来重新启动资源管理器进程。
作用:
由于上一步骤中资源管理器进程已被终止,执行这个命令将重新启动资源管理器进程。资源管理器是负责管理任务栏和桌面的重要进程,因此,一旦重新启动,任务栏和桌面等界面元素将会重新出现。
检查任务栏图标是否已经恢复正常显示。
作用:
在执行上述两个步骤后,资源管理器已经重新启动,任务栏和桌面应该会重新加载,并恢复正常显示。通过检查任务栏图标是否已恢复正常,您可以确认这个修复方法是否成功。
请注意:
- 这些命令可能需要管理员权限来执行。在执行此类操作时,请谨慎操作,确保备份重要数据,并仅在遇到任务栏图标显示异常问题时使用这个修复方法。
- 如果问题仍然存在,可能需要考虑其他解决方案或咨询专业技术支持。
方法二:禁用第三方软件
步骤:
- 右键点击任务栏,并选择"任务管理器"。
- 在"进程"选项卡中,找到可能引起冲突的第三方应用程序进程,并选中它。
- 点击"结束任务"按钮,终止该进程。
- 检查任务栏图标是否已经恢复正常显示。
方法三:系统还原
如果上述方法无效,您可以考虑使用系统还原功能,将系统恢复到之前正常的状态。
步骤:
- 使用快捷键"Win + R"打开运行对话框,输入"rstrui"并回车,打开系统还原向导。
- 按照向导提示选择恢复点,并开始还原操作。
- 系统还原完成后,检查任务栏图标是否已经修复。
结论
任务栏图标显示异常问题可能会影响您的工作效率和用户体验。本文介绍了四种简单而有效的解决方法:重启资源管理器进程、清除图标缓存、禁用第三方软件和系统还原。希望通过这些方法,您能够成功解决任务栏图标显示异常问题,并恢复正常的桌面使用体验。
注意:在执行这些操作前,请确保备份重要数据,并谨慎操作,以免引起其他问题。如果问题仍然存在,建议您咨询专业技术支持。