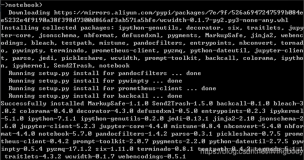Jupyter Notebooks使用非常简单并且对于任何面向python的任务都可以非常方便的使用。只要它的内核处于活动状态,就可以用数据子集运行和测试脚本,而不用每次重启程序,这样可以加快我们开发和测试的速度。
但是因为它太简单了,所以我们经常会犯一些错误,浪费我们的时间和计算成本。在这篇文章中,我们将讨论一些可以节省时间,降低计算成本的技巧。
1、魔法命令
在Jupyter notebook中,“魔法命令”是特殊的命令,不是Python语言的一部分,但可以使您的生活更轻松。这些命令前面有%符号。
魔法命令很有用,可以直接嵌入到python代码中,并解决常见问题,例如列出当前目录中的所有文件或更改当前工作目录。
下面是一些常见的魔术命令:
- %run:在当前内核中运行Python脚本。
- %load:从脚本中加载代码并在当前内核中运行。
- %who:列出所有变量。
- %timeit:记录一行代码的执行时间。
- %debug:在异常处输入调试器。
- %matplotlib inline:在notebook中显示图形。
- %load_ext:加载扩展,例如IPython扩展。
- %pwd:打印当前工作目录。
- %ls:显示当前目录中的所有文件。
我们可以运行%lsmagic来查看所有magic命令的列表。

要获得有关特定魔术命令的更多信息,可以使用?操作符,例如%run?。
2、执行另一个Jupyter notebook文件
可以使用魔术命令来做一些有趣的事情。例如,从py文件中执行python代码,或从ipynb文件中执行jupyter notebook。
%run将执行jupyter notebook并显示输出,这与导入python模块不同。
我们可以运行two-histogram notebook并得到如下输出:
%run ./two-histograms.ipynb
3、查看文档📓
通过高亮显示方法并按Shift + Tab键,可以轻松查看该方法的文档。它将显示编写函数时编写的文档字符串。你也可以通过点击右上角的+按钮来打开模态框。
还可以通过突出显示每个magic命令并按Shift + Tab键来获得有关每个magic命令的更多信息。
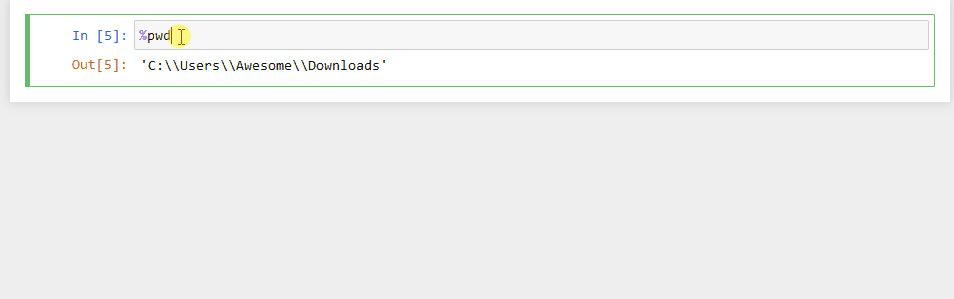
4、添加多个游标🖱
如果你需要重命名写在几个地方的变量,或者在编辑代码时,你希望你有多个光标。
在Jupyter notebooks中,可以使用多个光标同时编辑文本。如果你想一次对多行文本进行相同的更改,这可能很有用。
要在Jupyter notebook中使用多个游标,可以按住Alt键并单击所需的位置。这将在每个点击的位置创建一个游标。然后你可以像往常一样进行编辑,更改将同时应用于所有位置。
Windows:按住alt +左键并拖动光标。Mac:按住option键+左键拖动光标。
你也可以使用Shift + Alt +上/下箭头键组合来选择多行文本,并在每一行的开头创建一个光标。

记住,使用多个游标可能会产生问题,所以最好在使用这个功能之前保存好你的代码,以防你做了任何意想不到的更改。
5、从另一个外部python脚本中插入代码🗃
可以用外部python脚本替换单元格的内容。你可以使用计算机上的任何python文件,也可以使用URL作为源。
# Before Running
%load ./hello_world.py在下一个单元格中可以使用:
if __name__ == "__main__":
print("Hello World!")
Output
Hello World!6、运行CMD/Shell命令⌨
Jupyter notebook中使用!命令前的前缀可以运行操作系统的命令。例如,要列出当前目录下的文件,可以使用ls命令:
!ls你也可以通过在命令后面添加参数来传递参数。例如,要列出特定目录下的文件,可以使用-l选项以长格式显示文件,并将目录路径指定为参数:
!ls -l /path/to/directory你也可以将命令的输赋值给一个变量,并在代码中使用它。例如:
files = !ls
print(files)上面代码会把当前目录中的文件列表分配给files变量,并打印出来。
你可以使用这种技术在Jupyter notebook中运行任何shell命令,只要该命令在运行notebook的系统中可用。
7、为程序完成设置闹钟⏰
当你的模型完成训练或任何任务时,得到一个通知总是很有帮助的。
在windows 10中,我们可以使用win10toast模块设置它。
pip install win10toast然后使用这段代码
from win10toast import ToastNotifier
toaster = ToastNotifier()
#Your program
toaster.show_toast("Execution complete",
"Your calculation completed",
duration=10)我们在程序完成执行时为我们进行提示。
import winsound
# set an alarm of 440HZ for one second (1000ms)
duration = 1000
freq = 440
winsound.Beep(freq, duration)Mac和Linux可以使用os模块,使用afplay命令(在macOS上)或aplay命令(在Linux上)播放声音。
import os
# Run your program here
# Play a sound when the program completes
os.system("afplay /path/to/sound.mp3") # macOS
os.system("aplay /path/to/sound.wav") # Linux可以将/path/to/sound.mp3替换为要播放的声音文件的路径。或者是afplay或aplay命令支持的任何音频文件,如MP3、WAV或AIFF。
只有在运行Jupyter notebook的系统上有afplay或aplay命令时,此方法才有效。
在Mac中,还可以使用内置命令say,在程序完成时说一些话。
import os
os.system('say "hi siri"')8、显示执行时间⏱️
要在Jupyter notebook中测量单元格的执行时间,可以使用%timeit魔法命令。此命令将执行单个语句并返执行时间。下面是如何使用%timeit的例子:
%timeit sum(range(100))这将计算sum函数的执行时间,并返回执行该函数所需的平均时间。

还可以使用%%timeit来测量整个单元格的执行时间:
%%timeit
total = 0
for i in range(1000):
total += i
可以看到上面的代码与我们使用使用Python中的time模块的结果类似
import time
start_time = time.time()
# code to measure
sum(range(100))
end_time = time.time()
elapsed_time = end_time - start_time
print(f'Execution time: {elapsed_time:.2f} seconds')
注意:这些方法只会测量单元格中代码的执行时间。如果计算单元依赖于其他计算单元或外部资源,则执行时间将不包括执行这些依赖项所需的时间。
9、在notebook之间传递变量
在Jupyter notebook中,%store魔法命令可以在notebook之间传递变量。
下面是一个使用它的例子:
var1 = 10
%store var1在另外一个notebook中可以用下面命令获得变量的值
%store -r var1
print(var1)%store魔法命令有以下几个操作
%store var1:存储变量var1
%store -r var1:检索存储的变量var1,并将其赋值给当前笔记本中同名的变量
%store -d var1:删除已存储的变量var1
%store -z:删除所有已存储的变量
你也可以使用一个%store命令存储多个值,如
%store var1 var2%store命令仅在相同的Jupyter会话中有效。
%store命令的值在内核重启后也是可以访问的,看看下面这个例子。
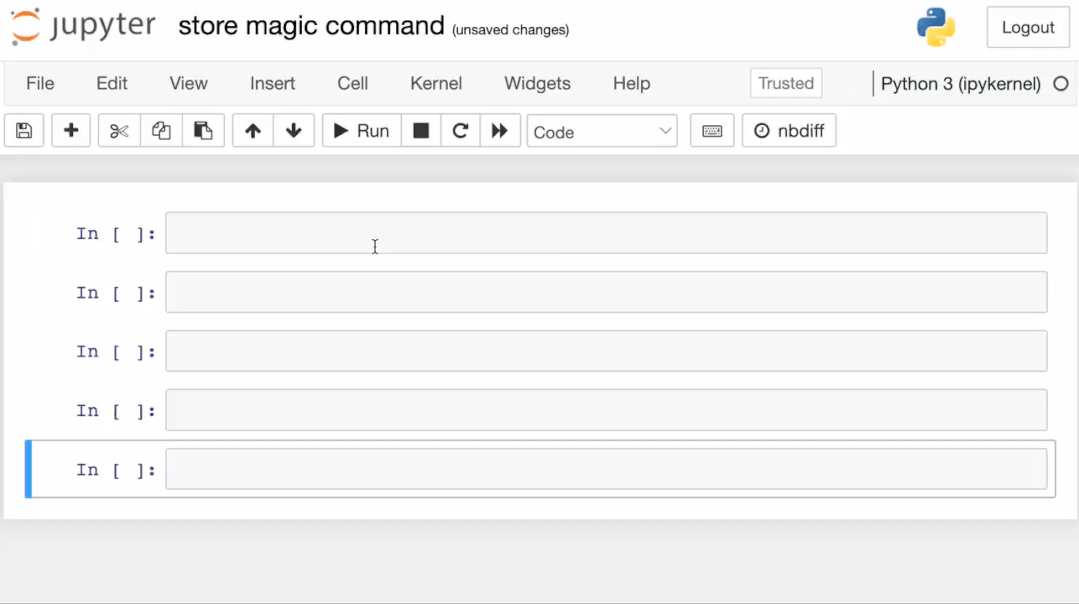
10、列出所有键盘快捷键⌨
学习键盘快捷键将节省你大量的时间。我们可以在顶部菜单下:帮助>键盘快捷键检查它们,或在命令模式下按H键来查看。以下是Jupyter notebook中一些常用的键盘快捷键列表:
- Enter:当前单元格进入编辑模式
- Esc:当前单元格进入命令模式
- Shift + Enter:运行当前单元格并移动到下一个单元格
- Ctrl + Enter:运行当前单元格
- Alt + Enter:运行当前单元格并在下面插入一个新单元格
- Shift + Tab:显示当前函数或对象的文档
- Ctrl + S:保存
- A:在当前单元格的上方插入一个新单元格(在命令模式下)
- B:在当前单元格下面插入一个新单元格(在命令模式下)
- M:将当前单元格更改为Markdown单元格(在命令模式下)
- Y:将当前单元格更改为代码单元格(在命令模式下)
- D + D:删除当前单元格(在命令模式下)
- Z:撤销最后一次删除单元格(在命令模式下)
- X:切割选定的单元格(在命令模式下)
- C:复制选中的单元格(在命令模式下)
- V:粘贴选中的单元格(在命令模式下)
- Ctrl + Shift + -将当前单元格从光标所在的位置拆分成两个。(在命令模式下)
- Esc + F:找到并替换你的代码,但不替换输出。(在命令模式下)
- Esc + O:切换单元格输出(在命令模式下)
选择多个单元格:
- Shift + Down选择向下方向的下一个单元格。
- Shift + Up选择向上方向的下一个单元格。(在命令模式下)
- Shift + M:合并多个选定单元格。(在命令模式下)
还可以使用%shortcuts魔术命令查看当前单元格输出区域的键盘快捷键列表:
%shortcuts这将显示所有快捷键及其相应操作的列表。
11、隐藏不必要的输出
当你从Jupyter notebook创建报告时,看到不必要的内存代码或对象id是很烦人的。要将这些不必要的输出隐藏在起来可以使用 分号 ;
看看下面代码:

如果想屏蔽matplotlib的输出,看看下面代码,注意后面的分号:
plt.plot(x,y);
12、使用python以外的其他语言编写函数
如果你正在处理大量的大型数据集,并且numpy的速度不够快,那么你可以直接在python代码中直接编写一些c或fortran代码。
如果你想开始用c编写函数,那么你将需要cython库。
!pip install Cython加载和使用:
%load_ext Cython
%%cython
def myltiply_by_2(float x):
return 2.0 * x
myltiply_by_2(23.)要编写fortran函数,则需要另一个库fortrain-magic。
!pip install fortran-magic代码如下:
%load_ext fortranmagic
%%fortran subroutine compute_fortran(x, y, z)
real, intent(in) :: x(:), y(:)
real, intent(out) :: z(size(x, 1))
z = sin(x + y)
end subroutine compute_fortran
compute_fortran([1, 2, 3], [4, 5, 6])13、扩展pandas输出中的列数和行数
默认情况下,panda的dataframe只能显示有限数量的行和列。有几种方法可以扩展Jupyter Notebook中pandas DataFrame中显示的行和列的数量。
方法1:使用pd.options.display.max_rows和pd.options.display.max_columns选项。
例如要显示最多100行50列,可以使用以下代码:
import pandas as pd
pd.options.display.max_rows = 100
pd.options.display.max_columns = 50方法2:使用pd.set_option函数设置这些选项。例如:
pd.set_option("display.max_rows", 100)
pd.set_option("display.max_columns", 50)或者可以使用head和tail方法来显示DataFrame的前几行或后几行。例如:
df.head(10)
df.tail(5)方法3:使用IPython中的IPython.display模块控制显示。例如:
from IPython.display import display
display(df, max_rows=100, max_columns=50)这将显示100行50列的DataFrame。
14、提取输入和输出单元数据
当你执行完一个单元格时,你意识到忘记给一个变量赋值,那怎么办呢?
我们在jupyter notebook中执行单元格时,它将分配一个行号为ln:

当单元格完成执行时,我们会得到一个输出并且可以通过传递执行编号作为索引来访问它

Out是一个python字典,存储单元格的所有输出。我们可以使用编号作为索引来访问输出。
15、导出单元格的内容📝
当完成jupyter的测试我们可能会想将jupyter单元中内容导出到python文件中。最简单的办法是创建一个py文件并复制粘贴代码,但这很明显不是最好的方法。
%%writefile是一个Jupyter Notebook魔法命令,可以将单元格的内容保存为Python文件。例如在单元格中有以下代码:
%%writefile example.py
def add(a, b):
return a + b
print(add(3, 4))你可以运行单元格后将在Jupyter Notebook所在的目录中创建一个名为example.py的文件,文件内容就是单元格内的python代码
%pycat是另外一个Jupyter Notebook魔法命令,它在Notebook的单元格中显示Python文件的内容。如果在单元格中有以下代码:
%pycat example.py它将在单元格的输出中显示example.py文件的内容。这对于快速查看Python文件的内容非常有用。
总结
以上就是我们总结的一些技巧,希望对你有所帮助。
https://avoid.overfit.cn/post/4c9848c1cadb4f5eb98951207557b87c
作者:Anup Das