京茶吉鹿
已加入开发者社区961天
勋章

专家博主
专家博主

星级博主
星级博主

技术博主
技术博主

初入江湖
初入江湖
我关注的人
技术能力
兴趣领域
擅长领域
技术认证
暂时未有相关云产品技术能力~
暂无个人介绍
暂无精选文章
暂无更多信息
2023年05月
-
05.26 12:18:48
 发表了文章
2023-05-26 12:18:48
发表了文章
2023-05-26 12:18:48
SSM 之 SpringMVC(下)
SSM 之 SpringMVC(下)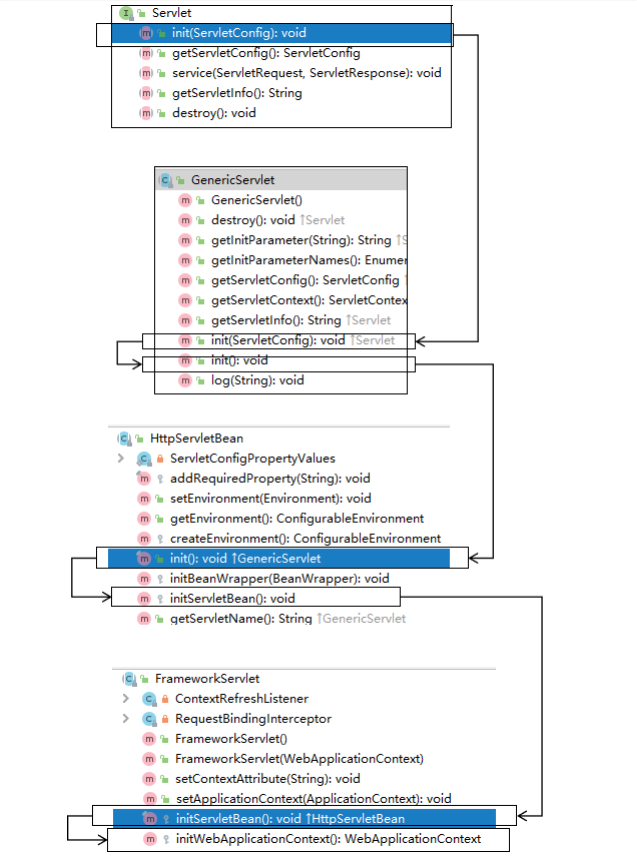
-
05.26 12:11:08
 发表了文章
2023-05-26 12:11:08
发表了文章
2023-05-26 12:11:08
SSM 之 Spring (下)
SSM 之 Spring (下) -
05.26 12:05:29
 发表了文章
2023-05-26 12:05:29
发表了文章
2023-05-26 12:05:29
SSM 之 MyBatis (下)
SSM 之 MyBatis (下) -
05.25 19:29:39
 发表了文章
2023-05-25 19:29:39
发表了文章
2023-05-25 19:29:39
Python—scrapy框架配置及实用案例
Python—scrapy框架配置及实用案例 -
05.25 19:21:12
 发表了文章
2023-05-25 19:21:12
发表了文章
2023-05-25 19:21:12
Python—urllib的基本使用
Python—urllib的基本使用 -
05.25 19:02:30
 发表了文章
2023-05-25 19:02:30
发表了文章
2023-05-25 19:02:30
熹微~~~基于Vue开发的昏暗风格的响应式网页!
熹微~~~基于Vue开发的昏暗风格的响应式网页! -
05.25 18:34:12
 发表了文章
2023-05-25 18:34:12
发表了文章
2023-05-25 18:34:12
SpringBoot + VUE BBS论坛系统
SpringBoot + VUE BBS论坛系统 -
05.25 18:30:25
 发表了文章
2023-05-25 18:30:25
发表了文章
2023-05-25 18:30:25
一文读懂Redis哨兵
一文读懂Redis哨兵 -
05.25 18:19:55
 发表了文章
2023-05-25 18:19:55
发表了文章
2023-05-25 18:19:55
Redis复制详解
Redis复制详解 -
05.25 18:13:14
 发表了文章
2023-05-25 18:13:14
发表了文章
2023-05-25 18:13:14
Redis一主二从搭建
Redis一主二从搭建 -
05.25 17:57:58
 发表了文章
2023-05-25 17:57:58
发表了文章
2023-05-25 17:57:58
Redis管道
Redis管道 -
05.25 17:52:41
 发表了文章
2023-05-25 17:52:41
发表了文章
2023-05-25 17:52:41
Redis事务
Redis事务 -
05.25 17:41:18
 发表了文章
2023-05-25 17:41:18
发表了文章
2023-05-25 17:41:18
Redis数据持久化的两种方式
Redis数据持久化的两种方式 -
05.25 17:20:36
 发表了文章
2023-05-25 17:20:36
发表了文章
2023-05-25 17:20:36
Redis 十大数据类型命令及案例大全
Redis 十大数据类型命令及案例大全 -
05.25 16:57:58
 发表了文章
2023-05-25 16:57:58
发表了文章
2023-05-25 16:57:58
CentOS下安装Redis7教程
CentOS下安装Redis7教程 -
05.25 16:45:31
 发表了文章
2023-05-25 16:45:31
发表了文章
2023-05-25 16:45:31
聊聊接口文档的事儿
聊聊接口文档的事儿 -
05.25 16:36:51
 发表了文章
2023-05-25 16:36:51
发表了文章
2023-05-25 16:36:51
微信小程序仿哔哩哔哩视频组件
微信小程序仿哔哩哔哩视频组件 -
05.25 16:33:27
 发表了文章
2023-05-25 16:33:27
发表了文章
2023-05-25 16:33:27
微信小程序组件仿某音
微信小程序组件仿某音 -
05.25 16:31:29
 发表了文章
2023-05-25 16:31:29
发表了文章
2023-05-25 16:31:29
css实现自适应的三栏布局
css实现自适应的三栏布局 -
05.25 16:27:01
 发表了文章
2023-05-25 16:27:01
发表了文章
2023-05-25 16:27:01
SpringBoot 之 指标监控
SpringBoot 之 指标监控 -
05.25 15:51:33
 发表了文章
2023-05-25 15:51:33
发表了文章
2023-05-25 15:51:33
SpringBoot 之 单元测试
SpringBoot 之 单元测试 -
05.25 15:41:08
 发表了文章
2023-05-25 15:41:08
发表了文章
2023-05-25 15:41:08
SpringBoot 之 数据访问
SpringBoot 之 数据访问 -
05.25 15:30:56
 发表了文章
2023-05-25 15:30:56
发表了文章
2023-05-25 15:30:56
微信小程序自定义tabbar【中间凸起样式
微信小程序自定义tabbar【中间凸起样式 -
05.25 15:26:54
 发表了文章
2023-05-25 15:26:54
发表了文章
2023-05-25 15:26:54
SpringBoot 之 Web开发
SpringBoot 之 Web开发 -
05.25 14:57:54
 发表了文章
2023-05-25 14:57:54
发表了文章
2023-05-25 14:57:54
SpringBoot核心技术 之 基础入门
SpringBoot核心技术 之 基础入门 -
05.25 14:41:24
 发表了文章
2023-05-25 14:41:24
发表了文章
2023-05-25 14:41:24
MyBatis执行SQL语句的两种方式
MyBatis执行SQL语句的两种方式 -
05.25 14:18:15
 发表了文章
2023-05-25 14:18:15
发表了文章
2023-05-25 14:18:15
MyBatis-Plus详解
MyBatis-Plus详解 -
05.25 13:43:53
 发表了文章
2023-05-25 13:43:53
发表了文章
2023-05-25 13:43:53
SSM 之 案例整合
SSM 之 案例整合 -
05.25 13:34:03
 发表了文章
2023-05-25 13:34:03
发表了文章
2023-05-25 13:34:03
SSM 之 SpringMVC(上)
SSM 之 SpringMVC(上) -
05.24 18:36:19
 发表了文章
2023-05-24 18:36:19
发表了文章
2023-05-24 18:36:19
SSM 之 Spring(上)
SSM 之 Spring(上) -
05.24 16:36:23
 发表了文章
2023-05-24 16:36:23
发表了文章
2023-05-24 16:36:23
SSM 之 MyBatis(上)
SSM 之 MyBatis -
05.24 15:27:13
 发表了文章
2023-05-24 15:27:13
发表了文章
2023-05-24 15:27:13
SSM实现CRUD和分页功能
SSM实现CRUD和分页功能 -
05.24 15:18:06
 发表了文章
2023-05-24 15:18:06
发表了文章
2023-05-24 15:18:06
MyBatis执行SQL语句的两种方式
MyBatis执行SQL语句的两种方式 -
05.24 15:14:31
 发表了文章
2023-05-24 15:14:31
发表了文章
2023-05-24 15:14:31
搭建MyBatis逆向工程
搭建MyBatis逆向工程 -
05.24 15:11:07
 发表了文章
2023-05-24 15:11:07
发表了文章
2023-05-24 15:11:07
花好月圆时,邀你一起来读诗!
花好月圆时,邀你一起来读诗! -
05.24 15:04:59
 发表了文章
2023-05-24 15:04:59
发表了文章
2023-05-24 15:04:59
Git同时配置和提交代码到Github和Gitee
Git同时配置和提交代码到Github和Gitee -
05.24 14:55:54
 发表了文章
2023-05-24 14:55:54
发表了文章
2023-05-24 14:55:54
Git提交代码到远程仓库
Git提交代码到远程仓库 -
05.24 14:51:51
 发表了文章
2023-05-24 14:51:51
发表了文章
2023-05-24 14:51:51
Python—requests的使用及案例
Python—requests的使用及案例 -
05.24 14:45:46
 发表了文章
2023-05-24 14:45:46
发表了文章
2023-05-24 14:45:46
Selenium安装、使用及交互案例
Selenium安装、使用及交互案例 -
05.24 14:42:09
 发表了文章
2023-05-24 14:42:09
发表了文章
2023-05-24 14:42:09
Xpath安装及使用
Xpath安装及使用 -
05.24 14:33:33
 发表了文章
2023-05-24 14:33:33
发表了文章
2023-05-24 14:33:33
微信小程序兼职及问答平台
微信小程序兼职及问答平台 -
05.24 14:25:57
 发表了文章
2023-05-24 14:25:57
发表了文章
2023-05-24 14:25:57
Git常用命令
Git常用命令 -
05.24 14:19:25
 发表了文章
2023-05-24 14:19:25
发表了文章
2023-05-24 14:19:25
mysql中设置外键的方式
mysql中设置外键的方式 -
05.24 14:16:08
 发表了文章
2023-05-24 14:16:08
发表了文章
2023-05-24 14:16:08
Vue自定义网页顶部导航栏(高仿CSDN)
Vue自定义网页顶部导航栏(高仿CSDN) -
05.24 14:12:37
 发表了文章
2023-05-24 14:12:37
发表了文章
2023-05-24 14:12:37
Vue自定义网页顶部导航栏
Vue自定义网页顶部导航栏 -
05.24 14:05:28
 发表了文章
2023-05-24 14:05:28
发表了文章
2023-05-24 14:05:28
Vue—从零实现 TodoList 案例
Vue—从零实现 TodoList 案例 -
05.24 13:55:44
 发表了文章
2023-05-24 13:55:44
发表了文章
2023-05-24 13:55:44
Xftp无法与192.168.xx.xx连接 && SSH服务器拒绝了密码。请再试一次。
Xftp无法与192.168.xx.xx连接 && SSH服务器拒绝了密码。请再试一次。 -
05.24 13:49:16
 发表了文章
2023-05-24 13:49:16
发表了文章
2023-05-24 13:49:16
如何快速创建 Spring Boot 工程
如何快速创建 Spring Boot 工程
-
 发表了文章
2023-05-26
发表了文章
2023-05-26
SSM 之 SpringMVC(下)
-
 发表了文章
2023-05-26
发表了文章
2023-05-26
SSM 之 Spring (下)
-
 发表了文章
2023-05-26
发表了文章
2023-05-26
SSM 之 MyBatis (下)
-
 发表了文章
2023-05-25
发表了文章
2023-05-25
Python—scrapy框架配置及实用案例
-
 发表了文章
2023-05-25
发表了文章
2023-05-25
Python—urllib的基本使用
-
 发表了文章
2023-05-25
发表了文章
2023-05-25
熹微~~~基于Vue开发的昏暗风格的响应式网页!
-
 发表了文章
2023-05-25
发表了文章
2023-05-25
SpringBoot + VUE BBS论坛系统
-
 发表了文章
2023-05-25
发表了文章
2023-05-25
一文读懂Redis哨兵
-
 发表了文章
2023-05-25
发表了文章
2023-05-25
Redis复制详解
-
 发表了文章
2023-05-25
发表了文章
2023-05-25
Redis一主二从搭建
-
 发表了文章
2023-05-25
发表了文章
2023-05-25
Redis管道
-
 发表了文章
2023-05-25
发表了文章
2023-05-25
Redis事务
-
 发表了文章
2023-05-25
发表了文章
2023-05-25
Redis数据持久化的两种方式
-
 发表了文章
2023-05-25
发表了文章
2023-05-25
Redis 十大数据类型命令及案例大全
-
 发表了文章
2023-05-25
发表了文章
2023-05-25
CentOS下安装Redis7教程
-
 发表了文章
2023-05-25
发表了文章
2023-05-25
聊聊接口文档的事儿
-
 发表了文章
2023-05-25
发表了文章
2023-05-25
微信小程序仿哔哩哔哩视频组件
-
 发表了文章
2023-05-25
发表了文章
2023-05-25
微信小程序组件仿某音
-
 发表了文章
2023-05-25
发表了文章
2023-05-25
css实现自适应的三栏布局
-
 发表了文章
2023-05-25
发表了文章
2023-05-25
SpringBoot 之 指标监控
滑动查看更多

暂无更多信息
暂无更多信息



