振华OPPO
已加入开发者社区1300天
勋章

专家博主
专家博主

星级博主
星级博主

技术博主
技术博主

初入江湖
初入江湖
我关注的人
粉丝
游客7xhsrmepefhja
游客7xhsrmepefhja
游客dqjcubmyv6te6
游客dqjcubmyv6te6
1178698669523882
1178698669523882
2m4t7nmuud446
2m4t7nmuud446
游客iz2vbwan6ayhu
游客iz2vbwan6ayhu
游客n4xchp2u34t2w
游客n4xchp2u34t2w
游客gygnnibh5cwd6
游客gygnnibh5cwd6
游客ferv5v2txg3e2
游客ferv5v2txg3e2
游客fjic34v5b2l5e
游客fjic34v5b2l5e
kctse3expail6
kctse3expail6
游客dolod62ur5pq4
游客dolod62ur5pq4
技术能力
兴趣领域
擅长领域
-
Java
初级
能力说明:
了解变量作用域、Java类的结构,能够创建带main方法可执行的java应用,从命令行运行java程序;能够使用Java基本数据类型、运算符和控制结构、数组、循环结构书写和运行简单的Java程序。
技术认证
暂时未有相关云产品技术能力~
计算机科学与技术研究生,中国图像图形学学会会员,CSDN博客专家,华为云享专家,阿里云专家博主。主要研究方向:语义SLAM、无人驾驶汽车和计算机视觉。
暂无精选文章
暂无更多信息
2022年04月
-
04.19 14:08:35
 发表了文章
2022-04-19 14:08:35
发表了文章
2022-04-19 14:08:35
Android日志工具Log的使用
Android日志工具Log的使用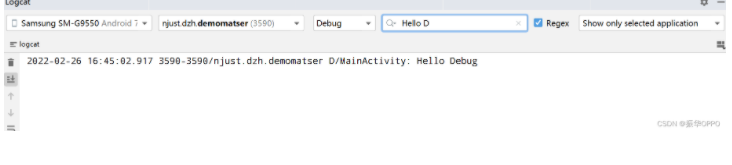
-
04.19 14:05:10
 发表了文章
2022-04-19 14:05:10
发表了文章
2022-04-19 14:05:10
ubuntu查看进程和结束进程
ubuntu查看进程和结束进程
-
04.19 14:03:48
 发表了文章
2022-04-19 14:03:48
发表了文章
2022-04-19 14:03:48
ubuntu18.04彻底卸载mysql5.7,图文详解
ubuntu18.04彻底卸载mysql5.7,图文详解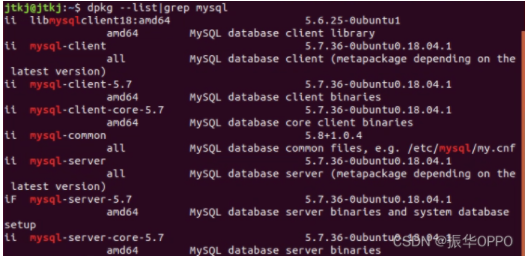
-
04.19 14:00:29
 发表了文章
2022-04-19 14:00:29
发表了文章
2022-04-19 14:00:29
ubuntu18.04安装mysql8.0中遇到的问题及解决方法
ubuntu18.04安装mysql8.0中遇到的问题及解决方法
-
04.19 13:52:40
 发表了文章
2022-04-19 13:52:40
发表了文章
2022-04-19 13:52:40
Android中GsonFormat的安装及使用
Android中GsonFormat的安装及使用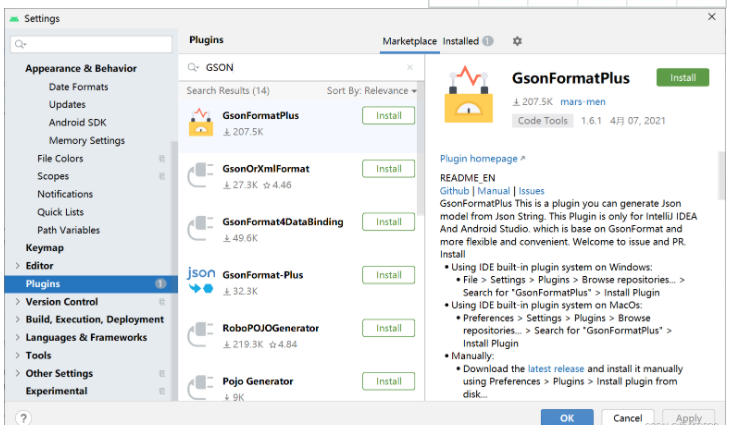
-
04.19 13:49:54
 发表了文章
2022-04-19 13:49:54
发表了文章
2022-04-19 13:49:54
ubuntu开启/关闭防火墙
ubuntu开启/关闭防火墙
-
04.19 13:49:10
 发表了文章
2022-04-19 13:49:10
发表了文章
2022-04-19 13:49:10
ubuntu18.04安装qt5.9.0,图文详解
ubuntu18.04安装qt5.9.0,图文详解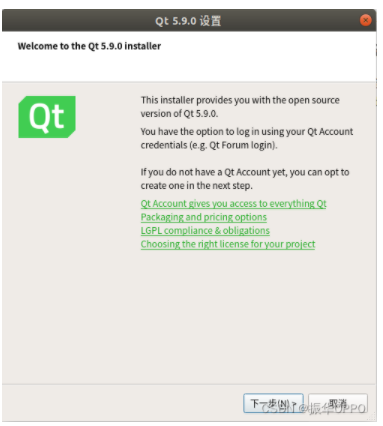
-
04.19 13:25:50
 发表了文章
2022-04-19 13:25:50
发表了文章
2022-04-19 13:25:50
Android实战练习——简单的网络视频播放器
Android实战练习——简单的网络视频播放器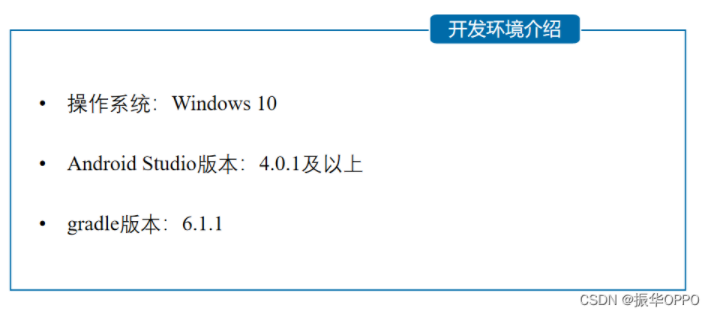
-
04.19 13:20:32
 发表了文章
2022-04-19 13:20:32
发表了文章
2022-04-19 13:20:32
Ubuntu18.04下QSqlDatabase: QMYSQL driver not loaded
Ubuntu18.04下QSqlDatabase: QMYSQL driver not loaded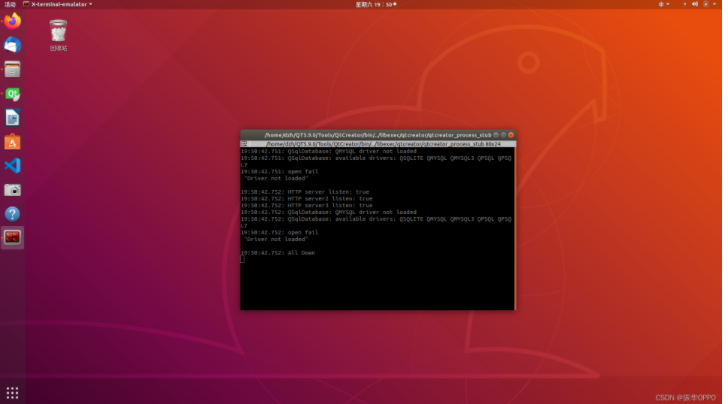
-
04.19 13:18:01
 发表了文章
2022-04-19 13:18:01
发表了文章
2022-04-19 13:18:01
用windows系统访问ubuntu系统中的文件
用windows系统访问ubuntu系统中的文件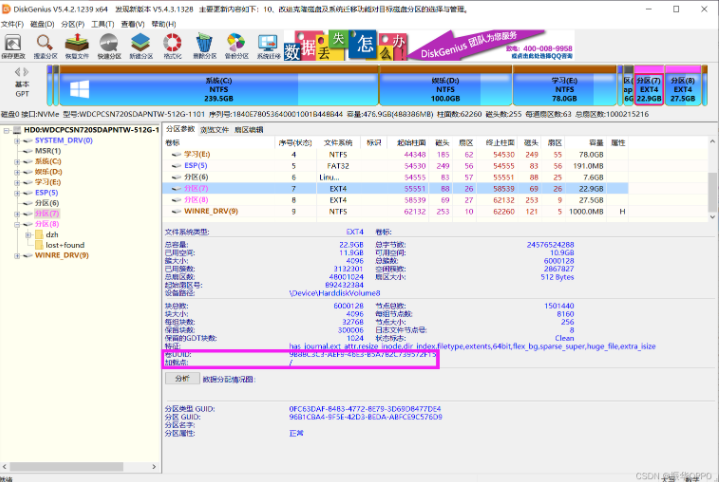
-
04.19 13:06:05
 发表了文章
2022-04-19 13:06:05
发表了文章
2022-04-19 13:06:05
下列软件包有未满足的依赖关系: cmake-qt-gui : 依赖: cmake (= 3.10.2-1ubuntu2) E: 无法修正错误,因为您要求某些软件包保持现状,就是它们破坏了软件包间的依
下列软件包有未满足的依赖关系: cmake-qt-gui : 依赖: cmake (= 3.10.2-1ubuntu2) E: 无法修正错误,因为您要求某些软件包保持现状,就是它们破坏了软件包间的依
-
04.19 13:01:25
 发表了文章
2022-04-19 13:01:25
发表了文章
2022-04-19 13:01:25
Qt5.12下载和安装教程(图文详解,简单易上手)
Qt5.12下载和安装教程(图文详解,简单易上手)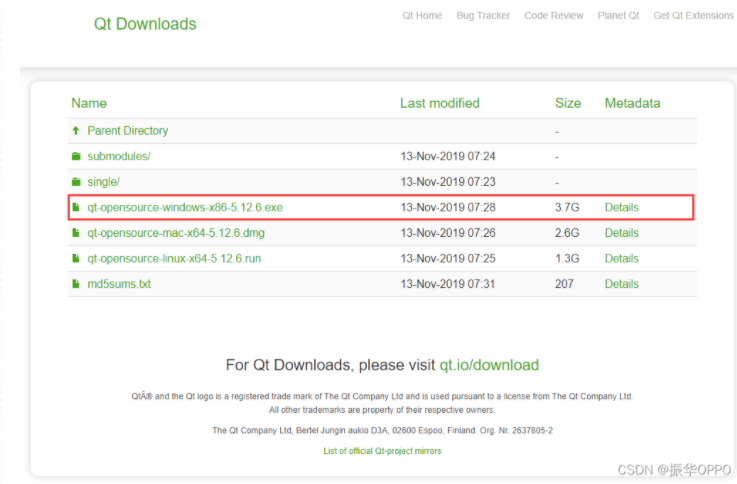
-
04.19 12:54:42
 发表了文章
2022-04-19 12:54:42
发表了文章
2022-04-19 12:54:42
rosdep init 和rosdep update的解决方法,亲测有效
rosdep init 和rosdep update的解决方法,亲测有效
-
04.19 12:42:35
 发表了文章
2022-04-19 12:42:35
发表了文章
2022-04-19 12:42:35
如何安装和使用Android夜神模拟器
如何安装和使用Android夜神模拟器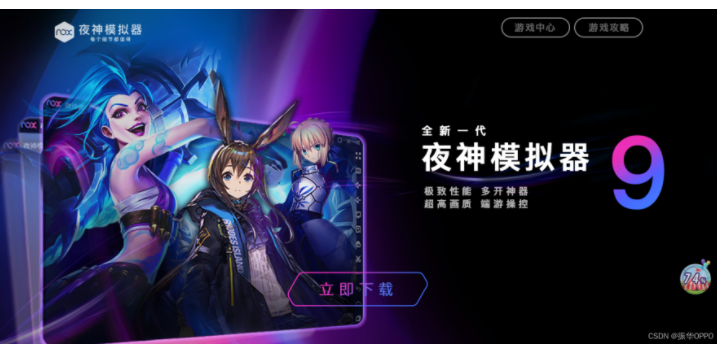
-
04.19 12:32:39
 发表了文章
2022-04-19 12:32:39
发表了文章
2022-04-19 12:32:39
如何恢复磁盘中被删除的数据
如何恢复磁盘中被删除的数据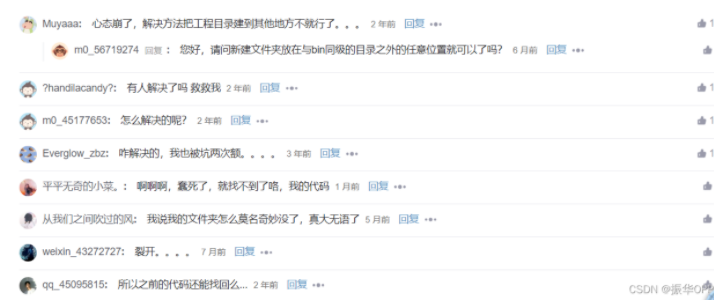
-
04.19 12:24:24
 发表了文章
2022-04-19 12:24:24
发表了文章
2022-04-19 12:24:24
如何快速查找国内外专利
如何快速查找国内外专利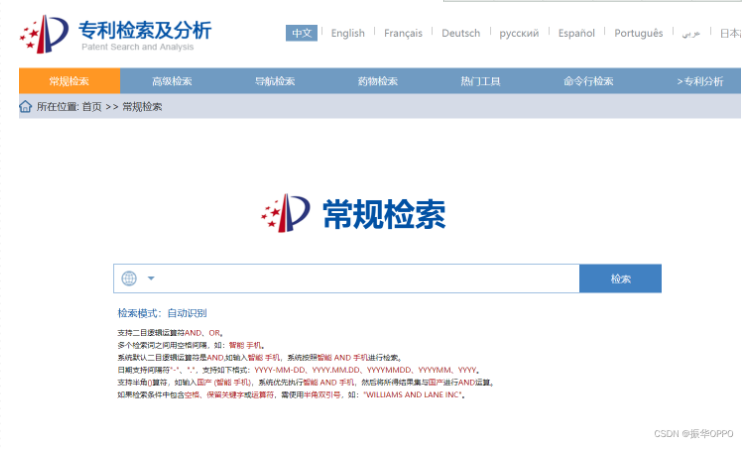
-
04.19 11:55:15
 发表了文章
2022-04-19 11:55:15
发表了文章
2022-04-19 11:55:15
教你快速上手Pyplot,画出各种你想要的图
教你快速上手Pyplot,画出各种你想要的图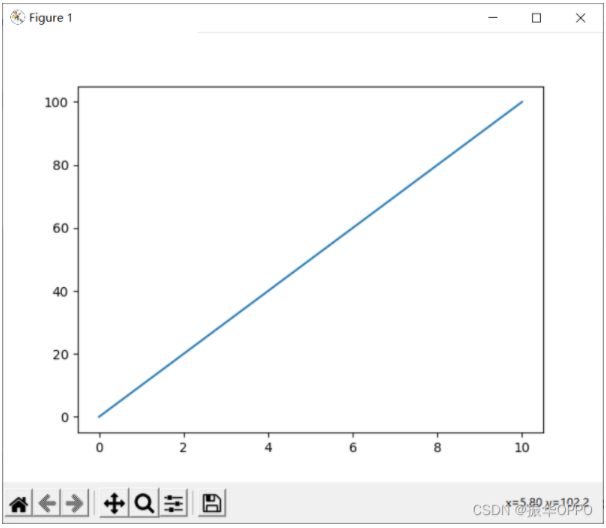
-
04.19 11:32:13
 发表了文章
2022-04-19 11:32:13
发表了文章
2022-04-19 11:32:13
python安装matplotlib绘图库
python安装matplotlib绘图库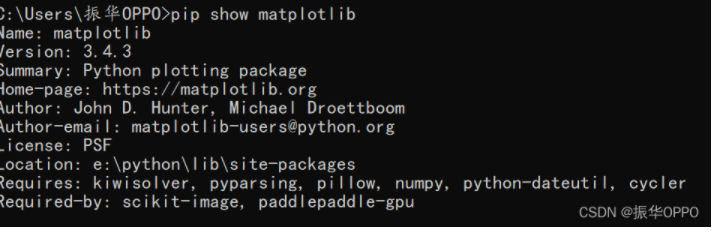
-
04.19 11:30:28
 发表了文章
2022-04-19 11:30:28
发表了文章
2022-04-19 11:30:28
图像特征计算与表示——基于内容的图像检索
图像特征计算与表示——基于内容的图像检索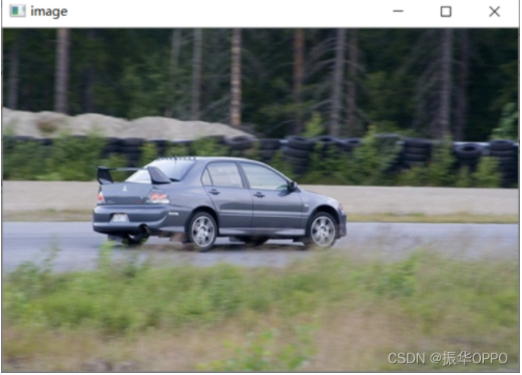
-
04.19 11:28:16
 发表了文章
2022-04-19 11:28:16
发表了文章
2022-04-19 11:28:16
用Python在图片上添加注释信息
用Python在图片上添加注释信息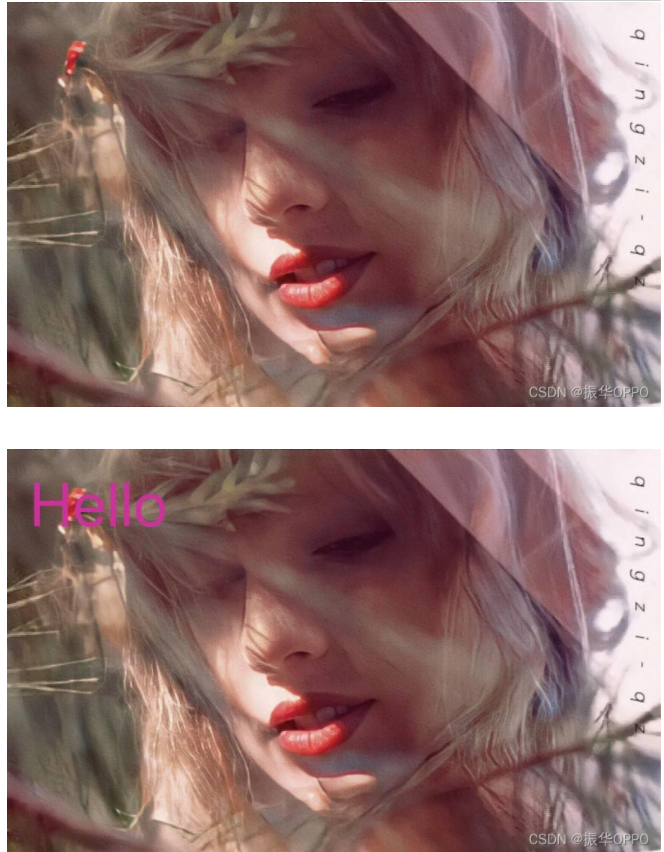
-
04.19 11:19:22
 发表了文章
2022-04-19 11:19:22
发表了文章
2022-04-19 11:19:22
pycharm中plt.show()不显示图像的解决办法
pycharm中plt.show()不显示图像的解决办法 -
04.19 11:18:17
 发表了文章
2022-04-19 11:18:17
发表了文章
2022-04-19 11:18:17
余弦距离和欧氏距离,知道原理和公式后真的很简单
余弦距离和欧氏距离,知道原理和公式后真的很简单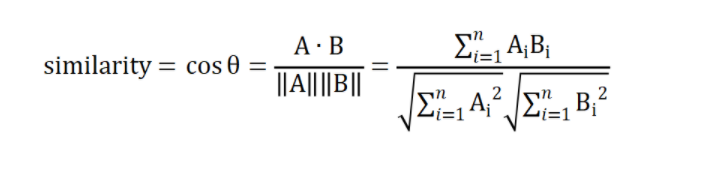
-
04.19 00:56:38
 发表了文章
2022-04-19 00:56:38
发表了文章
2022-04-19 00:56:38
RGB颜色对照表以及十六进制
RGB颜色对照表以及十六进制
-
04.19 00:54:20
 发表了文章
2022-04-19 00:54:20
发表了文章
2022-04-19 00:54:20
用Python显示灰度图像的灰度直方图
用Python显示灰度图像的灰度直方图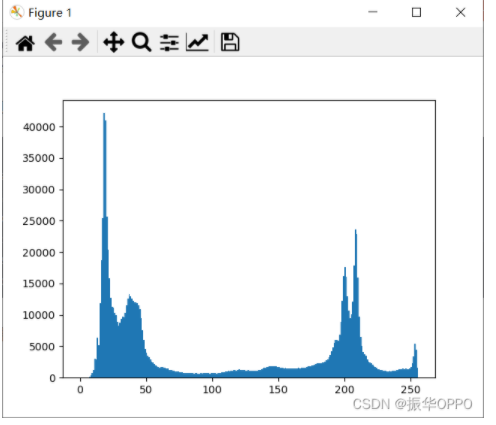
-
04.19 00:53:17
 发表了文章
2022-04-19 00:53:17
发表了文章
2022-04-19 00:53:17
Python将彩色图像转为灰度图像
Python将彩色图像转为灰度图像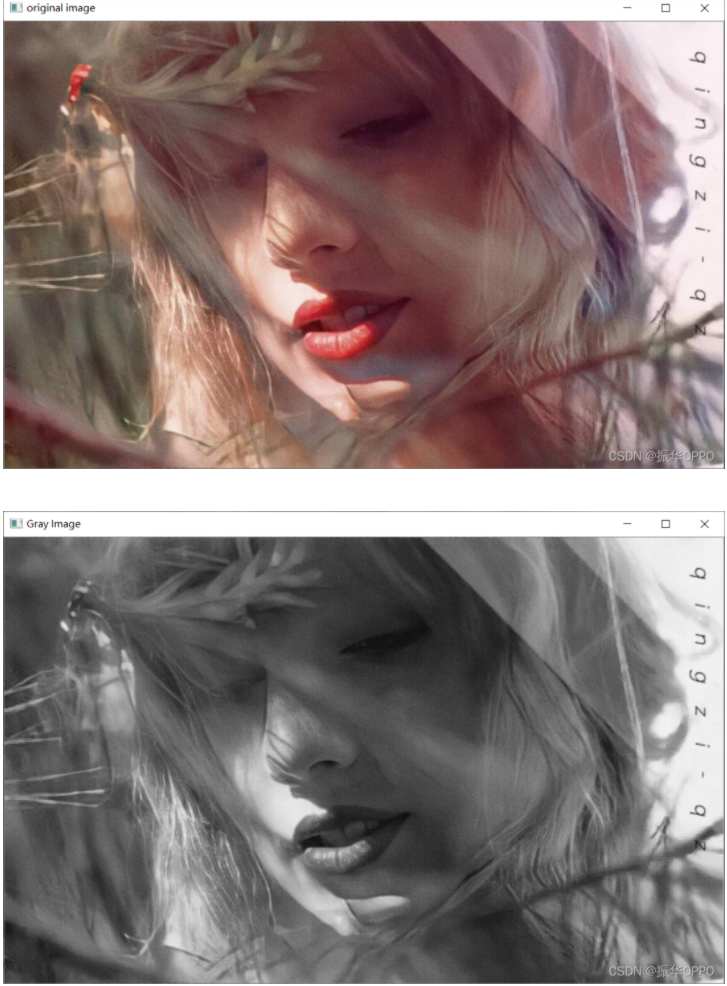
-
04.19 00:50:42
 发表了文章
2022-04-19 00:50:42
发表了文章
2022-04-19 00:50:42
from scipy import special, optimize, from ._nnls import nnls ImportError: DLL load failed: 找不到指定的模块。
from scipy import special, optimize, from ._nnls import nnls ImportError: DLL load failed: 找不到指定的模块。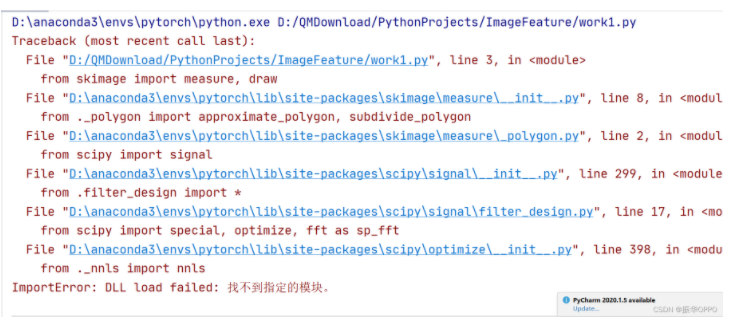
-
04.19 00:48:54
 发表了文章
2022-04-19 00:48:54
发表了文章
2022-04-19 00:48:54
License for package Android SDK Build-Tools 28.0.3 not accepted.
License for package Android SDK Build-Tools 28.0.3 not accepted.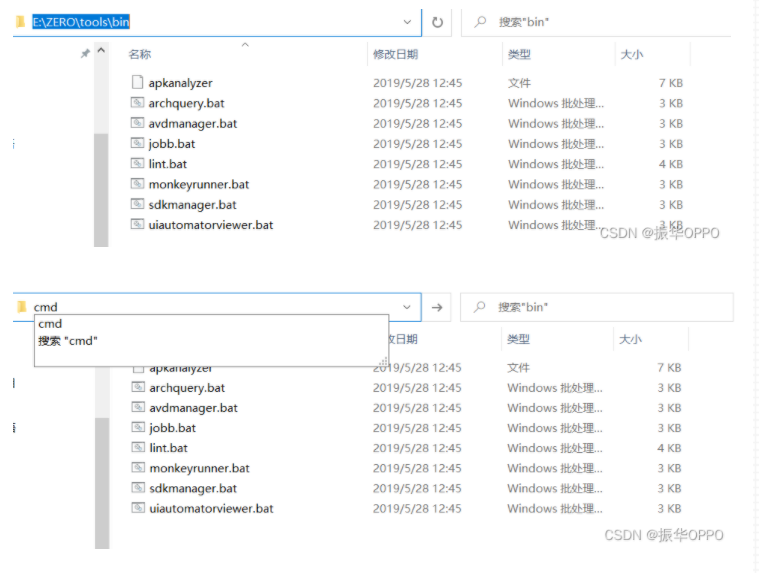
-
04.19 00:46:53
 发表了文章
2022-04-19 00:46:53
发表了文章
2022-04-19 00:46:53
Error while waiting for device: The emulator process for AVD Pixel_API_30 has terminated.
Error while waiting for device: The emulator process for AVD Pixel_API_30 has terminated.
-
04.19 00:44:30
 发表了文章
2022-04-19 00:44:30
发表了文章
2022-04-19 00:44:30
Failed to find Build Tools revision 28.0.3
Failed to find Build Tools revision 28.0.3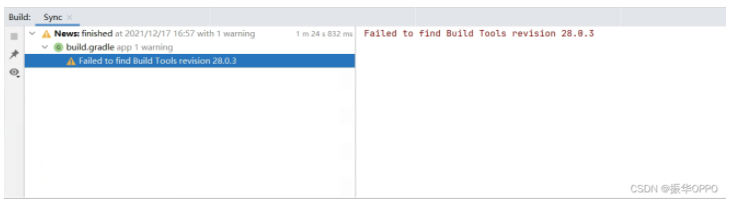
-
04.19 00:41:37
 发表了文章
2022-04-19 00:41:37
发表了文章
2022-04-19 00:41:37
AAPT: error: resource android:attr/lStar not found.
AAPT: error: resource android:attr/lStar not found.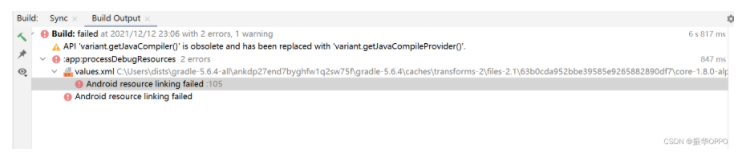
-
04.19 00:23:20
 发表了文章
2022-04-19 00:23:20
发表了文章
2022-04-19 00:23:20
Android模拟器卡死的解决方案
Android模拟器卡死的解决方案
-
 发表了文章
2022-04-19
发表了文章
2022-04-19
Android日志工具Log的使用
-
 发表了文章
2022-04-19
发表了文章
2022-04-19
ubuntu查看进程和结束进程
-
 发表了文章
2022-04-19
发表了文章
2022-04-19
ubuntu18.04彻底卸载mysql5.7,图文详解
-
 发表了文章
2022-04-19
发表了文章
2022-04-19
ubuntu18.04安装mysql8.0中遇到的问题及解决方法
-
 发表了文章
2022-04-19
发表了文章
2022-04-19
Android中GsonFormat的安装及使用
-
 发表了文章
2022-04-19
发表了文章
2022-04-19
ubuntu开启/关闭防火墙
-
 发表了文章
2022-04-19
发表了文章
2022-04-19
ubuntu18.04安装qt5.9.0,图文详解
-
 发表了文章
2022-04-19
发表了文章
2022-04-19
Android实战练习——简单的网络视频播放器
-
 发表了文章
2022-04-19
发表了文章
2022-04-19
Ubuntu18.04下QSqlDatabase: QMYSQL driver not loaded
-
 发表了文章
2022-04-19
发表了文章
2022-04-19
用windows系统访问ubuntu系统中的文件
-
 发表了文章
2022-04-19
发表了文章
2022-04-19
下列软件包有未满足的依赖关系: cmake-qt-gui : 依赖: cmake (= 3.10.2-1ubuntu2) E: 无法修正错误,因为您要求某些软件包保持现状,就是它们破坏了软件包间的依
-
 发表了文章
2022-04-19
发表了文章
2022-04-19
Qt5.12下载和安装教程(图文详解,简单易上手)
-
 发表了文章
2022-04-19
发表了文章
2022-04-19
rosdep init 和rosdep update的解决方法,亲测有效
-
 发表了文章
2022-04-19
发表了文章
2022-04-19
如何安装和使用Android夜神模拟器
-
 发表了文章
2022-04-19
发表了文章
2022-04-19
如何恢复磁盘中被删除的数据
-
 发表了文章
2022-04-19
发表了文章
2022-04-19
如何快速查找国内外专利
-
 发表了文章
2022-04-19
发表了文章
2022-04-19
教你快速上手Pyplot,画出各种你想要的图
-
 发表了文章
2022-04-19
发表了文章
2022-04-19
python安装matplotlib绘图库
-
 发表了文章
2022-04-19
发表了文章
2022-04-19
图像特征计算与表示——基于内容的图像检索
-
 发表了文章
2022-04-19
发表了文章
2022-04-19
用Python在图片上添加注释信息
滑动查看更多

暂无更多信息
暂无更多信息



