
PcDuino安装JDK+配置Tomcat服务:报错
通常我们都在PC上安装JDK和Tomcat,用来做Web项目开发,现在介绍使用PcDuino搭建简单的Web开发平台。
PcDuino是基于arm架构,所以我们需要使用jdk-8-ea-b36e-linux-arm-hflt-29_nov_2012.tar.gz
sudo wget http://download.java.net/JavaFXarm/jdk-8-ea-b36e-linux-arm-hflt-29_nov_2012.tar.gz?q=download/JavaFXarm/jdk-8-ea-b36e-linux-arm-hflt-29_nov_2012.tar.gz
创建文件夹,并将jdk解压,删除源文件
mkdir /usr/lib/jdk
sudo tar -xzvf jdk-8-ea-b36e-linux-arm-hflt-29_nov_2012.tar.gz -C /usr/lib/jdk
rm jdk-8-ea-b36e-linux-arm-hflt-29_nov_2012.tar.gz
2.修改环境变量
JDK环境变量配置,有两个文件会被涉及到:
一个是:/etc/environment >> 是系统启动加载索引。
一个是:/etc/profile >> 是环境变量。
设置PATH,JAVA_HOME,CLASSPATH环境变量:
修改第一个系统启动加载索引配置文件
apt-get install vim
vim /etc/environment
打开后会看到如下所示:
PATH="/usr/local/sbin:/usr/local/bin:/usr/sbin:/usr/bin:/sbin:/bin:/usr/games"
修改为:
PATH="/usr/lib/jdk/jdk1.8.0/bin:/usr/local/sbin:/usr/local/bin:/usr/sbin:/usr/bin:/sbin:/bin:/usr/games"
export JAVA_HOME=/usr/lib/jdk/jdk1.8.0
export JRE_HOME=/usr/lib/jdk/jdk1.8.0/jre
export CLASSPATH=$CLASSPATH:$JAVA_HOME/lib:$JAVA_HOME/jre/lib
修改第二个环境变量配置文件:
vim /etc/profile
在弹出的profile文件的末尾,umask(用“/umask”查找下)之前加上以下设置的语句:
export JAVA_HOME=/usr/lib/jdk/jdk1.8.0
export JRE_HOME=/usr/lib/jdk/jdk1.8.0/jre
export CLASSPATH=$CLASSPATH:$JAVA_HOME/lib:$JAVA_HOME/jre/lib
export PATH=$JAVA_HOME/bin:$JAVA_HOME/jre/bin:$PATH:$HOME/bin
安装完成后,可以source ~/.bashrc或者注销再次登录。
打开终端查看JDK的版本,如下所示:
![]()
JDK安装配置就OK 顺利搞定
3.接着进行手动安装 Tomcat,而非通过apt-get install安装
Tomcat 是一个用于解析JAVA Servlet和JSP的容器,经常用于中小型JAVA Web应用服务器,开放源代码且免费提供给公众使用。
如果你喜欢用什么版本,就到 Tomcat 官方主页www.apache.org选择你要使用的版本,最好选择Binary Distributions,下载.tar.gz结尾的文件,解压后就可以直接使用了。这里的Binary Distributions对于Windows和UNIX是通用的,这可真的体现了JAVA一次编译到处运行的原则了。Tomcat的运行环境需要JAVA的支持,所以你必须得先安装JDK到你的系统里,确保已经配置好了JAVA运行的环境变量,(安装步骤疏忽)。
现在就开始进行实战安装
sudo wget http://mirrors.hust.edu.cn/apache/tomcat/tomcat-6/v6.0.37/bin/apache-tomcat-6.0.37.tar.gz
tar -xzvf apache-tomcat-6.0.37.tar.gz
mv apache-tomcat-6.0.37 /usr/lib/apache-tomcat-6.0.37
rm apache-tomcat-6.0.37.tar.gz
进入到解压目录,打开 catalina.sh 文件进行编辑
cd /usr/lib/apache-tomcat-6.0.37/bin
vim ./catalina.sh
在文件的末尾增加:
JAVA_HOME=/usr/lib/jdk/jdk1.8.0
保存后关闭,退出 bin 目录,进入到 conf 目录下,可以根据自己的需求修改tomcat-users.xml用户信息和server.xml服务信息,默认为8080端口,要是系统没有占用,就不必修改,使用默认8080端口即可。上面的配置文件就修改完成了,现在就可以启动 Tomcat 服务了。
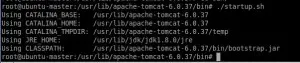
当看到类似输出时,大功告成,tomcat就成功启动了。
tomcat启动成功后,就可以访问http://localhost:8080来检测tomcat是否成功运行。
注:tomcat默认端口是8080,端口号可以在config目录的server.xml中进行更改,但要注意,在Linux中1000以内的端口号必须需要root权限,使用时要加sudo命令,1000以外的OK。
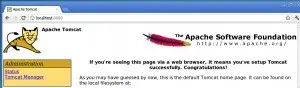
一个简单的Web页面
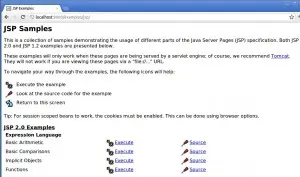
版权声明:本文内容由阿里云实名注册用户自发贡献,版权归原作者所有,阿里云开发者社区不拥有其著作权,亦不承担相应法律责任。具体规则请查看《阿里云开发者社区用户服务协议》和《阿里云开发者社区知识产权保护指引》。如果您发现本社区中有涉嫌抄袭的内容,填写侵权投诉表单进行举报,一经查实,本社区将立刻删除涉嫌侵权内容。
