
漏斗图
您如果已经阅读过
仪表板概述和
仪表板基本操作,那么本章将为您介绍如何创建一个漏斗图。如果您还需要对数据集做进一步的编辑,或者想重新创建一个数据集,请参阅,
数据集管理。
漏斗图适用于业务流程比较规范、周期长、环节多的流程分析,通过漏斗各环节业务数据的比较,能够直观地发现和说明问题所在。漏斗图还可以用来展示各步骤的转化率,适用于业务流程多的流程分析,比如通过漏斗图,可以清楚地展示用户从进入网站到实现购买的最终转化率。
漏斗图是由漏斗层标签和漏斗层宽决定的,漏斗层标签由数据的维度决定,如区域;漏斗层宽度由数据的度量决定,如订单金额。
一个典型的漏斗图如下所示:
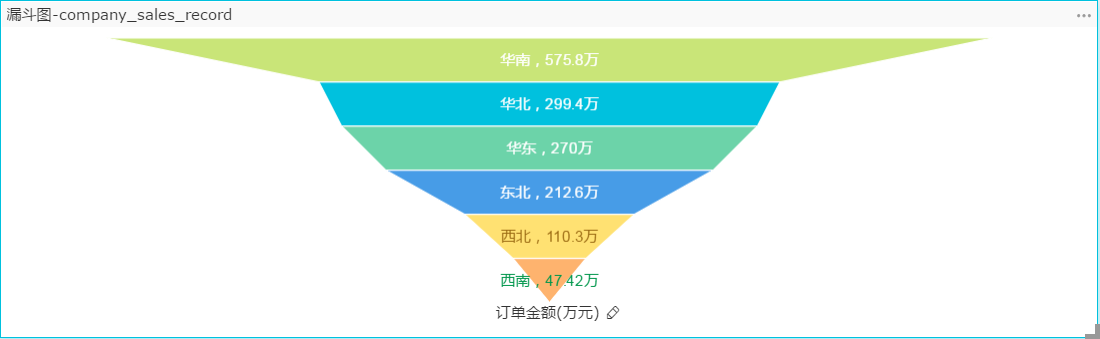
漏斗图须知
漏斗图的漏斗层标签只能取1个维度;漏斗层宽度只能取1个度量。
如果您想了解更多关于漏斗图的数据要素和使用场景,请参阅, 仪表板概述。
操作步骤
以下场景均以 company_sales_record 数据集为例。如果您想了解如何创建该数据集,请参阅, 数据集管理。
[backcolor=transparent]场景示例:各区域的订单金额比较。
1 . 登录 Quick BI 产品首页,在左侧导航栏中单击[backcolor=transparent]作品图标,进入作品列表页面。
2 . 单击[backcolor=transparent]新建,在下拉菜单中选择[backcolor=transparent]新建仪表板,进入仪表板编辑页面。
3 . 在仪表板配置区,选择漏斗图,双击其图标,漏斗图的图例会自动显示在仪表板展示区。
4 . 在数据标签页,为漏斗图选择需要的维度字段和度量字段。
在维度列表中,找到区域,并将其添加到漏斗层标签区域;在度量列表中,找到订单金额,并将其添加到漏斗层宽度区域,如下图所示:
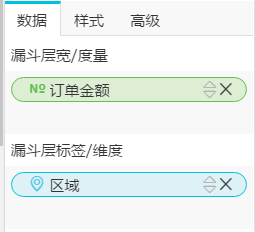
5 . 单击[backcolor=transparent]更新,系统会自动更新图表。
6 . 在样式标签页,您可以编辑漏斗图的显示标题,布局和显示图例,更新后的图表展示如下:
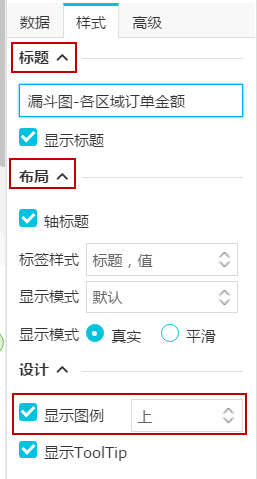
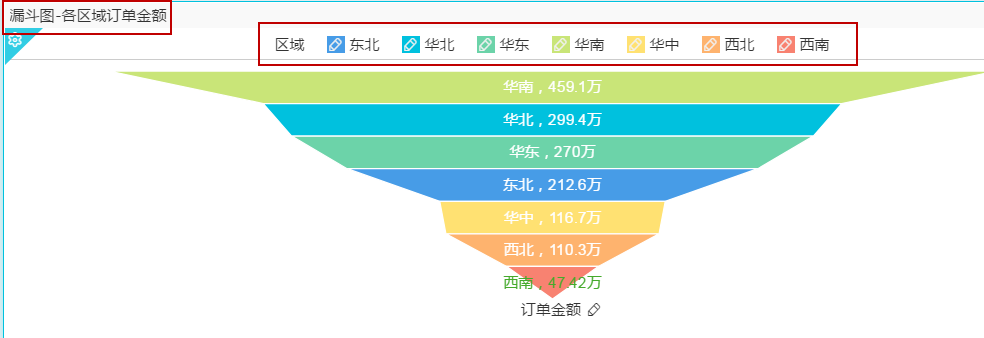
7 . 单击[backcolor=transparent]保存图标,按照系统提示,输入一个仪表板名称,然后单击[backcolor=transparent]确定,系统会默认将仪表板保存到[backcolor=transparent]我的仪表板中。
如果您想删除当前图表,您可用鼠标指向图表的右上方,在自动弹出的菜单中选择[backcolor=transparent]删除,当前图表即可被删除。
如果您还需要了解其它图表的制作流程,请参阅, 仪表板图表制作概述。
如果您想了解更多关于仪表板的其它基本操作,请参阅, 仪表板基本操作。
后续步骤
展开
收起
版权声明:本文内容由阿里云实名注册用户自发贡献,版权归原作者所有,阿里云开发者社区不拥有其著作权,亦不承担相应法律责任。具体规则请查看《阿里云开发者社区用户服务协议》和《阿里云开发者社区知识产权保护指引》。如果您发现本社区中有涉嫌抄袭的内容,填写侵权投诉表单进行举报,一经查实,本社区将立刻删除涉嫌侵权内容。
问答分类:
相关问答