
散点图
您如果已经阅读过
仪表板概述和
仪表板基本操作,那么本章将为您介绍如何创建一个散点图。如果您还需要对数据集做进一步的编辑,或者想重新创建一个数据集,请参阅,
数据集管理。
散点图可以用来展示数据的分布和聚合情况。
散点图是由X轴和Y轴组成的。散点图的颜色图例由数据的维度决定,如产品类型;X轴和Y轴的分布由数据的度量决定。
一个典型的散点图如下图所示:

散点图须知
散点图的颜色图例取且只能取1个维度,并且维度成员的数值最大可达1000。
X轴:最少取1个,最多取3个度量。
Y轴:取且只能取1个度量。
如果您想了解更多关于散点图的数据要素和使用场景,请参阅, 仪表板概述。
操作步骤
以下场景均以 company_sales_record 数据集为例。如果您想了解如何创建该数据集,请参阅, 数据集管理。
[backcolor=transparent]场景示例:不同类型产品的单价和订单数量。
1 . 登录 Quick BI 产品首页,在左侧导航栏中单击[backcolor=transparent]作品图标,进入作品列表页面。
2 . 单击[backcolor=transparent]新建,在下拉菜单中选择[backcolor=transparent]新建仪表板,进入仪表板编辑页面。
3 . 在仪表板配置区,选择散点图,双击其图标,散点图的图例会自动显示在仪表板展示区。
4 . 在数据标签页,为散点图选择需要的维度字段和度量字段。
在维度列表中,找到产品类型,并将其添加到颜色图例区域;在度量列表中,找到单价和订单数量,并将它们依次添加到Y轴和X轴区域,如下图所示:
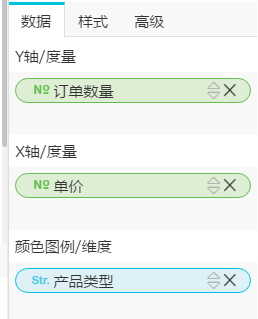
5 . 单击[backcolor=transparent]更新,系统会自动更新图表。
6 . 在样式标签页,您可以编辑散点图的显示标题,布局和显示图例,更新后的图表显示如下:

7 . 单击[backcolor=transparent]保存图标,按照系统提示,输入一个仪表板名称,然后单击[backcolor=transparent]确定,系统会默认将仪表板保存到[backcolor=transparent]我的仪表板中。
如果您想删除当前图表,您可用鼠标指向图表的右上方,在自动弹出的菜单中选择[backcolor=transparent]删除,当前图表即可被删除。
如果您还需要了解其它图表的制作流程,请参阅, 仪表板图表制作概述。
如果您想了解更多关于仪表板的其它基本操作,请参阅, 仪表板基本操作。
后续步骤
展开
收起
版权声明:本文内容由阿里云实名注册用户自发贡献,版权归原作者所有,阿里云开发者社区不拥有其著作权,亦不承担相应法律责任。具体规则请查看《阿里云开发者社区用户服务协议》和《阿里云开发者社区知识产权保护指引》。如果您发现本社区中有涉嫌抄袭的内容,填写侵权投诉表单进行举报,一经查实,本社区将立刻删除涉嫌侵权内容。
问答分类:
相关问答