本节书摘来自异步社区《Adobe Fireworks CS5中文版经典教程》一书中的第1章,第1.1节,作者: 【美】Adobe公司 更多章节内容可以访问云栖社区“异步社区”公众号查看。
第1课 了解工作区
Adobe Fireworks CS5中文版经典教程
在本课中,读者将快速熟悉Adobe Fireworks CS5界面,将学习如下内容:
- 建立新文档;
- 打开现有的文档;
- 绘制矢量形状;
- 熟悉工具面板;
- 存储文件;
- 使用属性面板修改选定对象的属性;
- 定制工作区;
- 在选项卡视图下使用多个文档;
- 使用历史记录面板。
本课需要大约90分钟。如果还没有将文件夹Lesson01复制到您在硬盘中为本书创建的文件夹Lessons中,请现在就这样做。学习本课时,将覆盖初始文件;如果需要恢复初始文件,只需从配套光盘中再次复制它们即可。
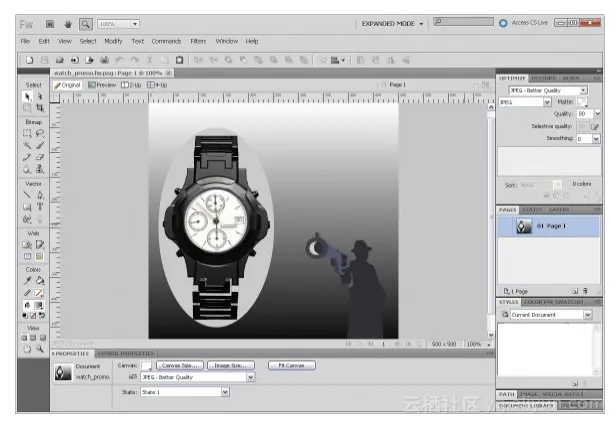

Fireworks的界面与Adobe Photoshop、Adobe Dreameweaver、Adobe Flash、Adobe Illustrator和Adobe InDesign相同,这让用户能够轻松地从一种应用程序切换到另一种,而不会有迷路的感觉。
1.1 熟悉Adobe Fireworks
Adobe Fireworks CS5中文版经典教程
Fireworks是一款创造性制作工具,使用这种工具时,有时最艰难的任务是确定从哪里着手,而本书可以为此提供帮助。下面首先新建一个文档,并在此过程中讨论界面。读者完成该练习时,请参考图1.2查找Fireworks界面的主要组成部分。
1.启动Fireworks。
2.在欢迎屏幕的“新建”部分,单击“Fireworks文档(PNG)”,如图1.1所示;如果修改了首选参数,使得启动时不显示欢迎屏幕,请选择菜单“文件”>“新建”。

在“新建文档”对话框中,可为新设计设置画布大小、画布颜色和分辨率。
3.将文档的宽度和高度都设置为500像素,保留分辨率和画布颜色的默认设置72像素/英寸和白色,再单击“确定”按钮。
“新建文档”对话框将关闭,并在Fireworks工作区中打开一个新的空文档,如图1.2所示。
注意:
Fireworks CS5有一项新增功能,即基于模板创建新文档。Fireworks自带了一些已经设计好的模板,用户还可以创建自定义模板。有关模板方面的更多内容,请参阅第10课。
在Windows中,Fireworks的默认工作区由顶部的应用程序栏和主工具栏、左边的工具面板以及右边的面板停放区打开的面板组成。用户打开多个文档时,默认将在一个文档窗口的多个选项卡中显示它们,但可通过将选项卡从文档窗口中拖曳出来使其成为独立的浮动文档窗口。Fireworks的用户界面与Adobe Illustrator、Adobe Photoshop和Adobe Flash的用户界面极其相似,因此学会在其中一个应用程序中使用工具和组织面板后,便知道如何在其他应用程序中使用它们。
Mac版本的界面与此相似,但应用程序栏和菜单栏是分开的,且没有主工具栏。默认情况下,Mac界面与Windows界面的组织方式稍有不同;在Windows中,属于同一个应用程序的所有面板和窗口都包含在一个矩形框架内,以便将其同打开的其他应用程序分开。框架内的区域是不透明的,完全遮住了位于后面的应用程序窗口。
在Mac版本的Fireworks中,可启用默认禁用的应用程序框架,从而获得与Windows中相同的行为。要启用应用程序框架,可选择菜单“窗口”>“使用应用程序框架”(Control + Command + F)。然而,在Mac中,菜单栏总是位于屏幕顶部且不能移动,因此它并非应用程序框架的一部分,如图1.3所示。
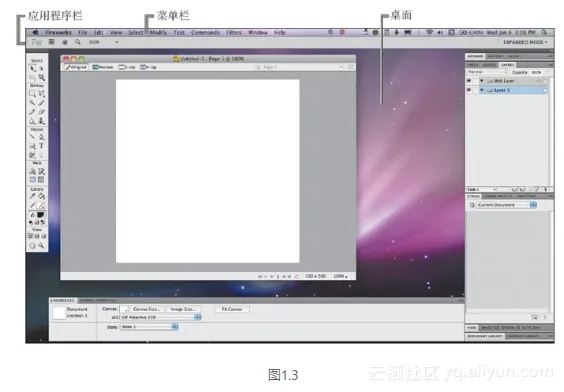
无论是在Windows还是Mac中,多个文档默认总是以选项卡方式打开。如果要并排显示文档,只需将选项卡拖离标签栏,文档将位于独立的文档窗口中。在Mac中,如果更喜欢单独的文档窗口,可在“首选参数”中禁用选项卡,为此,可选择菜单“Fireworks”>“首选参数”,然后选择“常规”。用户可以平铺或层叠方式排列大量文档,这被称为多联视图。在Mac中,要使用多联视图,必须启用应用程序框架。
选择正确的分辨率
像素/英寸(ppi)是一种只与印刷领域相关的度量单位。处理屏幕图形时,用户关心的是像素尺寸(640×480、760×420等)。Fireworks默认使用的分辨率为96ppi(在Mac中,为72ppi),如果使用Fireworks处理印刷项目,应向印刷商咨询应使用的分辨率。对印刷而言,通常应使用300ppi的分辨率。然而,需要注意的是,Fireworks的强项在于处理屏幕图形,而非用于打印的图形。例如,不能将标尺的单位改为英寸,在屏幕上只有像素是重要的,因此只能将标尺的单位设置为像素。同样,Fireworks不能理解也不使用CMYK颜色和打印机配置文件,因此最终的作品可能不能精确打印。
好消息是Fireworks现在支持PDF导出,因此将设计方案打印出来以便向客户展示时,其结果的可预测性更高。
1.1.1 准备画布
开始工作前,建议用户设置(激活)几项功能。
1.如果标尺不可见,选择菜单“视图”>“标尺”(Ctrl + Alt + R或Command + Option + R)。
2.选择菜单“视图”>“工具提示”(Ctrl + ]或Command + ])。
显示标尺有助于在画布上对齐对象,这在作品变得复杂时尤其有帮助。通过启用工具提示,可在鼠标所在的位置显示有关当前工具的额外信息。
1.1.2 绘制矢量形状
在任何Fireworks项目中,创建形状都是重要的组成部分。画布是工作区,延伸到画布外面的对象看起来被裁剪掉,但图像信息并非丢失;只要将对象拖进画布或调整画布的大小,便可显示整个对象。
1.在工具面板的“矢量”部分选择矩形工具,如图1.4所示。
2.在工具面板中,单击“颜色”部分的填色框(它左边有一个小型油漆桶)以设置矩形的填充色。填充色指的是对象内部的颜色。
3.鼠标将变成吸管,通过单击在弹出的拾色器中选择黑色,如图1.5所示。选择颜色后,拾色器将自动关闭,而选择的颜色将显示在颜色框中。
4.将鼠标移到画布的左上角,注意到有一个小型灰色气泡,其中显示了x坐标和y坐标。这是工具提示功能在发挥作用,它以像素为单位准确地指出了鼠标的位置。
5.调整鼠标的位置使其x和y坐标都为0,如图1.6所示。
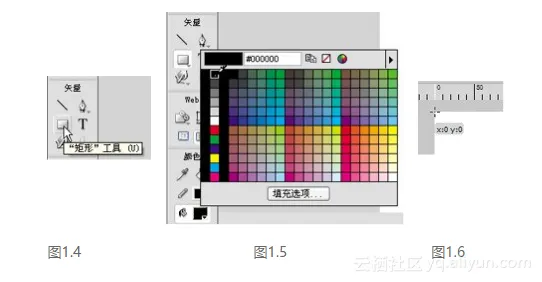
6.按下鼠标按钮并拖曳到画布的右下角,工具提示将随鼠标一起移动。
提示:
从技术上说,只需将新文档的画布颜色设置为黑色,就可达到这里使用矩形工具实现的所有效果。但当项目更复杂时,使用该矩形让您能够更容易处理。
7.看到坐标与文档尺寸(500×500)相同后松开鼠标。松开鼠标后,矩形仍将被选中(选定对象的周围有蓝色边框,且每个角上都有小型控制框)。矩形是一个特殊的编组矢量对象,因此选中矩形时,并不能看到蓝色边框。第2课将更详细地介绍对象编组。
提示:
如果未能获得所需的大小,可在界面底部的属性面板中调整矢量形状的大小,如图1.7所示。为此,可在高度或宽度文本框中单击并输入正确的大小。要让修改生效,可按Tab键或回车键,也可在其他地方单击。
1.1.3 保存文件
进一步做其他工作前,最好保存所做的工作。
1.选择菜单“文件”>“另存为”。
2.切换到文件夹Lesson01。
3.将文件名设置为watch_promo.fw.png。
4.在弹出菜单“另存为类型”中选择“Fireworks(*.png)”。
5.单击“保存”按钮。
注意:
在Fireworks CS5中,通过单击属性面板中文本框“高”和“宽”左边的小方框,可限制对象的比例,这使得按比例缩放对象更容易。如果链接“高”和“宽”的小方框是空心的,则没有限制对象的比例。单击该小方框,它将变成实心的,且“高”和“宽”文本框之间的连线将变成实线,这将限制选定对象的比例。
注意:
由于这是一个新的未命名文档,因此也可选择菜单“文件”>“保存”(Ctrl/Command + S),这也将打开“另存为”对话框。由于该文档中包含Fireworks图像对象(矢量矩形),Fireworks假定您希望最大限度地保留其可编辑性,因此只提供了将文档保存为Fireworks PNG文件的选项,如图1.8所示。如果您选择菜单“文件”>“另存为”,Fireworks将提供更多的文件格式选项供您选择。
Fireworks PNG格式
与众多应用程序一样,Fireworks也有其本机格式—修改的PNG格式,让用户能够使用该程序的所有创造性选项。当用户添加效果、图层或页面等时,将在Fireworks PNG文件中存储相应的信息,让用户能够随时轻松地打开并编辑文件。然而,这可能让新用户感到迷惑,因为还有一种标准的拼合PNG格式,该格式适用于众多图形应用程序。保存文件时,Fireworks在弹出菜单“保存类型”中使用“Fireworks PNG”和“拼合PNG”来区分这两种版本。
从用户的角度看,给文件名添加一个标志将有所帮助,笔者在这里通过添加.fw来标志Fireworks PNG文件。通过添加标志,可一眼就认出本机Fireworks PNG文件。