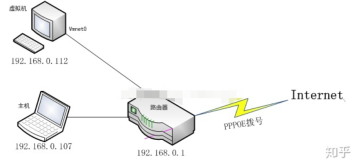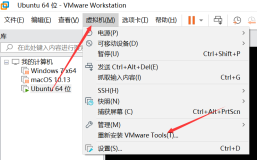下面的教程将指导 Linuxer 在 VirtualBox 中全新安装 SteamOS GNU/Linux。
如你已经了解的那样,SteamOS Linux 已经在12月13日正式发布了。作为一款基于 Debian GNU/Linux 的操作系统,它默认使用了 GNOME 作为桌面环境,当然这是可选的。
如果硬件上没有问题的话,比如你的电脑拥有强大游戏显卡,且支持UEFI的,那么安装 SteamOS 将是一件非常容易的事情,然而,因为 Valve 并没有发布 SteamOS 的 ISO 镜像,在安装过程中可能并不是那么顺利。
下面的教程由两个重要的部分组成,第一部分将会帮助你用 Valve 官方的 SteamOSInstaller.zip 来创建一个 ISO 镜像;如果你不希望在自己的电脑上真正安装,那么第二部分将会告诉你如何在 VirtualBox 中来体验 SteamOS。
在一开始你需要一个已经正确安装的最新的 VirtualBox。当然,你还需要一款叫做GNUxorriso的软件用来制作 ISO 镜像。
第一步,制作 SteamISO 镜像
从 Softpedia 下载 SteamOSInstaller.zip,将它保存到你的 home 目录下并解压缩。完毕之后你将会看到 SteamOSInstaller 文件夹。现在,从终端里打开它并执行下面的命令(译注:命令较长,请勿敲错):
xorriso -as mkisofs -r -checksum_algorithm_iso md5,sha1 -V 'Steam OS' -o ~/SteamOSInstaller.iso -J -joliet-long -cache-inodes -no-emul-boot -boot-load-size 4 -boot-info-table -eltorito-alt-boot --efi-boot boot/grub/efi.img -append_partition 2 0x01 ~/SteamOSInstaller/boot/grub/efi.img -partition_offset 16 ~/SteamOSInstaller
稍等几秒钟之后,SteamOS.iso 文件将会在你的 home 目录下出现,大约有 1GB。好了,这一步就完成了,下面进入第二步。
第二步,在 VirtualBox 中安装 SteamOS
如果你已经正确安装了 VirtualBox 并且了解它的正确用法,那么我们下面需要来建立一个拥有 UEFI 支持的全新虚拟机。在 VirtualBox 的主窗口,点击 New 按钮来开始安装吧。
在 Name 框输入 SteamOS,在操作系统类型种选择 Linux,并在下拉框的版本列表中选择 Debain 64-bit,点击 Next 继续。Memory Size 中设置1024或者2048MB(当然,这取决于你的计算机实际内存大小),我们创建一个 VDI 格式的虚拟硬盘驱动器,将大小固定为15GB。点击 Continue 来继续,并等待创建过程结束。

创建一个新的虚拟机

设置内存大小
现在我们的虚拟机已经创建完毕了,接下来让我们来为 SteamOS 做一些小小的调整。来到 Settings 选项,点击边栏的 System,然后在 Boot Order 中取消选择 "Floppy",并检查确认已经选择 "Enable EFI (special OSes only)" 选项。

允许 EFI 并移除 Floppy
接下来,点击边栏中的 Display 按钮,将 Video Memory 设置为128MB,并勾上 "Enable 3D Acceleration" 选项。然后,进入边栏的 Storage 部分,点击 "Controller: IDE" 下面的 "Empty",并点击 CD/DVD 驱动下拉栏旁边小 CD 图标来添加上一步制作的 SteamOSInstall.iso 镜像文件。当一切完成之后,点击 OK。

设置 Video Memory 大小 和 3D 加速
那么现在,让我们按下主窗口中的 "Start" 按钮来启动虚拟机。你将会立即看到 SteamOS 启动画面。只需要高亮 "Automated install (WILL ERASE DISK)" 后按下 Enter 键即可。接下来可以稍微休息一下,直到我们的安装结束。整个安装过程可能需要一段时间,当然这取决于你的电脑。

准备安装 SteamOS
只要我们的安装过程结束,你就可以关闭虚拟机,然后从 Storage 中移除 ISO 镜像,然后启动进入全新的 SteamOS。但是,在我们正式进入 SteamOS 的世界之前,还需要安装 VirtualBox Guest Additions。先点击开始 SteamOS 虚拟机,选择 GRUB 启动器中的第二个选项(恢复模式),然后在 SteamOS 的命令行提示后输入下面的命令:

SteamOS boot loader
dpkg --get-selections | grep nvidia apt-get purge rm /usr/share/X11/xorg.conf.d/55-nvidia.conf dpkg-reconfigure xserver-xorg
进入到 Devices 中然后点击 Insert Guest Additions CD 镜像。根据提示来下载 Guest Additions 镜像,挂载它并执行下面的命令:
sh /media/cdrom/VBoxLinuxAdditions.run
等待 Guest Additions 安装完驱动,用下面的命令来重启我们的虚拟机:
shutdown now -r

SteamOS 命令行提示
接下来我们的虚拟机会重启,让它启动进入 SteamOS。当我们抵达登录提示界面之后,使用 desktop/desktop 或者 steam/steam 作为用户名和密码来登录。
如果您在安装过程中遇到了一些问题,请别犹豫,在下面评论中告诉我们。

SteamOS 和 GNOME 3
原文发布时间为:2013-12-28
本文来自云栖社区合作伙伴“Linux中国”