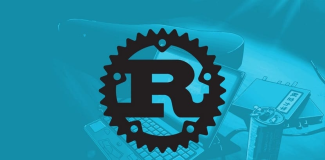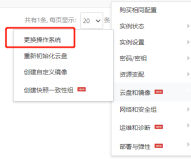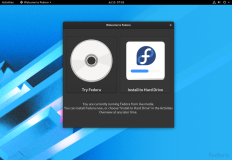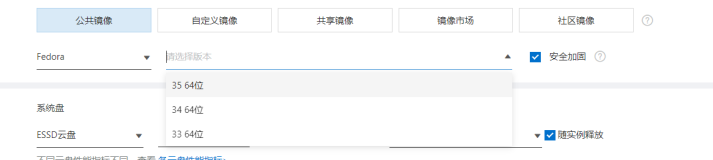1. 更改主机名称:在安装全新的Fedora 19桌面这个过程中,我确信你注意到了这点:Anaconda即Fedora系统安装器没有为你提供设定主机名称的选项。主机名称默认情况下是 localhost。如果你已登录到桌面上,可以通过这两个办法确认该主机名称:在外壳终端输入hostname,或者点击System Settings(系统设置)中的Details(细节)模块,主机名称应该显示在Device name(设备名称)这一栏。
更改主机名称很简单。假设你想把新的主机名称改为HUman,那么以根用户(root)身份在命令行只要输入hostnamectl set-hostname HUman。就这么简单!牢记一点:必须针对Fedora Spins完成这一步,而不是仅仅针对GNOME 3版本。
2. 安装GNOME调节工具(GNOME Tweak Tool):对我来说,一种所谓的"纯粹 的"GNOME外壳用起来很无趣。使用过程中,只显示关闭按钮的窗口标题栏只是其中一个很烦人的方面。不过借助GNOME调节工具,你可以通过图形化界面 配置其中一些特性。想安装该工具,你可以通过外壳终端或者通过gpk应用程序来安装。如果通过外壳终端来安装,只要以根用户身份输入yum install gnome-tweak-tool。如果通过gpk应用程序来安装,按名称来搜索该应用程序,并安装。然后,你可以从应用程序选择器视图来启动它。 GNOME调节工具的主默认视图如下所示。我总是喜欢更改的第一个设置是Arrangement of buttons on the titlebar(排列标题栏上的按钮)。我喜欢显示所有的按钮。这只是你使用GNOME调节工具就能改动的众多设置之一。

https://dn-linuxcn.qbox.me/data/attachment/album/201307/12/105043veuhhj2a2zg5vllc.jpg
3. 安装扩展件:如果你与我一样也不喜欢"纯粹的"GNOME外壳,但又不想放弃GNOME 3桌面,换成另一种桌面环境,那么你可以安装众多扩展件,这些扩展件可以根据你的喜好来改动GNOME 3桌面。《为GNOME 3提高生产力的2个扩展件》一文已经介绍了2个扩展件。如果安装这两个扩展件,你的GNOME外壳看起来就完全如同下面图中的外壳,应用程序选择器按钮就在顶部面板的正上方。

https://dn-linuxcn.qbox.me/data/attachment/album/201307/12/105043q9h2199hy66cf8qn.jpg
4. 安装游戏:默认安装的Fedora 19 KDE随带一批预安装的游戏,但是GNOME 3版本只随带一个游戏,就一个。不过,这不是什么问题,因为软件库里面有不止一个的GNOME 3游戏应用程序,你可以使用yum或gpk应用程序来安装。后者有一个Games(游戏)类别,所以你可以浏览该类别,找到合适的游戏后即可安装。而如果 你想安装一款热门的非免费游戏,那么还有Steam Client for Fedora,你可以借助这篇指南文章(http://www.linuxbsdos.com/2013/02/19/install-steam- client-on-fedora-18/)来安装它。
5. 启用第三方软件库:由于在任何Fedora版本中默认情况下只随带属于自由软件(Free Software)的应用程序,你需要安装第三方软件库(repos),才能享用Fedora并不随带的应用程序。你可以启用许多这样的软件库。《在Fedora 19上启用的4个第三方软件库》一文给出了值得安装的几个软件库。
原文发布时间为:2013-07-12
本文来自云栖社区合作伙伴“Linux中国”