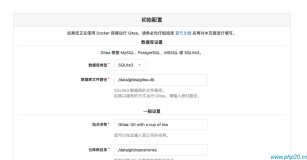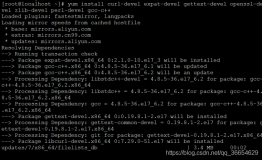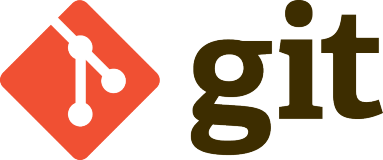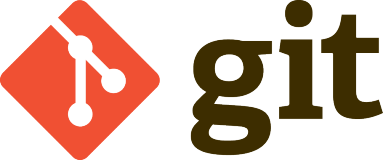Windows下Git的配置
由于这里只是搭建个环境,不需要其他的一些工具,简单的安装GitForWindows就行了,需要注意的时,在安装时选择Run Git from the windows command Prompt,这样在Windows的命令行可以直接使用git命令。
-
配置用户名和邮箱
git config user.name "username" git config user.email "email" - Github SSH Key配置
在推送文章到Github时,使用ssh进行验证可以免于输入账户和密码。- 首先在Git Bash使用命令
ssh-keygen -t rsa -b 4096 -C "your email"生成公钥和私钥,运行该命令后会有提示的输入信息,可以直接回车跳过。 - 添加私钥到ssh。这时有可能ssh-agent没有启动,可以现在Git Bash中运行命令
eval "$(ssh-agent -s)来启动,然后运行ssh-add 私钥名称添加私钥。(默认的私钥名称是rsa,如果在生成私钥时设定了名称,就输入上次设定的名称) - 添加公钥到Github的账号。首先使用命令
clip < rsa.pub将公钥的内容复制到剪贴板,然后登录Github,选择settings > SSH Keys > New SSH Key ,将公钥内容粘贴过去,点击 Add New SSH即可。 - 验证ssh的配置是否成功。上述步骤完成后,在Git Bash中运行命令
ssh git@github.com,根据提示信息判断ssh的配置是否成功。
- 首先在Git Bash使用命令
hexo的配置
- 下载安装Nodejs官网下载
- 使用npm安装hexo
npm install -g hexo(参数g表示的hexo是全局安装),如果下载的比较慢可以指定其他的源,这里提供我使用的安装源npm install -g hexo --registry http://registry.cnpmjs.org - 在建立Blog的文件夹下执行命令
hexo init,进行hexo的初始化 - 在初始化完成后,文件夹会多了一些文件,这是执行命令
npm install下载hexo所需的依赖项。(同上面一样可以指定别的源安装npm install --registry http://registry.cnpmjs.org - 上述步骤完成后,hexo的配置已经基本完成,可以执行
hexo server,然后访问localhost:4000查看效果。(hexo默认的端口号是4000,但是4000端口如果被其他进程占用的话,这时访问localhost:4000会得不到响应。解决这个问题的方法是指定其他的端口hexo server -p 8081,访问localhost:8081) - 在github上新建一个repository保存Blog的页面。这里需要注意的是repository 的name有个特别的限定,就是你的github的username.github.io。(例如,我的github的用户名是brookicv,那么我新建的repsoitory name就是 brookicv.github.io)
-
修改配置文件。首先打开Blog根目录下面的**_config.yml,在里面添加deploy到Github上所需要的信息( 注意将username替换掉**)
deploy: type: git repository: ssh://git@github.com/username/username.github.io.git branch: master - 将Blog部署到Github。在deploy之前,需要运行命令
hexo generate重新生成(修改过_config.yml或者文章后都要记得执行下该命令),然后运行hexo deploy命令就会将Blog的内容推送到Githu。部署完成后,访问usernmae.github.io就可以查看你的Blog内容了。 - hexo主题的使用。hexo有很多的主题,并且使用也非常的方便。例如要使用yilia这款主题,可以在Blog的根目录下运行
git clone https://github.com/litten/hexo-theme-yilia.git themes/yilia
然后修改_config.yml的theme项为yilia就可以了。 -
添加新文章。运行命令
hexo new articlename会在source/_posts/articlename.md,编辑该md文件后,运行hexo generate和hexo deploy命令就可以在github上看到你的新文章。