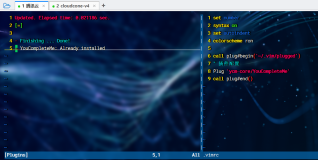一、简介
Vim(Vi[Improved])编辑器是vi的扩展版,比vi功能更加强大,是功能强大的跨平台文本文件编辑工具,可以利用它可以建立、修改文本文件等。Vim有三种操作模式,分别称为 编辑模式、插入模式 和 命令模式,当运行Vim时,首会进入命令模式。
二、命令模式
Vim命令模式下可以进行很多操作,例如光标跳动到指定的单词、行;复制、删除某行甚至很多行以及全文都可以,反正功能真的太强大了,以下就作出详解:
(1)光标移动
①如果键盘上有上、下、左、右箭头的导航键,就由这些键来完成光标的移动。另外,可以用下面的键完成同样的 按字符移动 功能:
| h | 向上移动 |
| j | 向下移动 |
| k | 向左移动 |
| l | 向右移动 |
②上面这4个键将光标位置每次移动一行或一个字符。Vim还提供稍大范围移动光标的命令:
| ctrl+f | 向文件尾部翻一屏 |
| ctrl+b | 向文件首部翻一屏 |
| ctrl+d | 向文件尾部翻半屏 |
| ctrl+u | 向文件首部翻半屏 |
③跳转到文件首行、尾行以及指定某行大范围移动命令:
| G | 光标跳到文件尾行 |
| gg | 光标跳到文件首行 |
| #G | “#”指数字,输入随意一个数字就会调到指定的行数 |
④在屏幕当前一页时,可以用下面的命令快速移动光标:
| H | 光标跳到当前一页的首行的第一个字母 |
| M | 光标跳到当前一页的中间行的第一个字母 |
| L | 光标跳到当前一页的尾行的第一个字母 |
H M L命令还可以加数字。如 2H 表示将光标移到屏幕的第2行;3M 表示将光标移动到中间行的上面第三行;3L 表示将光标移到屏幕的倒数第3行。
④当将光标移到所要的行是行内移动,光标可以用下面的命令来实现:
| w | 右移光标到下一个字的开头; |
| e | 右移光标到一个字的末尾; |
| b | 左移光标到前一个字的开头; |
| ^ | 移动光标,到本行的第一个非空字符; |
| $ | 右移光标,到本行的末尾; |
| 0 | 数字0,左移光标到本行的开始。 |
(2)搜索匹配
vim除了在命令模式下进行光标移动外,还提供了强大的字符串搜索功能。要查找文件中指定字或短语出现的位置,可以用Vim直接进行搜索,而不必以手工方式进行。
搜索方法是:键入字符 / ,后面跟以要搜索的字符串,然后按回车键。编辑程序执行正向搜索(即朝文件末尾方向),并在找到指定字符串后,将光标停到该字符串的开头;键入 n 命令可以继续执行搜索,找出这一字符串下次出现的位置。用字符 ? 取代 / ,可以实现反向搜索(朝文件开头方向)例如:
| /root | 正向搜索字符串root |
| n | 继续搜索,找出root下次出现在的位置 |
| N | 继续搜索,找出root上次出现在的位置 |
| ?root | 反向搜索字符串root |
(3)字符编辑、替换
Vim常规的删除命令是d、x(前者删除行后者删除字符),结合Vim的其他特性可以实现基础的删除功能。将光标定位于文件内指定位置后,可以用其他字符来替换光标所指向的字符,或从当前光标位置删除一个或多个字符或一行、多行。例如:
| x | 删除光标处的字符 |
| #x | 删除光标处起始的#个字符 |
| xp | 交换光标所在处的字符及其后面字符的位置 |
| ~ | 转换大小写 |
| J | 删除当前行后的换行符 |
| r | 替换光标所在处的字符 |
| R | 切换成REPLACE模式 |
(4)复制、粘贴
①从正文中删除的内容(如字符、字或行)并没有真正丢失,而是被剪切并复制到了一个内存缓冲区中。用户可将其粘贴到正文中的指定位置。完成这一操作的命令是:
| p | 小写字母 p,将缓冲区的内容粘贴到光标的后面 |
| P | 大写字母 P,将缓冲区的内容粘贴到光标的前面 |
②有时需要复制一段正文到新位置,同时保留原有位置的内容。这种情况下,首先应当把指定内容复制(而不是剪切)到内存缓冲区。完成这一操作的命令是:
| y | 复制整行;同时y后面还可以和w,e,b,$,^,等符号连用,例如:yw表示复制光标所在处的一个单词 |
| yy | 复制行 |
| #yy | "#"表示数字也就是复制几行 |
| #"tyy | “#”表示任何数,“t“表示T这个寄容器,linux中有36个剪寄容器,即a-z,0-9;复制行数可以选择放到任何这36个寄容器上;粘贴的话"tp表示将t寄存器内容粘贴到文件中。 |
(5)撤销和重复
在编辑文档的过程中,为消除某个错误的编辑命令造成的后果,可以用撤消命令。另外,如果用户希望在新的光标位置重复前面执行过的编辑命令,可用重复命令。
| u | 撤消前一条命令的结果,可以和数字连用。 |
| . | 重复最后一条修改正文的命令 |
三、插入模式(Insert)(编辑模式)
(1)进入插入模式
在编辑模式下正确定位光标之后,可用以下命令切换到插入模式:
| i |
在光标左侧插入正文 |
| a | 在光标右侧插入正文 |
| o | 在光标所在行的下一行增添新行 |
| I | 在光标所在行的末尾插入 |
| A | 在光标所在行的末尾插入 |
| O | 在光标所在行的上一行增添新行 |
(2)退出插入模式
退出插入模式的方法是,按ESC退出插入模式之后,将会进入编辑模式 。
四、扩展命令(extended command )模式
在Vim的命令模式下,可以使用复杂的命令。在命令模式下按shift+ :并显示冒号,此时已进入命令模式。命令模式又称末行模式,用户输入的内容均显示在屏幕的最后一行,按回车键,Vim 执行命令。
(1)打开、保存、退出
| :!file | 在打开的vim中,如果想看一个文件可以:!后面跟文件。 |
| :r!file |
将打开的文件读入到vim中 |
| :w file |
将当前文件另存为 |
(2)字符串搜索
如果希望进行正向搜索,将待搜索的字符串置于两个 / 之间;如果希望反向搜索,则将字符串放在两个 ? 之间。例如:
| :/root/ | 正向搜索,将光标移到下一个包含字符串 root 的行 |
| :?root? |
反向搜索,将光标移到上一个包含字符串 root 的行 |
| :/root/w file | 正向搜索,并将第一个包含字符串 root的行写入 file 文件 |
| /str1/,str2/w file |
正向搜索,并将包含字符串 str1 的行至包含字符串 str2 的行写 |
利用:s命令可以实现字符串的替换。具体的用法包括:
| :%s/str1/str2/ | 用字符串 str2 替换行中首次出现的字符串 str1 |
| :s/str1/str2/ | 用字符串 str2 替换行中所有出现的字符串 str1 |
| :.,$ s/str1/str2/g | 用字符串 str2 替换正文当前行到末尾所有出现的字符串 str1 |
| :1,$ s/str1/str2/g | 用字符串 str2 替换正文中所有出现的字符串 str1 |
| :g/str1/s//str2/g | 功能同上 |
| :m,ns/str1/str2/g | 将从m行到n行的str1替换成str2 |
①g放在命令末尾,表示对搜索字符串的每次出现进行替换,不止匹配每行中的第一次出现;不加g,表示只对搜索字符串的首次出现进行替换;g放在命令开头,表示对正文中所有包含搜索字符串的行进行替换操作;
②表示后面跟着一串替换的命令;
③表示替换范围是所有行,即全文。
(4)分屏管理
普通的Vim模式,打开一个Vim程序只能查看一个文件,如果想同时查看多个文件,就需要用到Vim分屏与标签页功能。
①多文件分割
vim -o|-O FILE1 FILE2 ...
-o:水平分割
-O:垂直分割
②单文件窗口分割:
| Ctrl+w,s | 水平分割 |
| Ctrl+w,v | 垂直分割 |
| Ctrl+w,q | 取消相邻窗口 |
| Ctrl+w,o | 取消全部相邻窗口 |
| wqall | 退出 |
本文转自 LUksl 51CTO博客,原文链接:http://blog.51cto.com/19940919/1953791