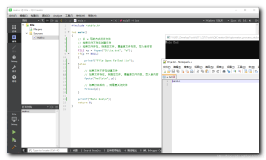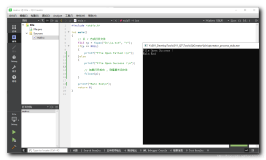选择系统分类的时候竟然找不到和VBA相关的,甚至连Office相关的项也没有,是不是因为这些方面太低级了很丢人哪。

下面简单说一下在用VBA开发的时候如何遍历某一目录中的文件,从而对其进行处理。
现实应用中,常常会遇到这样的情况,某个目录下有大量的Excel数据文件,现在需要对这些文件中的数据进行批量处理。现在的问题就来了,由于每次生成的数据文件名称都不固定,所以无法在程序中直接写死。其实通过VBA内置的Dir函数可以解决这一问题。
Sub DirTest()
Do
xlsName = Dir("D:\ExcelTest\*.xls")
If xlsName = "" Then
Exit Do
End If
Workbooks.Open Filename:="D:\ExcelTest\" & xlsName
Workbooks(xlsName).Close savechanges:=False
Kill "D:\ExcelTest\" & xlsName
Loop
End Sub
Do
xlsName = Dir("D:\ExcelTest\*.xls")
If xlsName = "" Then
Exit Do
End If
Workbooks.Open Filename:="D:\ExcelTest\" & xlsName
Workbooks(xlsName).Close savechanges:=False
Kill "D:\ExcelTest\" & xlsName
Loop
End Sub
此处是假设需要处理的数据文件全部在“D:\ExcelTest\”目录下,实际应用中可根据情况更改。以下对此过程作一些简要说明。
1.先插入一个过程,并且加入Do……Loop循环,从而实现对所有的文件进行处理
2.定义一个变量xlsName(名称可根据自己爱好随便取,但建议是好记的名称,由于VBA可以不申明,直接使用,所以我这里偷懒,把定义的语句省略掉了,默认情况下执行是没有任何问题的。如果在VBA环境中设置了强制申明,则需要添加定义变量的语句)。
3.通过一个If……End If来判断,取得的文件名是否是空(如果为空,则说明文件处理完毕),如果为空,则退出循环。
4.打开取得的文件名对应的文件
5.对数据进行相应处理(这里并没有写这些语句,实际使用时可根据自己的情况添加数据处理的语句)
6.关闭刚打开的文件
7.删除已经处理过数据的文件(如果这些数据还有他用,建议将其备份,在打开文件后,使用SaveAS另存为也可。
8.过程结束。
如何查看Dir()函数更加详细的说明,可直接在VBA编辑器中输入Dir,右键点击Dir,然后在快捷菜单中选择“定义”,在打开的“对象浏览器”中,右键单击Dir,然后选择“帮助”,即可查看Dir的详细帮助及示例。
本文转自windyli 51CTO博客,原文链接:http://blog.51cto.com/windyli/280988
,如需转载请自行联系原作者
![Shell函数、系统函数、basename [string / pathname] [suffix] 可以理解为取路径里的文件名称 、dirname 文件绝对路径、自定义函数](https://ucc.alicdn.com/images/user-upload-01/41327c74bef64a0d809d9c8893dbd248.png?x-oss-process=image/resize,h_160,m_lfit)