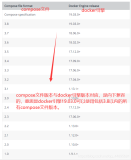实验前的准备:
wamp安装包(一个集成了服务器(apache)、数据库(mysql)、后台开发语言(php))的安装套件
wordpress-4.0-zh_CN.zip(里面包含了blog系统的源码)
第一步:
1、安装我们的wamp安装包,这个和你安装平常的程序一样!双击打开后,进行下一步
选择”I accept the agreement”
下一步选择你的安装路径,我这里是安装在D盘,所以路径是”D:\wamp”
是否创建快捷方式,我们打个勾。表示创建
选择你的要打开网页的浏览器,默认是ie浏览器
图片演示如下
(1)准备好我们的材料
(2)选择我们的安装路径
(3)是否创建快捷方式,“Create a Desktop icon”表示创建一个快捷方式
(4)选择你要打开网页的浏览器,默认是IE浏览器,如下图
(5)但是我们也可以自定义,如下图选择的是一个firefox的浏览器!
(6)这样我们就算是搭建一个带有Web服务器、MySQL数据库、php后台开发语言的环境!
(7)测试是否成功!
先双击打开,桌面上WampServer这个图标,可以看到右下角有个小图标颜色变化,从红色—橙色—绿色
然后我们进行如下操作,打开浏览器,在地址栏输入“http://localhost”,假如出现这样的页面,表示我们环境搭建成功!
第二步:创建数据库
找到右下角的小图标,点击一下,在弹出的菜单中选择“phpmyadmin”
然后我们打开的页面,单击“数据库”的标签
在新出来的区域,我们在下图的地方填入数据库的名字,我这里是“wordpress”,然后点击创建
图片演示
(1)选择数据库标签页
(2)填入数据库的名字”wordpress”(待会搭建博客的时候要用到),点击创建
第三步:开始搭建我们的blog系统了
先将wordpress-4.0-zh_CN.zip压缩包解压到“D:\wamp\www”目录(注意这里的”D:\wamp”取决于你所安装的路径,我们上图是安装在D盘下的wamp目录)
打开“D:\wamp\www”目录,可以看到已经存在wordpress目录
在浏览器的地址栏输入“http://localhost/wordpress”,将会弹出wordpress的配置页面,那么下面我们将进入wordpress的配置。准备好了吗?
图片演示如下:
(1)解压wordpress到”D:\wamp\www”
(2)查看”D:\wamp\www”目录下是否存在wordpress
(3)开始我们的安装之旅
(4)先配置使用的数据库,数据库的用户名我们填写“root”,wamp的mysql密码默认空!
(5)填好数据库信息后,在正确情况下,将会转到安装页面。
(6)只需要一分钟左右,blog系统就会安装好了。现在弹出下面的界面
(7)现在我们登录上去,是不是看到很熟悉的界面