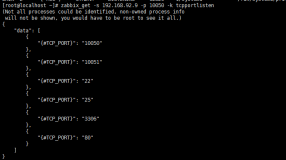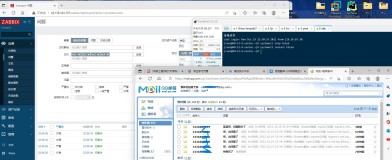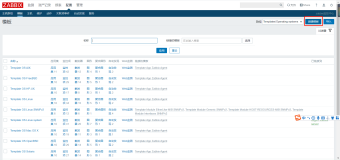Windows Server 2008中系统服务启动后,都会打开相应的端口,端口开启是否正常,可以作为衡量系统服务是否正常的一个重要标准。本例以建立80端口为例说明如何使用SCOM监控系统服务端口。默认情况下,启动IIS服务后默认开启80端口。
第1步,选择“开始”→“所有程序”→“System Center Operations Manager 2007”→“Operations Console”选项,启动Microsoft System Center Operations Manager 2007管理控制台,在左侧窗格中选择“创作”选项,显示如图所示的窗口。
图 监视端口之一
第2步,选择“创作”→“管理包模板”→“TCP端口”选项,右击“TCP端口”,在弹出的快捷菜单中选择“添加监视向导”命令,如图所示。
图 监视端口之二
第3步,命令执行后,启动“添加监视向导”,显示如图所示的“选择监视类型”对话框。在“选择监视类型”列表中,选择“TCP端口”选项。
图 监视端口之三
第4步,单击“下一步”按钮,显示如图所示的“TCP端口名称和描述”对话框。在“名称”文本框中,键入端口监视名称。根据需要设置端口的存储位置。
图 监视端口之四
第5步,单击“下一步”按钮,显示如图所示的“输入和测试端口设置”对话框。在“IP地址或设备名称”文本框中,键入运行目标服务器的IP地址,在“端口”文本框中,键入服务器使用的端口。本例中监控服务器中运行的IIS服务器使用的端口80。
图 监视端口之五
① 单击“测试”按钮,显示如图所示的对话框。将测试任务提交到管理服务器。
图 端口测试之一
② 测试成功,显示如图所示的对话框,显示“已成功处理请求”信息,显示状态代码以及连接时间。
图 端口测试之二
第6步,单击“下一步”按钮,显示如图所示的“选择观察程序节点”对话框。在“计算机”列表中,选择监视端口计算机。本例中选择运行SCOM的服务器监控目标服务器。在“运行此查询的间隔”文本框中设置间隔时间为30秒钟。
图 监视端口之六
第7步,单击“下一步”按钮,显示如图所示的“端口监视设置摘要”对话框。
图 监视端口之七
第8步,单击“创建”按钮,创建新的端口监视,创建完成关闭“添加监视向导”,返回到Microsoft System Center Operations Manager 2007管理控制台,如图所示。
图 监视端口之八
SCOM通过端口的状态,判断系统服务是否正常工作。如果系统服务工作正常,显示“![]() ”图标(如图所示)。如果系统服务工作不正常,显示“
”图标(如图所示)。如果系统服务工作不正常,显示“![]() ”图标(如图所示。)。
”图标(如图所示。)。
打开SCOM管理控制台,选择“监视”→“综合事务”→“TCP端口检查状态”选项,如图所示。在右边窗格中,显示SCOM服务器中监控的端口列表。在“详细信息视图”窗格显示选择的监视端口的属性。
图端口状态之一
图端口状态之二
本文转自wangshujiang51CTO博客,原文链接:http://blog.51cto.com/wangshujiang/139367 ,如需转载请自行联系原作者