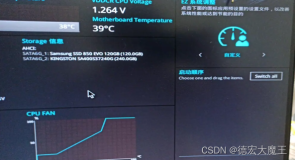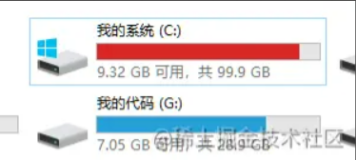打造自己的装机U盘(三)终结篇
三、利用U盘装系统
经过前面的千辛万苦,现在我们可以用前面打造的这个U盘来装系统。激动人心的时候终于到来!
首先,在欲安装系统的计算机BIOS中设置USB-HDD设备引导。这一步对新手来说有点难,我就说得详细一点。(我以我的计算机为例的主板 技嘉G31M 还算是有代表性。计算机不同,具体BIOS画面可能有所不同,但大同小异)。对于大多数计算机,上电启动后,狂点键盘上“DEL”,就可进入BIOS,(也有按F2键进入BIOS,具体怎么进,在计算机开机画面中可以看到,如下图黄框所示,注意的是该提示几乎是一闪而过,你可要睁大眼睛)

进入bios后,可见下图,选择“ADVANCCED BIOS FETURES” (黄线所示)进入,
 可见下图,选择“FIRST BOOT DEVICE”即第一引导设备 (黄线所示)进入
可见下图,选择“FIRST BOOT DEVICE”即第一引导设备 (黄线所示)进入

可见下列设备可以定为第一引导设备,可以选择“USB-HDD”(注),

最后选择“F10”,保存并退出即可。
启计算机,在USB设备中选中你的U盘,下面就是等待pe的加载,可能需要两、三分钟,等待,最终进入PE系统的桌面,见下图

他和WINDOWS系统有几分相似,也有“我的电脑”的图标 ,打开看看,见下图所示

你可以看到你的U盘 小马PE2011(D:),还看到一个硬盘分区小马PE(X:),这个分区其实不在硬盘上,而是在你的内存中,他是一个虚拟硬盘分区,他就是你的PE系统的系统分区,正是他为你建立起一个PE操作平台,就相当于WINDOWS XP 系统中的C:盘吧。
同时你也可以发现在PE系统,你能访问真正硬盘各个分区,有什么用,自己想去吧。
言归正传,回到我们装系统的事上,我们回到PE系统的桌面,在“我的电脑”下面有一个“GHOST一键备份还原”,见下图

双击它,会弹出如下窗口

在此界面中,我们按下说明选择填写四个内容:
1、我们选定gho文件路径,还记得我们之前已考进U盘一个WINXPSP3.GHO吗?,就选他(在1:1的D:中)
2、选择 XP系统要装的分区,一般均为C:分区
3、选择“还原”
4、选择“恢复选择的分区”
最好把“完成重启”也勾上,否则,需要自己重启计算机。
再下面就没有你什么事了,喝茶、等待(计算机会先GHOST,然后再重启、加载驱动、常用应用程序等,然后再次重启……最后进入WINDOWS XP桌面,过程不少,但全是自动完成,无需你的介入),大约十几分钟后,你的计算机的WINDOWS XP 就装好了,你就可以Enjoy your PC了。
深度,深入
!
备注:
我在第一引导设备图中选了两项(见两红横线)的说明 做出来的PE 装机U盘能不能被要装系统的计算机引导,这是决定是否能用该U盘安装系统的关键!(我在下篇博文中将转载一篇文章专门介绍)是否能被计算机引导,不仅和U盘、主板有关,还与BIOS第一引导设备的正确设置密切相关。通常,在BIOS选择“USB-HDD”设备或“USB”设备为第一引导设备即可。比如在我的笔记本,就是这样设定,并成功引导PE 装机U盘。但在我的台式机(主板 技嘉G31M)上选择“USB-HDD”,却无法引导。后来上网查了一下,说是第一引导设备定为“+HARD DISK”,我试验了一下,果然可以了!详细原因我也说不上来,大概4G U盘容量算比较大,主板就把它看为硬盘设备了吧。BIOS第一引导设备的设置有时对于我们这样有点基础的人也有点难。兄弟们也不要怕,绝大多数选择“USB-HDD”设备或“USB”设备为第一引导设备就能成功,不行就换第一引导设备,是麻烦一点,但不会损坏电脑的。学习有时就是折腾,学计算机更是如此。不过,这种折腾是有明确目的的。看懂了和做出来了不是一回事。这也算是我的一点心得吧。
其实,要改第一引导设备可以不用进BIOS,有一种更简便的方法:就是在开机时按“F12”,就弹出可以引导的设备的菜单(BOOT MENU),选中你要选的设备,确定即可,无需重启。这个功能大多数主板有(包括以前的主板),很方便、实用的功能。
需要说明的是,通过“F12” 选引导的设备,仅在本次启动过程中有效,下一次重启还是按照BIOS所设置的第一引导设备启动。我们要临时性改变第一引导设备,用“F12” 选择引导的设备非常爽,不用像在BIOS那样改变后再改回,“F12”相当于起作用一次后自己自动改回了。
WINNDOWS PE
我们前面PE 、PE的,WINNDOWS PE是个什么东东呀?
百度百科——Windows PreInstallation Environment(Windows PE),Windows预安装环境,是带有限服务的最小Win32子系统,基于以保护模式运行的Windows XP Professional内核。它包括运行Windows安装程序及脚本、连接网络共享、自动化基本过程以及执行硬件验证所需的最小功能。这可算是比较官方解释。
我想从我使用的体会来聊聊WINNDOWS PE。
首先,他是一个操作系统,进入WINNDOWS PE后,计算机就提供了一个能供其他应用软件运行的平台、环境。DOS和Windows XP也是操作系统,WINNDOWS PE是介于前两者之间的操作系统,功能上强于DOS,并且是图形界面,但比Windows XP弱。有人会问,既然他比Windows XP弱,那我们还研究他干嘛?他有什么运用价值呢?这正是我要说得第二点,他是建立于内存上的的操作系统。也就是说,他并不依赖于硬盘,但是他却能访问计算机的硬盘。这一点太有价值了!比如,一台计算机没有装系统,我们可以通过光盘或U盘引导的在计算机上建立PE操作系统,利用PE操作系统的功能对这台计算机的硬盘分区、格式化、装Windows XP。再比如,一台计算机虽装系统,但系统软件有问题,无法进入系统时,我们此时可以进入PE,在PE中对系统文件进行删除、替换等修复工作。我们知道,在Windows XP系统中,对系统分区(通常是C:盘)无法进行格式化的操作,在PE中则可以对包括系统分区C:盘在内的所有分区进行格式化也没有问题,本来嘛他就不是依靠硬盘建立的。有时我们会发现,不仅不能对系统分区C:盘进行格式化,就是对其中的一些系统文件进行修改也不行,可能是系统文件的保护作用及他也许正在运行的缘故吧。进入PE就能做这些事。在这里我打一个形象的比喻:一个医生给自己做换心手术,当他把自己的心脏取下的时候,手术一定是OVER了,因为这个医生OVER了,手术无法下去了,但是另外一个医生给这个要换心脏的医生做手术可以做到底。这另外一个医生就相当于WINNDOWS PE。WINNDOWS PE也有其系统文件,他在内存中,所以计算机要能跑PE,内存是不能太小的。此时,内存一部分放着WINNDOWS PE系统文件,还要有一部分供运用程序使用。
当然啦,计算机能进入PE,PE必须能够被引导。无论是光盘PE或U盘PE均是能够被计算机引导,这一点和Windows XP系统没有区别。
现在民间高手把WINNDOWS PE整的非常强大(WINNDOWS PE出自微软,其功能主要是系统维护),除了系统维护功能,上网、听歌、看视频、写文章都没有问题。如果只在Windows XP系统设登陆密码,是一点不影响WINNDOWS PE的使用的(除非您在BIOS中加设密码并指定硬盘为第一引导设备),在WINNDOWS PE中修改原Windows XP系统设登陆密码也只是小事一桩。简直就是一个PE在手,电脑均为我所有了。
(全文完)
本文转自madin10000 51CTO博客,原文链接:http://blog.51cto.com/20100823/487620