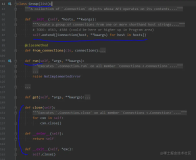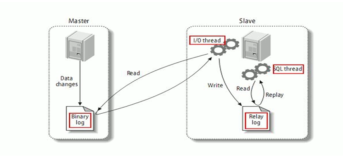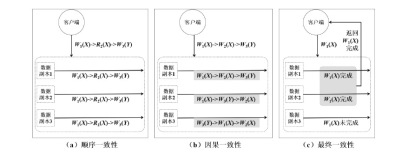其实使用livemesh进行多设备终端的文件同步是非常容易的,下面就以图文方式简要介绍一下如何在livemesh中创建文件夹,设置同步方式,如何使用客户端以及向好友发送邀请等。
步骤1:livemesh网站设置



关于设备添加会在后面介绍,这里我们先点击当前页面上方的"Desk top"链接,系统会跳转到当前用户的livemesh桌面(有点像window风格):

通过双击mesh"桌面"的"create new folder"图标,会弹出一个窗口来引导我们在当前桌面上创建一个文件夹:

注:在创建文件夹的同时,系统还允许您设置“同步方式”, 当前我选的是“ when file are added or modified ”,即"添加文件或修改文件时进行同步"。
步骤2:设置livemesh桌面客户端
创建完文件夹之后,点击页面上方的“Devices”按钮,添加同步的终端设备:

这时系统会提示下载livemesh客户端到本地,双击下载该客户端并运行它,就会在本地系统上安装相应的软件。

点击"Add device"之后,客户端就开始访问livemesh并获取相关数据信息(包括文件夹和文件)。
如果一切顺利的话,程序运行结束后,会在本地桌面生成一个与刚才在livemesh同名的文件夹,即"代昊然相册",如下图:

然后我们双击该文件夹,会看来一个弹出窗口提示我们将该文件夹绑定到系统中一个物理路径上,在本例中,图片文件夹放在了"F:/壁纸/ranran/代昊然相册",所以最终设置截图如下:

这样,这个livemesh文件夹就会放置在刚才指定的那个路径下,这时当我向这个文件夹中添加图片后,在浏览器中的[url]www.livemesh.com[/url]站点会显示如下内容:

当我在本地再向文件夹中添加图片的话,日志上就会显示刚添加的那个图片,可以说livemesh这块使用的是 增量同步方式 。
而这时我在[url]www.livemesh.com[/url]上删除一张图片时,这时在我本地的相应文件夹中,该同名图片也会被删除。
到这里,同步内容这块就介绍的差不多了。如果还想加入更多的同步设备,只要在livemesh上添加相应的设备,并在要同步的设备上安装livemesh客户端即可。这样,当任意客户端或服务器端发生文件变化时,所有同步设备都会收到通知,并进行相应操作。
步骤3:livemesh添加邀请,进行分享
当然,livemesh还支持向好友发送邀请通知(email方式)。只要在本地相应的同步文件夹(本例)上鼠标右键并选择“Invite members”即可,见下图:

在这里,我添了我的另一个hotmail地址,并点击“Ok”.
这时用我的另一个帐号登陆hotmail就会在邮箱中看来那个邀请邮件,我点击“ Click here to view the invitation .”,如下图:

在提示框中点击确定按钮之后,浏览器会弹出一个新页面并跳转到livemesh.com站点,并提示是否查看邀请,如下:

当点击显示按钮时,系统会跳并提示是否提受该邀请,如下:

当点击确认会,就会在当前帐号的livemesh桌面上显示我刚才创建的那个图片文件夹。

如果之前在发邀请时对权限设置为“Owner”的话,此时我在当前帐号下上传一个图片时,也会在邀请人的livemesh桌面上同步这个新上传的图片,如下图所示:


挺好玩吧,呵呵。
步骤1:livemesh网站设置
首先注册一个HOTMAIL帐号,然后访问
mesh官方地址,如下图所示:

在当前页面上点击sign in 按钮,进入到许可协议页面:

然后点击"I agree"按钮,进入了设备选择页面,在该页面中我们可以添加要同步的设备终端:

关于设备添加会在后面介绍,这里我们先点击当前页面上方的"Desk top"链接,系统会跳转到当前用户的livemesh桌面(有点像window风格):

通过双击mesh"桌面"的"create new folder"图标,会弹出一个窗口来引导我们在当前桌面上创建一个文件夹:

注:在创建文件夹的同时,系统还允许您设置“同步方式”, 当前我选的是“ when file are added or modified ”,即"添加文件或修改文件时进行同步"。
步骤2:设置livemesh桌面客户端
创建完文件夹之后,点击页面上方的“Devices”按钮,添加同步的终端设备:

这时系统会提示下载livemesh客户端到本地,双击下载该客户端并运行它,就会在本地系统上安装相应的软件。

点击"Add device"之后,客户端就开始访问livemesh并获取相关数据信息(包括文件夹和文件)。
如果一切顺利的话,程序运行结束后,会在本地桌面生成一个与刚才在livemesh同名的文件夹,即"代昊然相册",如下图:

然后我们双击该文件夹,会看来一个弹出窗口提示我们将该文件夹绑定到系统中一个物理路径上,在本例中,图片文件夹放在了"F:/壁纸/ranran/代昊然相册",所以最终设置截图如下:

这样,这个livemesh文件夹就会放置在刚才指定的那个路径下,这时当我向这个文件夹中添加图片后,在浏览器中的[url]www.livemesh.com[/url]站点会显示如下内容:

当我在本地再向文件夹中添加图片的话,日志上就会显示刚添加的那个图片,可以说livemesh这块使用的是 增量同步方式 。
而这时我在[url]www.livemesh.com[/url]上删除一张图片时,这时在我本地的相应文件夹中,该同名图片也会被删除。
到这里,同步内容这块就介绍的差不多了。如果还想加入更多的同步设备,只要在livemesh上添加相应的设备,并在要同步的设备上安装livemesh客户端即可。这样,当任意客户端或服务器端发生文件变化时,所有同步设备都会收到通知,并进行相应操作。
步骤3:livemesh添加邀请,进行分享
当然,livemesh还支持向好友发送邀请通知(email方式)。只要在本地相应的同步文件夹(本例)上鼠标右键并选择“Invite members”即可,见下图:

在这里,我添了我的另一个hotmail地址,并点击“Ok”.
这时用我的另一个帐号登陆hotmail就会在邮箱中看来那个邀请邮件,我点击“ Click here to view the invitation .”,如下图:

在提示框中点击确定按钮之后,浏览器会弹出一个新页面并跳转到livemesh.com站点,并提示是否查看邀请,如下:

当点击显示按钮时,系统会跳并提示是否提受该邀请,如下:

当点击确认会,就会在当前帐号的livemesh桌面上显示我刚才创建的那个图片文件夹。

如果之前在发邀请时对权限设置为“Owner”的话,此时我在当前帐号下上传一个图片时,也会在邀请人的livemesh桌面上同步这个新上传的图片,如下图所示:


挺好玩吧,呵呵。
好了,今天的内容就先到这里了。
本文转自 daizhenjun 51CTO博客,原文链接:http://blog.51cto.com/daizhj/139204,如需转载请自行联系原作者