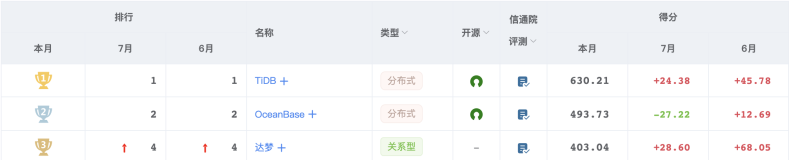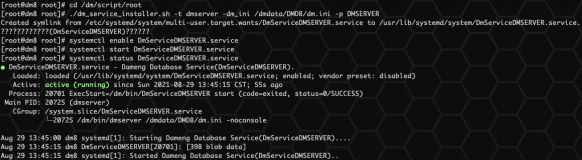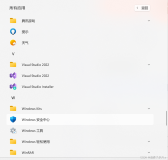上一篇中给大家介绍了windows 7的加域方法,这一篇讲带着大家看看如何迁移用户配置文件了。
1 有数据的客户端加域
1.1 加域前准备工作
此计算机的使用者是李四,已经以工作组的模式使用了一段时间了,桌面上存在一些文件和数据,因此我们需要加域以后保证用户李四的现有工作环境和桌面文件资料平滑转移到域环境里的李四域账户下。
首先我们需要确定此计算机可以和域控服务器进行互通,并且DNS的地址是域控服务器的IP地址。
按照1.1进行客户端加域的操作。
再按照1.2进行使用者加入本地管理组进行操作。
1.2 用户配置文件迁移
首先使用李四的域账户登录一次此计算机以后再注销。
注销以后使用域管理员账户进行登录。
点击左下角微软的徽标-“所有程序”-“附件”-“系统工具”-“Windows 轻松传送”
下一步
选择“外部硬盘或USB闪存驱动器”
选择“这是我的旧计算机”
等待全部扫描完毕
这里可以看到有几个账户信息,因为未加域前李四使用的账户时lisi,那么我们需要把lisi账户的配置文件复制到现在李四的域账户下。这里有lisi和corp\lisi,没有域名的是本地计算机没加域之前的lisi帐户,而corp\lisi是加了域以后lisi的域帐户文件夹。(注:同理,如果未加域前李四使用的账户时administrator,那么我们需要把administrator账户的用户配置文件复制到李四的域账户下。)
只勾选lisi帐户,其他不勾选,下一步
设置一个随意几位的密码,但要记住。(不需要最终用户记住),点击保存
选择保存位置,建议不要保存到C盘
等待保存完毕。
下一步
下一步
关闭。
然后打开我们刚才保存的目录
双点运行保存好的“Windows 轻松传送 – 来自旧计算机的项目”
输入刚才记住的密码,下一步
点击“高级选项”
在“新计算机上的用户帐户”下选择李四的域帐户(是corp\lisi而不是lisi),然后点击保存。
点击“传送”。
等待传输完毕。
点击“关闭”。然后就可以注销,再让李四使用自己的域账户进行登录。
之前的文件(桌面,我的文档,收藏夹)就这样平滑过渡到了李四的域账户下了。
更多精彩分享,期待您的关注!