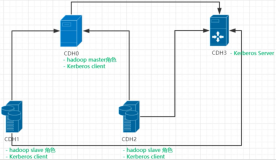1.1 实战:安装和配置DHCP服务器
教学目标:
ü 在单网段环境中配置安装和配置DHCP服务器
ü 配置DHCP客户端
ü 配置DHCP客户端备用的IP地址
ü 在客户端更新地址租约
ü 创建保留IP地址
ü 创建作用域选项
试验环境:
ü DCServer 是ESS.COM域中的域控制器,安装Windows Server 2008企业版操作系统。
ü FileServer和Research是ESS.COM域中的成员服务器,安装Windows Server 2008企业版操作系统,是同一Windows 群集的两个节点。
ü Server Core是ESS.COM域中的成员,安装Windows Server 2008企业版核心版。
ü Sales计算机是ESS.COM域中的成员,安装Vista企业版操作系统。
ü WorkgroupServer安装Windows Server 2008企业版操作系统,是工作组中的成员。
1.1.1 在DCServer安装DHCP服务角色
DHCP服务器的IP地址必须设置成静态的。因为它要根据自己的IP地址所在的网段来断定给本网段计算机分配哪个作用域中的地址。
步骤:
1. 以域管理员的身份登录到DCServer,打开服务器管理器。
2. 如图,点击“添加角色”。
3. 在出现的开始之前对话框,点击“下一步”。
4. 在选择服务器角色对话框,选中“DHCP服务”,点击“下一步”。
5. 在出现的DHCP服务器对话框,点击“下一步”。
6. 在选择网络连接绑定对话框,选中10.7.10.122,点击“下一步”。
7. 在自定IPv4DNS服务器设置对话框,在首选DNS服务器IPv4地址,输入10.7.10.122,点击“验证”,验证通过后,点击“下一步”。
8. 在确定IPv4 WINS服务器设置对话框,选择“此网络中不需要WINS”,点击“下一步”。
9. 在出现的添加或编辑DHCP作用域对话框,点击“添加”,输入作用域名称,其实IP地址,结束IP地址,子网掩码,默认网关,选择租约期限,选中“激活作用域”,点击“确定”。
10. 在添加或编辑DHCP作用域对话框,点击“下一步”
11. 在配置DHCP无状态模式对话框,选择“对此服务器禁用DHCPv6无状态模式”,点击“下一步”。
12. 在DHCP授权对话框,选择“使用当前凭据”,点击“下一步”。
13. 在确认安装选择对话框,点击“安装”。
14. 在可以看到安装进度对话框,
15. 完成DHCP服务安装后,点击“关闭”。
1.1.2 配置DHCP
配置DHCP冲突检测次数,也就是DHCP服务器将IP地址租给客户机之前先检查网络中是否有计算机使用该地址。
更改作用域的租约。如果网络中的移动计算机较多,而DHCP中的作用域的地址范围较小,需要将IP地址的租约时间降低,这样DHCP服务器可以将超过组期的地址给其他计算机了。
更改作用域的地址范围以及排除的地址。如果网络中有一些服务器已经占用了位于作用域中的固定的IP地址,您必须排除这些地址,防止DHCP服务器将这些地址给客户机。
步骤:
16. 点击“开始”à“程序”à“管理工具”à“DHCP”
17. 右击IPv4,点击“属性”,在IPv4属性对话框,点击“高级”标签,冲突检测次数输入2。
18. 如图点击IPv4下的作用域研发部网络,点击“属性”。
19. 在作用域属性对话框的常规标签下,可以更改起始和结束IP地址,但子网掩码不可更改。可以更改租约。
20. 如图右击作用域下的地支持,点击“新建排除范围”。
21. 在出现的添加排除对话框,输入起始和结束地址,点击“确定”。
1.1.3 配置DHCP选项
DHCP选项是DHCP服务在向客户端分配IP地址和默认网关时一并提供的配置参数值。选项可以扩展网络的功能。租约产生过程向DHCP客户端提供了IP地址和子网掩码。而DHCP选项则允许你设置DHCP客户端上其它的IP配置参数。
常用的可以被配置的DHCP选项:
代码 |
名称 |
注释 |
3 |
路由器 |
默认网关或者路由器的地址, |
6 |
DNS服务器 |
DNS服务器的地址 |
15 |
DNS域名 |
DNS域名定义了客户端计算机所属的域 |
44 |
WINS服务器 |
WINS服务器的地址 |
45 |
Net BIOS数据报分配服务器(NBDD) |
NBDD 的NetBIOS地址 |
46 |
WINS/ NetBIOS点类型 |
NetBIOS节点类型:1 = b结点,2 = P结点,4 = m结点,8 = h结点 |
47 |
NetBIOS作用域ID |
TCP/IP上的Net BIOS作用域ID |
如图右击作用域选项,点击“配置选项”。
在出现的作用域选项对话框,选中“003路由器”,可以更改该作用域的网关。
选中“006DNS服务器”,可以更改或添加客户端的能够使用的DNS服务器。
选中“015DNS域名”,可以更改客户端计算机本地连接所属的域。
在Windows Server 2008 中,为了可以更合理的应用选项,选项被分成了不同的级别,各级别的选项的优先级是不同的。按照以下特定的级别顺序应用DHCP选项:
ü 服务器级别
ü 作用域级别
ü 类级别
ü 保留客户端级别
DHCP选项应用顺序
DHCP选项的生效与它们的级别直接相关。
ü 服务器级别选项 服务器级选项应用于DHCP服务器管理的所有DHCP客户端。可能包括多个作用域,优先级最高,最先应用。
ü 作用域选项 作用域级选项应用于某个作用域中的所有客户端。优先级次之,在服务器选项应用后应用。
ü 类选项 类别级选项应用于某个作用域内标识自身为该类别成员的客户端。在前两个选项应用后应用。
ü 保留客户端选项 保留客户端级选项应用于某个作用域内作为保留的单个DHCP客户端。最后应用。
服务器级选项将会产生最大范围的影响(影响所有该DHCP服务器服务的客户端),而保留客户端级选项产生最小范围的影响(只影响DHCP服务器服务的单个客户端)。如果你为某台计算机配置了保留,就可以为其配置一个只应用于这台计算机的保留客户端级选项。通过使用保留和保留客户端级选项,可以为特定的计算机设置特定的选项值。
使用选项的基本原则:
ü 服务器选项总是应用的,除非被作用域、类或预留选项覆盖。
ü 活动的作用域选项总是应用于从本作用域获得租约的所有客户机,除非被类或预留选项覆盖。
ü 活动类选项总是应用于任何配置成该类成员的计算机,除非被预留选项覆盖。
ü 预留选项覆盖所有其他可能的选项。
ü 客户机上静态配置的值能覆盖任何类型或级别的DHCP选项。
通过使用服务器级选项,可以将所有的客户端配置为使用相同的DNS服务器或WINS服务器。例如,希望众多的客户端计算机使用同一台DNS服务器或WINS服务器而又只想做一次设置。如果配置了一个服务器级选项,则所有的作用域和保留都将继承该选项的设置。
当每个子网都拥有自己的作用域时,通过使用作用域级选项,可以为每个作用域配置一个唯一的路由器地址。例如,通常情况下,为每个物理子网单独配置一个作用域。如果你管理的网络也是这种情况,则每个物理子网必须至少拥有一个路由器地址。
通过使用保留客户端级选项,可以将某台特定的DHCP客户端配置为使用特定的路由器以使其可以访问其所在子网之外的资源。
1.1.4 配置DHCP客户端
以下操作将会在安装有Vista企业版的操作系统的Sales计算机上完成。
任务:
ü 将Sales本地连接设置成自动获得IP地址
ü 查看IP地址租约
ü 释放IP地址租约
ü 更新IP地址租约
步骤:
22. 以管理员的身份登录到Sales计算机。
24. 在网络和共享中心对话框,点击查看状态。
25. 在出现的本地连接对话框,点击“属性”。
26. 在本地连接属性对话框,选中Internet协议版本4,点击“属性”。
27. 在出现的Internet协议版本4(TCP/IP)属性对话框,选中“自动获得IP地址”,选中“自动获得DNS服务器地址” ,点击“确定”。
28. 可以看到网络已经变成了ess.com(域网络),再次点击“查看状态”。
29. 在出现的本地连接状态对话框,点击“详细信息”。
30. 可以看到有DHCP服务器10.7.10.122分配的IP地址、子网掩码、网关和租约时间。
看到分配的IP地址、子网掩码、网关和租约时间。
32. 输入ipconfig /release 可以释放租约。
33. 再次输入ipconfig /all,可以看到IP地址是169.254.255.22,微软的操作系统如果不能从DHCP服务器请求到地址,就会自己产生一个169.254.0.0 255.255.0.0网段的地址。
34. 输入ipconfig /renew,可以看到再次从DHCP服务器请求到IP地址。
35. 在DCServer上,打开DHCP管理工具,如图,点击“地址租约”,可以看到客户机从DHCP服务器请求到的IP地址、客户的名称、租约到期时间和客户机的MAC地址。
1.1.5 配置备用IP地址
如果您的笔记本在家上网使用静态地址,而在工作单位使用自动获得IP,您可以设置当没有DHCP服务器分配地址时,使用的地址。如图,如果在家上网使用的192.168.1.0 255.255.255.0 网段,网关是192.168.1.1,DNS 服务器使用202.99.160.68和202.99.168.8,您可以使用以下备用配置配置计算机。
配置计算机使用静态地址连接网络时,备用配置不可用,如图。
1.1.6 配置DHCP保留
某些有特殊需求的客户机,可能需要某些特定的IP配置信息,例如可能希望文件服务器使用192.168.0.1这个IP地址,并不想这个地址被DHCP服务器分配给其他的DHCP客户端,在DHCP服务器中,可以通过“保留”地址来实现。
使用“保留”可以保留一个特定的IP地址供DHCP客户端永久使用。使用保留可以满足需要固定IP地址的支持DHCP的设备如文件服务器、打印服务器和其它类型的应用程序服务器的要求。
配置DHCP保留示例
目标:
ü 在DHCP服务器上为Sales计算机保留IP地址10.7.10.240。
ü 在Sales计算机更新租约,验证DHCP保留。
步骤:
36. 在DCServer以管理员身份登录。
37. 在命令行状态下输入Ping sales。可以看到从10.7.10.202返回响应。
38. 再输入arp –a 可以看到10.7.10.202对应的MAC地址,这就是Sales计算机的MAC地址。
39. 打开DHCP管理工具,如图,右击保留,点击“新建保留”。
40. 在新建保留对话框,输入保留名称、IP地址以及MAC地址,点击“添加”。
41. 如图,可以看到刚才创建的保留。
42. 在Sales计算机上,在命令提示符下输入ipconfig /all可以看到现在的IP地址为10.7.10.202。
43. 在命令提示符下输入ipconfig /renew。
本文转自 onesthan 51CTO博客,原文链接:http://blog.51cto.com/91xueit/1123723,如需转载请自行联系原作者