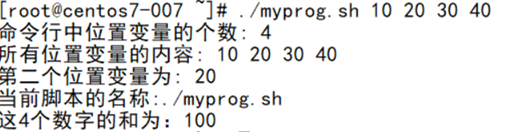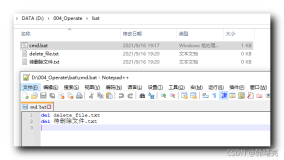将计算机加入到域
默认将普通域用户能够向域中添加10个计算机,域管理员没有这个限制。也可以更改组策略允许普通用户将计算机加入到域且没有数量限制。
将计算机加入到域其实就是和域控制器建立信任的过程,计算机通过和域控制器共享了一个信任密钥建立信任,信任丢失,需要将计算机退出域,再次加入域,重新建立信任。
将计算机加入域时会自动在活动目录中创建计算机帐号,每台加入域并运行 Windows NT、Windows 2000、Windows XP 或 Windows Vista 的计算机或者运行 Windows Server 2003 或 Windows Server 2008 的服务器都具有一个计算机帐户。与用户帐户类似,计算机帐户对访问网络和域资源提供了一种身份验证和审核方式。每个计算机帐户都必须是唯一的。默认计算机帐号存储在域中computers中。可以根据需要将计算机帐户移动到别的组织单元。也可以先在域中特定的组织单元中创建计算机帐号,然后再把计算机加入到域。
您也可以使用脚本将计算机加入域。
@echo off
Netdom join %computername% /domain:ess.com /UserD:administrator /PasswordD:a1!/REBoot:5
如图1-38所示,将以上内容放到记事本文件中,记事本文件扩展名更改成.bat,在客户端执行该批处理文件就能将客户端自动加入到域。
图 1-38 脚本内容
以下脚本将会将计算机加入到ess.com域中“服务器组”组织单元中。
@echo off
Netdom join %computername% /Domain:ess.com /ou:ou=服务器组,dc=ess,dc=com /UserD:administrator /PasswordD:a1!/REBoot:5
任务:
u 将Windows XP加入到域
u 将Windows Server Core加入到域
u 查看计算机帐号的默认位置
步骤:
1. 如图1-39所示,在marketPC1上,更改使用的DNS服务器。
2. 如图1-40所示,右击我的电脑,点击“属性”。
3. 如图1-40所示,在出现的系统属性对话框,点击“计算机名”标签,点击“更改”。
图 1-39 更改使用的首选DNS 图 1-40 更改系统属性
4. 如图1-41所示,在出现的计算机名称更对话框,点中“域”,输入域名,点击“确定”。
5. 如图1-42所示,在出现的计算机名更改对话框,输入域用户名和密码,点击“确定”。
6. 如图1-42所示,在出现的欢迎加入域对话框,点击“确定”。
图 1-41 输入域帐户和密码 图 1-42 成功加入域
7. 如图1-43所示,重启后,按ctrl+alt+insert登录虚拟机,出现登录界面,点击“选项”。
8. 如图1-44所示,会出现“登录到”选择框,选择ess可以使用域帐户登录。
图 1-43 登录对话框 图 1-44 选择登录的帐户
9. 如图1-45所示,在FileServer上,以管理身份登录,输入hostname查看计算机名称。
10. 如图1-45所示,输入netdom renamecomputer profile /newname:fileserver更改计算机名称。
11. 如图1-45所示,输入netsh,回车。
12. 如图1-45所示,在netsh>提示符下输入Interface ipv4 set dnsserver “本地连接” static 10.7.10.232 primary。更改计算机使用的首选DNS服务器。
13. 如图1-45所示,输入shutdown /r /t 0 重启服务器。
14. 如图1-46所示,重启后,以管理员登录,在命令提示符下输入netdom join %computername% /domain:ESS.COM /userd:administrator /passwordD:a1! /REBoot:5 。
15. 如图1-46所示,加入域后,5秒钟重启。
图 1-45 更改计算机名称 图 1-46 加入域重启
16. 如图1-47所示,在DCserver上,点击开始à“运行”,输入dsa.msc,点击“确定”,打开活动目录用户和计算机管理工具,查看加入域的计算机帐号,默认会放在computers目录下。
图 1-47 默认计算机帐户位置
本文转自 onesthan 51CTO博客,原文链接:http://blog.51cto.com/91xueit/1133963,如需转载请自行联系原作者