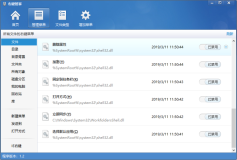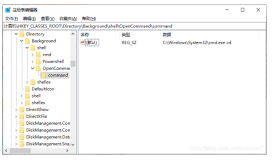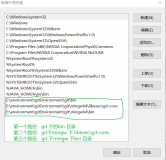引言
随着Windows上安装的软件越来越多,【右键】新文件时,会出来一堆文件类型。大多数情况下,我们可能只是想新建一个.txt文件或者.word文件,就需要在一堆无关紧要的候选项中找半天我们需要的文件类型,不仅显得臃肿,而且强迫症患者看着还不爽。
这里我推荐以下第一种最快捷的,时间成本的最少的,上手难度最低的修改方式
shellNewSettings_v1.1(推荐)
这是一款国外开发的针对Windows右键的菜单管理轻量级小工具。
下载shellNewSettings
网盘地址
链接:https://pan.baidu.com/s/1OXz91zfjmFjg8oMrHntsnA?pwd=2022
提取码:2022
下载完成后,右键解压,压缩包内容如下:
无需安装,直接【右键】管理员运行
勾选中你需要的文件类型,Refresh即可
此时可以看到【右键】新建,干净了很多
新增.md文件类型到【右键】新建
如果你平时写Markdown语法笔记比较多,那【右键】新建.md文件类型就显得很方便了。避免每次都是新建.txt文件再来修改后缀名。
以Typroa编辑器为演示
最简洁,最优美的方式肯定是写个.reg注册文件帮我们自动添加到【右键】新建中
在桌面新建一个空白.txt文件把以下内容保存在其中,再修改后缀名为.reg,双击运行注册文件即可。
Windows Registry Editor Version 5.00 [HKEY_CLASSES_ROOT\.md] @="Typora.md" "Content Type"="text/markdown" "PerceivedType"="text" [HKEY_CLASSES_ROOT\.md\ShellNew] "NullFile"=""
再去检查就可以看到常用的.md文件类型添加到【右键】新建中了
采用regedit注册表来管理【新建】删除多余的文件类型(不推荐)
一、Win+R,输入regedit打开注册表
二、在地址栏直接如下地址
计算机\HKEY_CURRENT_USER\SOFTWARE\Microsoft\Windows\CurrentVersion\Explorer\Discardable\PostSetup\ShellNew
三、找到左边的【ShellNew】–>【右键】–>点击【权限§】
四、点击【高级】
五、点击【更改】
六、点击【高级】
七、点击【立即查找】–>在【搜索结果】里–>选中【Administrators】–>【确定】
八、出来了如下图的【输入对象】后再点–>【确定】
九、再 修改Administrators的权限为【完全控制】–>点击【确认】
⑩、应该会出现如下图,接着再点击【确认】
十一、再双击右边的【Classes】出现如下图后,修改里面的数据类型为你想要的文件类型即可
十二、修改完成后点击【确认】即可
我自己电脑的文件类型如下:
.docx .lnk .md .pptx .txt .xlsx Folder
至此修改完成
附:关于shellNewSettings的介绍
也许Windows最令人恼火的事情之一是上下文菜单混乱。如果您的计算机上安装了数十个应用程序,那么您很有可能需要滚动浏览一堆实用程序来创建新文档或文件夹。
ShellNewSettings是一款轻量级软件,可让您修改上下文菜单中的新条目,以便您可以获得所需的快捷方式或实际使用的快捷方式。
带有简约而直观的界面
通常,清理上下文菜单需要您打开注册表编辑器.exe并查找其中显示的项目。由于它们可以存储在计算机上的多个位置,因此操作可能并不总是容易或成功的。
该应用程序为您提供了一个用户友好的替代方案,并包括一个专用的用户界面,使过程顺利快速。虽然它不是外观,但界面直观,不需要高级技术技能即可导航或操作。
允许您禁用不需要的新shell条目
功能方面,该实用程序与外观一样易于使用。启动后,您可以预览上下文菜单的新部分中显示的所有条目。您可以无缝删除不使用的应用程序的快捷方式,方法是取消选中它们,然后点击上部的“刷新”按钮以使更改生效。
另一方面,您应该知道该程序没有允许您向上下文菜单添加新条目的功能。因此,如果您需要为定期使用的软件解决方案添加快捷方式,则需要从 regedit .exe 手动执行此操作。
整理上下文菜单的绝佳工具
如果您几乎不使用或不需要上下文菜单的新部分中有数十个选项,那么 ShellNewSettings 可以帮助您一键删除过时的条目。
–end–