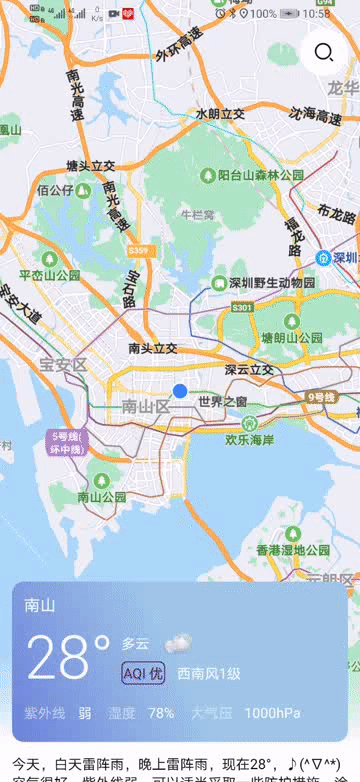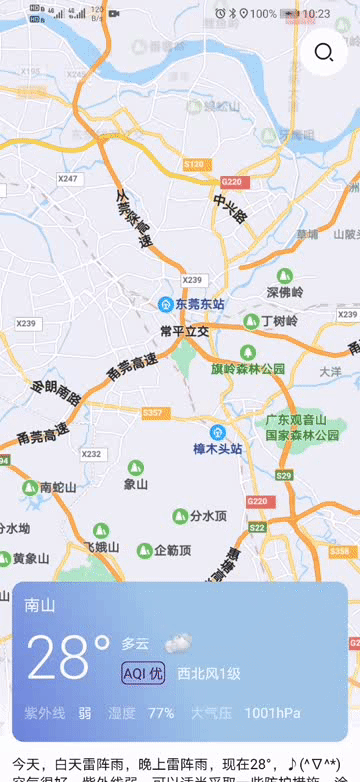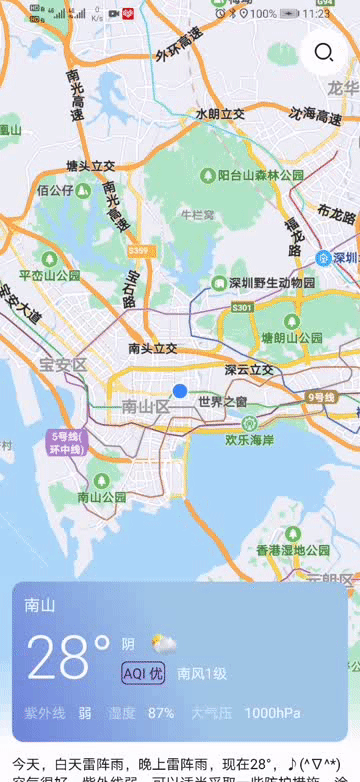开发流程
一、前情提要
二、修改布局和优化业务
效果图
一、前情提要
在我写完地图天气之后就有一种如释重负的感觉,但是这种感觉没有保持多久,就被新的需求功能所取代。因为我会让我身边的朋友帮忙测试使用,并提一些建议,我来决定是否汲取,这一次我收到了一个很好的建议,所以就有了这一篇文章,当然在我写的时候,功能就已经是完成了的,需求是这样的,之前的地图是通过手动点击地图然后定位到某一个点,然后获取天气信息,那么很多人一进入这个页面并不知道地图可以点击,那么这个时候该怎么去定位呢?于是就想到有一个地方能够让用户去输入,输入城市名之后,定位到这个城市,然后获取城市天气,功能就是这样,说起来是比较简单的功能,但是做起来可就不那么容易了,因为我是比较在意用户体验的,所以有的地方比较的执着,至于为什么?进入正题吧。
二、修改布局和优化业务
先来优化业务吧。
进入MapWeatherActivity找到onGetReverseGeoCodeResult方法返回
这样就算是优化了一下下,OK开始修改布局了,布局会用到一个背景样式和两个图标
shape_search_bg.xml
<?xml version="1.0" encoding="utf-8"?> <shape xmlns:android="http://schemas.android.com/apk/res/android"> <corners android:radius="24dp"/> <solid android:color="@color/white"/> </shape>
图标如下:
下面来看看新增的布局具体的代码
<!--顶部搜索布局--> <LinearLayout android:layout_width="match_parent" android:layout_height="wrap_content" android:gravity="right" android:paddingLeft="@dimen/dp_12" android:paddingTop="@dimen/dp_28" android:paddingRight="@dimen/dp_12"> <RelativeLayout android:id="@+id/lay_search" android:layout_width="48dp" android:layout_height="48dp" android:layout_gravity="right" android:background="@drawable/shape_search_bg"> <LinearLayout android:layout_width="match_parent" android:layout_height="match_parent" android:gravity="center" android:orientation="horizontal"> <ImageView android:id="@+id/iv_search" android:layout_width="36dp" android:layout_height="36dp" android:padding="6dp" android:src="@mipmap/icon_search" /> <EditText android:id="@+id/ed_search" android:layout_width="@dimen/dp_0" android:layout_height="wrap_content" android:layout_weight="1" android:background="@null" android:ems="8" android:hint="输入城市名" android:imeOptions="actionSearch" android:padding="@dimen/dp_4" android:singleLine="true" android:textColor="@color/black" android:textCursorDrawable="@drawable/cursor_style" android:textSize="@dimen/sp_14" android:visibility="gone" /> <ImageView android:id="@+id/iv_close" android:layout_width="36dp" android:layout_height="36dp" android:padding="8dp" android:src="@mipmap/icon_close" android:visibility="gone" /> </LinearLayout> </RelativeLayout> </LinearLayout>
还是比较简单的,然后进入到MapWeatherActivity
ImageView ivSearch;//搜索图标 @BindView(R.id.ed_search) EditText edSearch;//搜索输入框 @BindView(R.id.iv_close) ImageView ivClose;//关闭图标 @BindView(R.id.lay_search) RelativeLayout laySearch;//搜索布局
定义一个控制变量
private AutoTransition autoTransition;//过渡动画 private Animation bigShowAnim;//放大显示 private Animation smallHideAnim;//缩小隐藏 private int width;//屏幕宽度 private boolean isOpen = false;//顶部搜索布局的状态
然后在点击方法中增加需求点击的控件id
因为展开之后是不能设置固定的宽度,所以需要获取屏幕的宽度,在initView方法中写入
//获取屏幕宽高 WindowManager manager = getWindowManager(); DisplayMetrics metrics = new DisplayMetrics(); manager.getDefaultDisplay().getMetrics(metrics); width = metrics.widthPixels; //获取屏幕的宽度 像素
而屏幕的宽度是px又需要转换为dip,所以要写转换的方法;
// dp 转成 px private int dip2px(float dpVale) { final float scale = getResources().getDisplayMetrics().density; return (int) (dpVale * scale + 0.5f); } // px 转成 dp private int px2dip(float pxValue) { final float scale = context.getResources().getDisplayMetrics().density; return (int) (pxValue / scale + 0.5f); }
然后写一个过渡动画的方法,会在展开和收缩的方法中调用
//过渡动画 @TargetApi(Build.VERSION_CODES.KITKAT) private void beginDelayedTransition(ViewGroup view) { autoTransition = new AutoTransition(); autoTransition.setDuration(500); TransitionManager.beginDelayedTransition(view,autoTransition); }
现在可以来写具体的关于点击展开和收缩的方法了。
/** * 展开 */ public void initExpand() { isOpen = true; edSearch.setVisibility(View.VISIBLE);//显示输入框 ivClose.setVisibility(View.VISIBLE);//显示关闭按钮 LinearLayout.LayoutParams LayoutParams = (LinearLayout.LayoutParams) laySearch.getLayoutParams(); LayoutParams.width = dip2px(px2dip(width) - 24);//设置展开的宽度 LayoutParams.setMargins(dip2px(0), dip2px(0), dip2px(0), dip2px(0)); laySearch.setPadding(14, 0, 14, 0); laySearch.setLayoutParams(LayoutParams); //开始动画 beginDelayedTransition(laySearch); if (markerLatitude != 0) {//手动定位时 btnAutoLocation.hide();//隐藏自动定位按钮 } }
这里做一下简单的说明LayoutParams.width = dip2px(px2dip(width) - 24);//设置展开的宽度这里我先将屏幕的宽由px转dp,然后剪去24,24就是屏幕左右各12的边距,然后再转成px赋值给LayoutParams.width,这样LayoutParams就知道我这个控件到时候要展开多大了。而我在开始动画的时候也加了一个对于定位按钮的判断,因为这个控件和定位按钮在同一水平线上,又因为底层的布局用的是FrameLayout,所以会出现覆盖的情况,这并不是我想要的,所以我加了一个控制,如果展开的时候处于手动定位则隐藏自动定位按钮,当然我也在收缩的方法里面做了相应的处理,下面来看收缩的方法。
/** * 收缩 */ private void initClose() { isOpen = false; edSearch.setVisibility(View.GONE); edSearch.setText(""); ivClose.setVisibility(View.GONE); LinearLayout.LayoutParams LayoutParams = (LinearLayout.LayoutParams) laySearch.getLayoutParams(); LayoutParams.width = dip2px(48); LayoutParams.height = dip2px(48); LayoutParams.setMargins(dip2px(0), dip2px(0), dip2px(0), dip2px(0)); laySearch.setLayoutParams(LayoutParams); //隐藏键盘 InputMethodManager inputMethodManager = (InputMethodManager) this.getSystemService(Context.INPUT_METHOD_SERVICE); inputMethodManager.hideSoftInputFromWindow(this.getWindow().getDecorView().getWindowToken(), 0); //开始动画 beginDelayedTransition(laySearch); if (markerLatitude != 0) {//自动定位 btnAutoLocation.show();//隐藏自动定位按钮 } }
当然我们需要在点击的时候调用这两个方法
收缩的方法比较的简单一些,加了收缩时关闭键盘的动作。下面演示一下
重点注意看上边的效果。下面要对输入框做一下简单的控制,
在initView中增加
/** * 输入法键盘的搜索监听 */ edSearch.setOnEditorActionListener(new TextView.OnEditorActionListener() { @Override public boolean onEditorAction(TextView v, int actionId, KeyEvent event) { if (actionId == EditorInfo.IME_ACTION_SEARCH) { String city = edSearch.getText().toString(); if (!TextUtils.isEmpty(city)) { //得到输入的内容 } else { ToastUtils.showShortToast(context, "请输入城市名称"); } } return false; } });
这里其实就是对输入法简单的回车按钮的监听,这也是现在很多app的通用做法,不需要再自己去写一个搜索按钮来控制,而使用输入法的回车键作为搜索按钮,那么是怎么改的呢?通过布局
相信你已经知道了,好的,我在点击搜索的时候获取输入框的内容,为空则提示一下,不为空就获取内容,那么获取到的内容要怎么办呢?首先想一下获取到的是什么内容?当然是城市的名称了,可以是区/县、市。那么得到这个数据就去直接通过搜索城市拿到城市id,再通过城市id去请求天气数据吗?这样是可以的,但是忽略了地图,你不要忘记了,这个页面是地图天气,所以要和地图有联动才行啊。回想一下之前我通过定位获取到坐标,通过坐标拿到了城市的具体信息,那么反过来通过地址信息,拿到坐标,再把坐标渲染在地图上,通过定位到这个坐标,听起来是不是觉得比较难?实际上真的难吗?你只要想清楚逻辑,剩下的就是实现而已了。下面来看看怎么实现的吧。
通过这个做解析,不光是坐标转地址,也可以地址转坐标
在输入法搜索按钮点击后,获取到的内容不为空则进行地址的解析,new一个GeoCodeOpting(),传入城市和地址,这里可以传同样的值。那么解析的结果呢?
要知道我之前就给这个编码结果做了监听,当时只在onGetReverseGeoCodeResult中做了处理,因为这个返回是负责坐标转地址的。而onGetGeoCodeResult是负责地址转坐标的。很好,这正是我想要的。我在返回值中做了一些简单的处理,如果解析不到数据我们就认定你输入的城市名有问题,提示你一下并清空这个输入框让你重新输入,如果输入的内容没啥问题,我们就获取坐标,然后打印出地址和经纬度。你可以自己运行试一下绝对就是这样的,OK,既然现在拿到了坐标那就可以定位了对不对,先来看看之前的地图上手动定位绘制标点的代码
这里你还记得吗?在点击地图是重新绘制,然后标点,最后重新定位的,那么你同样可以把这一段代码复制过去那边,就可以了,不过为了不写重新代码,可以写一个方法两个地方使用,反正你只要传入一个坐标的对象就可以了,不是吗?方法如下:
/** * 重新定位 * * @param latLng 坐标 */ private void resetLocation(LatLng latLng) { bitmap = BitmapDescriptorFactory.fromResource(R.mipmap.icon_marka);// 设置marker图标 //通过LatLng获取经纬度 markerLatitude = latLng.latitude;//获取纬度 markerLongitude = latLng.longitude;//获取经度 mBaiduMap.clear();//清除之前的图层 MarkerOptions options = new MarkerOptions()//创建标点marker设置对象 .position(latLng)//设置标点的定位 .icon(bitmap);//设置标点图标 marker = (Marker) mBaiduMap.addOverlay(options);//在地图上显示标点 //重新定位 initLocation(); }
调用
然后再回到之前通过位置获取到坐标的那个返回方法里调用即可
这里我还多加了一个关闭搜索布局的方法代码。来运行一下吧。
你以为这就完了吗?当然没有!我真是猜不透我自己啊!哈哈哈哈!
OK,我们还需要与这个底部控件做协调,比如我们之前有过这样一个操作就是当手动定位时,拖动底部布局到顶部然后隐藏这个按钮,回到底部时显示这个按钮,那么同理我是不是也应该对这个搜索布局做同样的事呢?当然了,当然了,裤衩着火,裆燃了。最近相声听得比较多,学到了这么一句俏皮话。
好的,继续往下看啊,因为我用的不是浮动按钮,所以就没有默认的动画了,那么就需要自己来写动画效果,这个其实也不难啊。
在mvplibrary中的anim包下新建两个动画xml文件
scale_big_expand.xml
<?xml version="1.0" encoding="utf-8"?> <scale xmlns:android="http://schemas.android.com/apk/res/android" android:duration="200" android:fromXScale="0" android:fromYScale="0" android:pivotX="50%" android:pivotY="50%" android:toXScale="1" android:toYScale="1" />
scale_small_close.xml
<?xml version="1.0" encoding="utf-8"?> <scale xmlns:android="http://schemas.android.com/apk/res/android" android:duration="200" android:fromXScale="1" android:fromYScale="1" android:pivotX="50%" android:pivotY="50%" android:toXScale="0" android:toYScale="0" />
然后回到MapWeatherActivity,在initView中增加
//放大 bigShowAnim = AnimationUtils.loadAnimation(context, R.anim.scale_big_expand); //缩小 smallHideAnim = AnimationUtils.loadAnimation(context, R.anim.scale_small_close);
可以看到这里加了动画的xml,下面就要写一个方法用于控制显示和隐藏分别调用不用的动画,方法如下:
/** * 缩放动画 * @param view 需要缩放的控件 * @param state 状态 显示或者隐藏 */ private void scaleAnimation(View view,String state) { switch (state){ case "show": view.startAnimation(bigShowAnim); view.setVisibility(View.VISIBLE); break; case "hide": view.startAnimation(smallHideAnim); smallHideAnim.setAnimationListener(new Animation.AnimationListener() { @Override public void onAnimationStart(Animation animation) { } @Override public void onAnimationEnd(Animation animation) { view.setVisibility(View.GONE); } @Override public void onAnimationRepeat(Animation animation) { } }); break; } }
方法比较的简单,相信都不用我明说了。下面来看在哪里调用这个方法呢?当然是在底部布局拖动的时候啊
收缩
展开
展开这里稍微讲解一下,因为展开的时候我并不知道你的搜索布局是否展开,所以加了一个判断,如果你的搜索布局是展开的,那么先收缩的搜索布局,再隐藏的搜索布局,这里新开了一个延时线程,500毫秒后执行隐藏动画,为什么是500毫秒呢?因为搜索布局收缩的过渡动画设置的时间就是500毫秒,这样就能做到无缝连接了,有没有恍然不明白的感觉啊?同样,如果底部布局展开时,搜索布局没有展开则直接隐藏即可。那么再来运行一下看看效果如何?
其实到这里文章就已经完毕了,然而还差一丢丢。再把每日描述给优化一下吧,打开WeatherUtil,修改uvIndexInfo方法
/** * 紫外线等级描述 * @param uvIndex * @return */ public static String uvIndexInfo(String uvIndex) { String result = null; Log.d("uvIndex-->", uvIndex); int level = Integer.parseInt(uvIndex); if (level <= 2) { result = "较弱"; } else if (level <= 5) { result = "弱"; } else if (level <= 7) { result = "中等"; } else if (level <= 10) { result = "强"; } else if (level <= 15) { result = "很强"; } return result; }
之前我根据和风的文档写只有1~5,结果发现有一次出现了11,当然我就意识到和风坑了我,所以我去百度了紫外线的等级划分,于是就有了上面的代码。同样也衍生出另一个方法
/** * 紫外线详细描述 * @param uvIndexInfo * @return */ public static String uvIndexToTip(String uvIndexInfo) { String result = null; switch (uvIndexInfo) { case "较弱": result = "紫外线较弱,不需要采取防护措施;若长期在户外,建议涂擦SPF在8-12之间的防晒护肤品。"; break; case "弱": result = "紫外线弱,可以适当采取一些防护措施,涂擦SPF在12-15之间、PA+的防晒护肤品。"; break; case "中等": result = "紫外线中等,外出时戴好遮阳帽、太阳镜和太阳伞等;涂擦SPF高于15、PA+的防晒护肤品。"; break; case "强": result = "紫外线较强,避免在10点至14点暴露于日光下.外出时戴好遮阳帽、太阳镜和太阳伞等,涂擦SPF20左右、PA++的防晒护肤品。"; break; case "很强": result = "紫外线很强,尽可能不在室外活动,必须外出时,要采取各种有效的防护措施。"; break; } return result; }
这个方法就体现出紫外线的强度的效果描述,然后回到MapWeatherActivity中
找到getAirNowResult
tvTodayInfo.setText("今天,白天" + dayInfo + ",晚上" + nightInfo + ",现在" + tvTemperature.getText().toString() + "," + WeatherUtil.apiToTip(data.getCategory()) + WeatherUtil.uvIndexToTip(tvUvIndex.getText().toString()));
修改这一行代码,然后就OK了,运行一下:
然后这一部分的代码就算是写完了。虽然看起来功能不多,但是自己来写的话却没有那么容易啊。