本节书摘来自异步社区《SolidWorks 2017中文版机械设计从入门到精通》一书中的第1章,第1.1节,作者: 赵罘 , 杨晓晋 , 赵楠 更多章节内容可以访问云栖社区“异步社区”公众号查看。
第1章 认识SolidWorks
本章主要介绍SolidWorks 2017中文版的基础知识,包括软件的背景、特点、常用的名词解释、文件的基本操作、常用的命令栏和工具栏、操作环境的设置,以及参考几何体的使用。对于基本操作命令的使用直接关系到软件使用的效率,也是以后学习的基础。
重点与难点
- 文件操作
- 常用工具命令
- 操作环境设置
- 参考几何体的使用方法


1.1 SolidWorks概述
本章首先对SolidWorks的背景及其主要设计特点进行了简单介绍,让读者对该软件有个大致的认识。
1.1.1 软件背景
20世纪90年代初,国际微型计算机(简称微机)市场发生了根本性的变化,微机性能大幅提高,而价格一路下滑,微机卓越的性能足以运行三维CAD软件。为了开发世界空白的基于微机平台的三维CAD系统,1993年PTC公司的技术副总裁与CV公司的副总裁成立SolidWorks公司,并于1995年成功推出了SolidWorks软件。在SolidWorks软件的促动下,1998年开始,国内外也陆续推出了相关软件;原来运行在UNIX操作系统的工作站CAD软件,也从1999年开始,将其程序移植到Windows操作系统中。
SolidWorks采用的是智能化的参变量式设计理念及Microsoft Windows图形化用户界面,具有表现卓越的几何造型和分析功能,操作灵活,运行速度快,设计过程简单、便捷,被业界称为“三维机械设计方案的领先者”,受到广大用户的青睐,在机械制图和结构设计领域已经成为三维CAD设计的主流软件。利用SolidWorks,设计师和工程师们可以更有效地为产品建模并模拟整个工程系统,加速产品的设计和生产周期,从而完成更加富有创意的产品制造。
1.1.2 软件主要特点
SolidWorks是一款参变量式CAD设计软件。所谓参变量式设计,是将零件尺寸的设计用参数描述,并在设计修改的过程中通过修改参数的数值改变零件的外形。
SolidWorks在3D设计中的特点有以下几方面。
SolidWorks提供了一整套完整的动态界面和鼠标拖动控制。
用SolidWorks资源管理器可以方便地管理CAD文件。
配置管理是SolidWorks软件体系结构中非常独特的一部分,它涉及到零件设计、装配设计和工程图。
通过eDrawings方便地共享CAD文件。
从三维模型中自动产生工程图,包括视图、尺寸和标注。
RealView图形显示模式:以高清晰度直观地显示设计和进行交流。
钣金设计工具:可以使用折叠、折弯、法兰、切口、标签、斜接、放样的折弯、绘制的折弯、褶边等工具从头创建钣金零件。
焊件设计:绘制框架的布局草图,并选择焊件轮廓,SolidWorks将自动生成3D焊件设计。
模具设计工具:使用SolidWorks时,可以导入IGES、STEP、Parasolid®、ACIS®和其他格式的零件几何体来开始进行模具设计。
装配体建模:当创建装配体时,可以通过选取各个曲面、边线、曲线和顶点来配合零部件;创建零部件间的机械关系;进行干涉、碰撞和孔对齐检查。
仿真装配体运动:只需单击和拖动零部件,即可检查装配体运动情况是否正常,以及是否存在碰撞。
材料明细表:可以基于设计自动生成完整的材料明细表(BOM),从而节约大量的时间。
零件验证:SolidWorks Simulation工具能帮助新用户和专家,确保其设计具有耐用性、安全性和可制造性。
标准零件库:通过SolidWorks Toolbox、SolidWorks Design ClipArt和3D ContentCentral,可以即时访问标准零件库。
照片级渲染:使用PhotoView 360来利用SolidWorks 3D模型进行演示或虚拟及材质研究。
步路系统:可使用SolidWorks Routing自动处理和加速管筒、管道、电力电缆、缆束和电力导管的设计过程。
1.1.3 启动SolidWorks
启动SolidWorks2017有如下两种方式。
(1)双击桌面的快捷方式图标。
(2)执行【开始】|【所有程序】|【SolidWorks2017】命令。
启动后的SolidWorks2017界面如图1-1所示。

1.1.4 界面功能介绍
SolidWorks2017用户界面包括菜单栏、工具栏、管理区域、图形区域、任务窗格、版本提示及状态栏。菜单栏包含了所有SolidWorks命令,工具栏可根据文件类型(零件、装配体、工程图)来调整、放置并设定其显示状态,而SolidWorks窗口底部的状态栏则可以提供设计人员正执行的有关功能的信息,操作界面如图1-2所示。
1.菜单栏
菜单栏显示在界面的最上方,如图1-3所示,其中最关键的功能集中在【插入】与【工具】菜单中。

对应于不同的工作环境,SolidWorks中相应的菜单及其中的选项会有所不同。当进行一定的任务操作时,不起作用的菜单命令会临时变灰,此时将无法应用该菜单命令。以【窗口】菜单为例,执行【窗口】|【视口】命令,单击【四视图】按钮,如图1-4所示,此时视图切换为多视口查看模型,如图1-5所示。


2.工具栏
SolidWorks2017工具栏包括标准主工具栏和自定义工具栏两部分。【前导视图工具】工具栏以固定工具栏的形式显示在绘图区域的正中上方,如图1-6所示。

(1)自定义工具栏的启用方法为:执行菜单栏中的【视图】|【工具栏】命令,或者在视图工具栏中单击鼠标右键,将显示【工具栏】菜单项,如图1-7所示。
从图中可以看到,SolidWorks2017提供了多种工具栏,方便软件的使用。
打开某个工具栏(例如【参考几何体】工具栏),它有可能默认排放在主窗口的边缘,可以拖动它到图形区域中成为浮动工具栏,如图1-8所示。

在使用工具栏或是工具栏中的命令时,当指针移动到工具栏中的图标附近,会弹出一个窗口来显示该工具的名称及相应的功能,如图1-9所示,显示一段时间后,该内容提示会自动消失。

(2)Command Manager(命令管理器)是一个上下文相关工具栏,它可以根据要使用的工具栏进行动态更新,默认情况下,它根据文档类型嵌入相应的工具栏。Command Manager下面有4个不同的选项卡:【特征】、【草图】、【评估】和【DimXpert】,如图1-10所示。

【特征】、【草图】选项卡提供【特征】、【草图】的有关命令。
【评估】选项卡提供测量、检查、分析等命令,或在【插件】选择框中选择的有关插件。
【DimXpert】选项卡提供有关尺寸、公差等方面的命令。
3.状态栏
状态栏位于图形区域底部,提供关于当前正在窗口中编辑的内容的状态,以及指针位置坐标、草图状态等信息内容,如图1-11所示。

状态栏中典型的信息如下。
重建模型图标:表示在更改了草图或零件而需要重建模型时,重建模型符号会显示在状态栏中。
草图状态:在编辑草图过程中,状态栏会出现完全定义、过定义、欠定义、没有找到解、发现无效的解5种状态。在零件完成之前,最好完全定义草图。
快速提示帮助图标:它会根据SolidWorks的当前模式给出提示和选项,很方便快捷,对于初学者来说很有用。
4.管理区域
在文件窗口的左侧为SolidWorks文件的管理区域,也称为左侧区域,如图1-12所示。

管理区域包括特征管理器(FeatureManager)设计树、属性管理器(Property Manager)、配置管理器(Configuration Manager)、标注专家管理器(DimXpert Manager)和外观管理器(Display Manager)。
单击管理区域窗口顶部的标签,可以在应用程序之间进行切换,单击管理区域右侧的箭头,可以展开【显示窗格】,如图1-13所示。
5.确认角落
确认角落位于视图窗口的右上角,如图1-14所示。利用确认角落可以接受或取消相应的草图绘制和特征操作。
当进行草图绘制时,可以单击确认角落里的【退出草图】图标来结束并接受草图绘制,也可以单击【删除草图】图标来放弃草图的更改。
当进行特征造型时,可以单击确认角落里的【退出草图】图标来结束并接受特征造型,也可以单击【删除草图】图标来放弃特征造型操作。
6.任务窗格
图形区域右侧的任务窗格是与管理SolidWorks文件有关的一个工作窗口,任务窗格带有SolidWorks资源、设计库和文件探索器等标签,如图1-15所示。通过任务窗格,用户可以查找和使用SolidWorks文件。
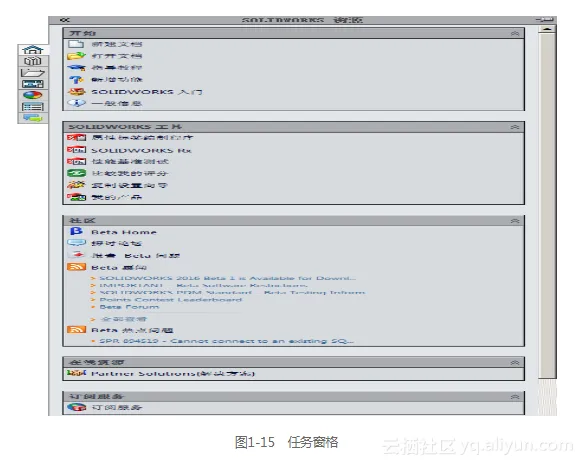
1.1.5 Feature Manager设计树
特征管理器(Feature Manager)设计树位于SolidWorks窗口的左侧,是SolidWorks软件窗口中比较常用的部分,如图1-16所示。它提供了激活的零件、装配体或工程图的大纲视图,从而可以很方便地查看模型或装配体的构造情况,或者查看工程图中的不同图纸和视图。

Feature Manager设计树用来组织和记录模型中的各个要素及要素之间的参数信息和相互关系,以及模型、特征和零件之间的约束关系等,几乎包含了所有设计信息。
Feature Manager设计树的功能主要有以下几种。
(1)以名称来选择模型中的项目:即可以通过在模型中选择其名称来选择特征、草图、基准面及基准轴。SolidWorks在这一项中很多功能与Window操作界面类似,如在选择的同时按住Shift键,可以选取多个连续项目;在选择的同时按住Ctrl键,可以选取非连续项目。
(2)确认和更改特征的生成顺序:在Feature Manager设计树中利用拖动项目可以重新调整特征的生成顺序,这将更改重建模型时特征重建的顺序。
(3)通过双击特征的名称可以显示特征的尺寸。
(4)如要更改项目的名称,在名称上缓慢单击两次以选择该名称,然后输入新的名称即可。
(5)在装配零件时压缩和解除压缩零件特征和装配体零部件是很常用的。同样,如要选择多个特征,请在选择的时候按住Ctrl键。
(6)用鼠标右键单击清单中的特征,然后选择父子关系,以便查看父子关系。
(7)单击鼠标右键,在树显示里还可显示如下项目:特征说明、零部件说明、零部件配置名称、零部件配置说明等。
(8)将文件夹添加到Feature Manager设计树中。
FeatureManager设计树提供下列文件夹和工具。
(1)使用“退回控制棒”暂时将模型退回到早期状态,如图1-17所示。
可使用FeatureManager退回控制棒来临时退回到早期状态或吸收的特征,往前推进,回退到以前的状态。当模型处于退回控制状态时,可以增加新的特征或编辑已有的特征。
(2)通过用鼠标右键单击方程式文件夹,并选择所需操作来添加新的方程式,编辑或删除方程式(当将第一个方程式添加到零件或装配体时,方程式文件夹出现)。
(3)通过用鼠标右键单击注解文件夹来控制尺寸和注解的显示。
(4)记录设计日志并添加附加件到设计活页夹文件夹。
(5)通过用鼠标右键单击材质图标来添加或修改应用到零件的材质。
(6)查阅文档在实体文件夹中所包含的所有实体。
(7)查阅文档在曲面实体文件夹中所包含的所有曲面实体。
(8)查阅基准面、基准轴,以及插入的零件草图。
(9)添加自己的自定义文件夹,并将特征拖动到文件夹,以减小FeatureManager设计树的长度。
(10)在图形区域中从弹出的FeatureManager设计树查阅并进行操作,而左窗格中有PropertyManager出现。
(11)通过选择左侧窗格顶部的标签,可以在 FeatureManager设计树、PropertyManager、ConfigurationManager、DimXpertManager及插件标签之间切换,如图1-18所示。

(12)若想切换FeatureManager设计树的显示状态,按F9键或单击视图、FeatureManager树区域,此方法在全屏模式中尤其有用。
(13)在图形区域选择一个实体、面或者点,用鼠标右键单击,在弹出的菜单中选择【保存选择】命令,特征树中将生成一个【选择集】文件夹,该文件夹中包含用户选择的要素。