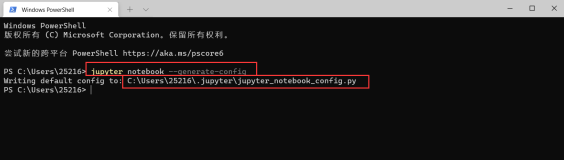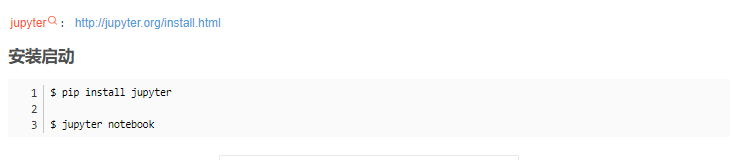这行代码的作用是:当文档作为HTML格式输出时,将会默认隐藏输入单元格。
di.display_html('', raw=True)
这行代码将会添加“Toggle code”按钮来切换“隐藏/显示”输入单元格。
di.display_html('''Toggle code''', raw=True)
在笔记本第一个单元格中输入以上代码,然后执行,即可在该文档中使用“隐藏/显示”输入单元格功能。
缺陷:此方法不能很好的适用于Markdown单元格。
⑵ 例
隐藏/显示方法一
③ 方法二
⑴ 代码from IPython.display import HTMLHTML('''在笔记本第一个单元格中输入以上代码,然后执行,即可在该文档中使用“隐藏/显示”输入单元格功能。缺陷:此方法不能很好的适用于Markdown单元格。
⑵ 例
隐藏/显示方法二
10. 魔术命令
由于目前暂时用不到过多的魔术命令,因此暂时先参考官网的文档。
六、增加内核——“ipykernel” ☆
- 使用场景
场景一:同时用不同版本的Python进行工作,在Jupyter Notebook中无法切换,即“New”的下拉菜单中无法使用需要的环境。
- 场景二:创建了不同的虚拟环境(或许具有相同的Python版本但安装的包不同),在Jupyter Notebook中无法切换,即“New”的下拉菜单中无法使用需要的环境。
接下来将分别用“命令行模式”和“图形界面模式”来解决以上两个场景的问题。顾名思义,“命令行模式”即在终端中通过执行命令来一步步解决问题;“图形界面模式”则是通过在Jupyter Notebook的网页中通过鼠标点击的方式解决上述问题。
其中,“图形界面模式”的解决方法相对比较简单快捷,如果对于急于解决问题,不需要知道运行原理的朋友,可以直接进入“3. 解决方法之图形界面模式”来阅读。
“命令行模式”看似比较复杂,且又划分了使用场景,但通过这种方式来解决问题可以更好的了解其中的工作原理,比如,每进行一步操作对应的命令是什么,而命令的执行是为了达到什么样的目的,这些可能都被封装在图形界面上的一个点击动作来完成了。对于想更深入了解其运作过程的朋友,可以接着向下阅读。
2. 解决方法之命令行模式
① 同时使用不同版本的Python
⑴ 在Python 3中创建Python 2内核
⒜ pip安装
首先安装Python 2的ipykernel包。
python2 -m pip install ipykernel
再为当前用户安装Python 2的内核(ipykernel)。
再为当前用户安装Python 2的内核(ipykernel)。
python2 -m ipykernel install --user
注意:“--user”参数的意思是针对当前用户安装,而非系统范围内安装。
⒝ conda安装
首先创建Python版本为2.x且具有ipykernel的新环境,其中“”为自定义
l环境名,环境名两边不加尖括号“<>”。
conda create -n <env_name> python=2 ipykernel
然后切换至新创建的环境。
Windows: activate <env_name> Linux/macOS: source activate <env_name>
为当前用户安装Python 2的内核(ipykernel)。
python2 -m ipykernel install --user
注意:“--user”参数的意思是针对当前用户安装,而非系统范围内安装。
⑵ 在Python 2中创建Python 3内核
首先安装Python 3的ipykernel包。
python3 -m pip install ipykernel
再为当前用户安装Python 2的内核(ipykernel)。
python3 -m ipykernel install --user
注意:“--user”参数的意思是针对当前用户安装,而非系统范围内安装。
⒝ conda安装
首先创建Python版本为3.x且具有ipykernel的新环境,其中“”为自定义环境名,环境名两边不加尖括号“<>”。
conda create -n <env_name> python=3 ipykernel
然后切换至新创建的环境。
Windows: activate <env_name> Linux/macOS: source activate <env_name>
为当前用户安装Python 3的内核(ipykernel)。
python3 -m ipykernel install --user
注意:“--user”参数的意思是针对当前用户安装,而非系统范围内安装。
② 为不同环境创建内核
⑴ 切换至需安装内核的环境
Windows: activate <env_name> Linux/macOS: source activate <env_name>
注意:“”是需要安装内核的环境名称,环境名两边不加尖括号“<>”。
⑵ 检查该环境是否安装了ipykernel包
conda list
执行上述命令查看当前环境下安装的包,若没有安装ipykernel包,则执行安装命令;否则进行下一步。
conda install ipykernel
⑶ 为当前环境下的当前用户安装Python内核
若该环境的Python版本为2.x,则执行命令:
python2 -m ipykernel install --user --name <env_name> --display-name "<notebook_name>"
若该环境的Python版本为3.x,则执行命令:
python3 -m ipykernel install --user --name <env_name> --display-name "<notebook_name>"
注意:
“”为当前环境的环境名称。环境名两边不加尖括号“<>”。
“”为自定义显示在Jupyter Notebook中的名称。名称两边不加尖括号“<>”,但双引号必须加。
“--name”参数的值,即“”是Jupyter内部使用的,其目录的存放路径为~/Library/Jupyter/kernels/。如果定义的名称在该路径已经存在,那么将自动覆盖该名称目录的内容。
“--display-name”参数的值是显示在Jupyter Notebook的菜单中的名称。
⑷ 检验
使用命令jupyter notebook启动Jupyter Notebook;在“Files”下的“New”下拉框中即可找到你在第⑶步中的自定义名称,此时,你便可以尽情地在Jupyter Notebook中切换环境,在不同的环境中创建笔记本进行工作和学习啦!
3. 解决方法之图形界面模式
① 你创建了一个新的环境,但却发现在Jupyter Notebook的“New”中找不到这个环境,无法在该环境中创建笔记本。
图形界面_问题
② 进入Jupyter Notebook → Conda → 在“Conda environment”中点击你要添加ipykernel包的环境 → 左下方搜索框输入“ipykernel” → 勾选“ipykernel” → 点击搜索框旁的“→”箭头 → 安装完毕 → 右下方框内找到“ipykernel”说明已经安装成功。
图形界面_解决
③ 在终端CTRL C关闭Jupyter Notebook的服务器然后重启Jupyter Notebook,在“File”的“New”的下拉列表里就可以找到你的环境啦。
图形界面_验证
七、Jupyter Notebook快捷键
- Mac与Windows特殊按键对照表
符号 Mac按键 Windows按键
⌘ command 无
⌃ control ctrl
⌥ option alt
⇧ shift shift
↩ return return
␣ space space
⇥ tab tab
⌫ delete backspace
⌦ fn delete delete
- Jupyter Notebook笔记本的两种模式
① 命令模式
命令模式将键盘命令与Jupyter Notebook笔记本命令相结合,可以通过键盘不同键的组合运行笔记本的命令。
按esc键进入命令模式。
命令模式下,单元格边框为灰色,且左侧边框线为蓝色粗线条。
命令模式
② 编辑模式
编辑模式使用户可以在单元格内编辑代码或文档。
按enter或return键进入编辑模式。
编辑模式下,单元格边框和左侧边框线均为绿色。
编辑模式
3. 两种模式的快捷键
① 命令模式
快捷键 用途
F 查找和替换
↩ 进入编辑模式
⌘⇧F 打开命令选项板
⌘⇧P 打开命令选项板
P 打开命令选项板
⇧↩ 运行当前单元格并选中下一个单元格
⌃↩ 运行选中单元格
⌥↩ 运行当前单元格并且在下方插入单元格
Y 将单元格切换至code状态
M 将单元格切换至markdown状态
R 将单元格切换至raw状态
1 将单元格设定一级标题
2 将单元格设定二级标题
3 将单元格设定三级标题
4 将单元格设定四级标题
5 将单元格设定五级标题
6 将单元格设定六级标题
↑ 选中上方单元格
K 选中上方单元格
↓ 选中下方单元格
J 选中下方单元格
⇧K 向上多选单元格
⇧↑ 向上多选单元格
⇧J 向下多选单元格
⇧↓ 向下多选单元格
A 在上方插入单元格
B 在下方插入单元格
X 剪切选中单元格
C 复制选中单元格
⇧V 粘贴到上方单元格
V 粘贴到下方单元格
Z 撤销删除
D, D 删除选中单元格
⇧M 合并选中单元格,若直选中一个则与下一个单元格合并
⌘S 保存
S 保存
L 转换行号
O 转换输出
⇧O 转换滚动输出
H 显示快捷键帮助
I, I 中断Notebook内核
O, O 重启Notebook内核
esc 关闭页面
Q 关闭页面
⇧L 转换所有单元格行号且设置持续有效
⇧␣ 向上滚动
␣ 向下滚动
② 编辑模式
Mac快捷键 Windows快捷键 用途
⇥ ⇥ 代码补全或缩进
⇧⇥ ⇧⇥ 提示
⌘] ⌃] 向后缩进
⌘[ ⌃[ 向前缩进
⌘A ⌃A 全选
⌘Z ⌃Z 撤销
⌘/ 注释
⌘D 删除该行内容
⌘U 撤销
⌘↑ ⌃↑ 光标跳转至单元格起始位置
⌘↓ ⌃↓ 光标跳转至单元格最终位置
⌥← ⌃← 光标位置左移一个单词
⌥→ ⌃→ 光标位置右移一个单词
⌥⌫ ⌃⌫ 删除前边一个单词
⌥⌦ ⌃⌦ 删除后边一个单词
⌘⇧Z ⌃Y 重做
⌘⇧U ⌃⇧Z 重做
⌘⌫ ⌃⌫ 删除该行光标左边内容
⌘⌦ ⌃⌦ 删除该行光标右边内容
⌃M ⌃M 进入命令模式
esc esc 进入命令模式
⌘⇧F 打开命令选项板
⌘⇧P 打开命令选项板
⇧↩ ⇧↩ 运行当前单元格并选中下一个单元格
⌃↩ ⌃↩ 运行选中单元格
⌥↩ ⌥↩ 运行当前单元格并且在下方插入单元格
⌃⇧- ⌃⇧- 以光标所在位置分割单元格
⌘S ⌃S 保存
↓ ↓ 下移光标
↑ ↑ 上移光标
4. 查看和编辑快捷键
① 查看快捷键
① 进入Jupyter Notebook主界面“File”中。
② 在“New”的下拉列表中选择环境创建一个笔记本。
③ 点击“Help”。
④ 点击“Keyboard Shortcuts”。
② 编辑快捷键
⑴ 方法一
① 进入Jupyter Notebook主界面“File”中。
② 在“New”的下拉列表中选择环境创建一个笔记本。
③ 点击“Help”。
④ 点击“Keyboard Shortcuts”。
⑤ 弹出的对话框中“Command Mode (press Esc to enable)”旁点击“Edit Shortcuts”按钮。
⑵ 方法二
① 进入Jupyter Notebook主界面“File”中。
② 在“New”的下拉列表中选择环境创建一个笔记本。
③ 点击“Help”。
④ 点击“Edit Keyboard Shortcuts”。
③ 例
查看和编辑快捷键
八、关闭和退出
- 关闭笔记本和终端
当我们在Jupyter Notebook中创建了终端或笔记本时,将会弹出新的窗口来运行终端或笔记本。当我们使用完毕想要退出终端或笔记本时,仅仅关闭页面是无法结束程序运行的,因此我们需要通过以下步骤将其完全关闭。
① 方法一
⑴ 进入“Files”页面。
⑵ 勾选想要关闭的“ipynb”笔记本。正在运行的笔记本其图标为绿色,且后边标有“Running”的字样;已经关闭的笔记本其图标为灰色。
⑶ 点击上方的黄色的“Shutdown”按钮。
⑷ 成功关闭笔记本。
注意:此方法只能关闭笔记本,无法关闭终端。
② 方法二
⑴ 进入“Running”页面。
⑵ 第一栏是“Terminals”,即所有正在运行的终端均会在此显示;第二栏是“Notebooks”,即所有正在运行的“ipynb”笔记本均会在此显示。
⑶ 点击想要关闭的终端或笔记本后黄色“Shutdown”按钮。
⑷ 成功关闭终端或笔记本。
注意:此方法可以关闭任何正在运行的终端和笔记本。
③ 注意
⑴ 只有“ipynb”笔记本和终端需要通过上述方法才能使其结束运行。
⑵ “txt”文档,即“New”下拉列表中的“Text File”,以及“Folder”只要关闭程序运行的页面即结束运行,无需通过上述步骤关闭。
④ 演示
关闭笔记本和终端
2. 退出Jupyter Notebook程序
如果你想退出Jupyter Notebook程序,仅仅通过关闭网页是无法退出的,因为当你打开Jupyter Notebook时,其实是启动了它的服务器。
你可以尝试关闭页面,并打开新的浏览器页面,把之前的地址输进地址栏,然后跳转页面,你会发现再次进入了刚才“关闭”的Jupyter Notebook页面。
如果你忘记了刚才关闭的页面地址,可以在启动Jupyter Notebook的终端中找到地址,复制并粘贴至新的浏览器页面的地址栏,会发现同样能够进入刚才关闭的页面。
因此,想要彻底退出Jupyter Notebook,需要关闭它的服务器。只需要在它启动的终端上按:
Mac用户:control c
Windows用户:ctrl c
然后在终端上会提示:“Shutdown this notebook server (y/[n])?”输入y即可关闭服务器,这才是彻底退出了Jupyter Notebook程序。此时,如果你想要通过输入刚才关闭网页的网址进行访问Jupyter Notebook便会看到报错页面。
conda install jupyter notebook
运行Jupyter Notebook
帮助
如果你有任何jupyter notebook命令的疑问,可以考虑查看官方帮助文档,命令如下:
jupyter notebook --help
或者
jupyter notebook -h
① 默认端口启动
jupyter notebook
注意:之后在Jupyter Notebook的所有操作,都请保持终端不要关闭,因为一旦关闭终端,就会断开与本地服务器的链接,你将无法在Jupyter Notebook中进行其他操作啦。
浏览器地址栏中默认地将会显示:http://localhost:8888。其中,“localhost”指的是本机,“8888”则是端口号。
② 指定端口启动
jupyter notebook --port
其中,“”是自定义端口号,直接以数字的形式写在命令当中,数字两边不加尖括号“<>”。如:jupyter notebook --port 9999,即在端口号为“9999”的服务器启动Jupyter Notebook。
启动服务器但不打开浏览器
jupyter notebook --no-browser
此时,将会在终端显示启动的服务器信息,并在服务器启动之后,显示出打开浏览器页面的链接。当你需要启动浏览器页面时,只需要复制链接,并粘贴在浏览器的地址栏中,轻按回车变转到了你的Jupyter Notebook页面。
如果你的主页面里边的文件夹跟我的不同,或者你在疑惑为什么首次启动里边就已经有这么多文件夹,不要担心,这里边的文件夹全都是你的家目录里的目录文件。你可以在终端中执行以下2步来查看:
① cd 或 cd - 或 cd ~ 或cd /Users/
- 这个命令将会进入你的家目录。
- “” 是用户名。用户名两边不加尖括号“<>”。
② ls
- 这个命令将会展示你家目录下的文件。
② 设置Jupyter Notebook文件存放位置
如果你不想把今后在Jupyter Notebook中编写的所有文档都直接保存在家目录下,那你需要修改Jupyter Notebook的文件存放路径。
⑴ 创建文件夹/目录
- Windows用户在想要存放Jupyter Notebook文件的磁盘中新建文件夹并为该文件夹命名;双击进入该文件夹,然后复制地址栏中的路径。
- Linux/macOS用户在想要存放Jupyter Notebook文件的位置创建目录并为目录命名,命令为:
mkdir;进入目录,命令为:cd;查看目录的路径,命令为:pwd;复制该路径。 - 注意:“”是自定义的目录名。目录名两边不加尖括号“<>”。
⑵ 配置文件路径
- 一个便捷获取配置文件所在路径的命令:
⒜ pip安装