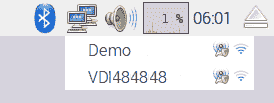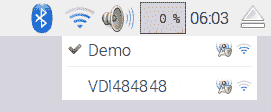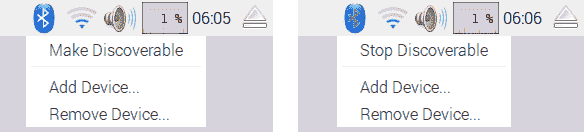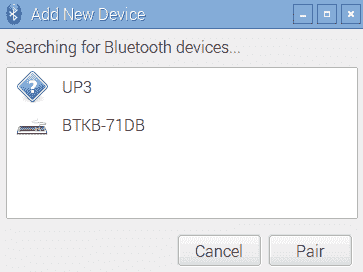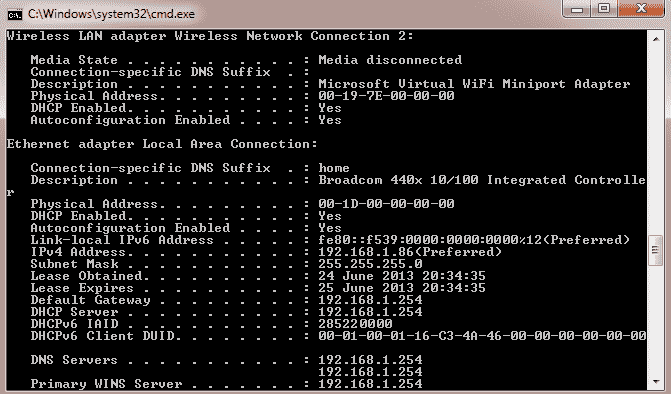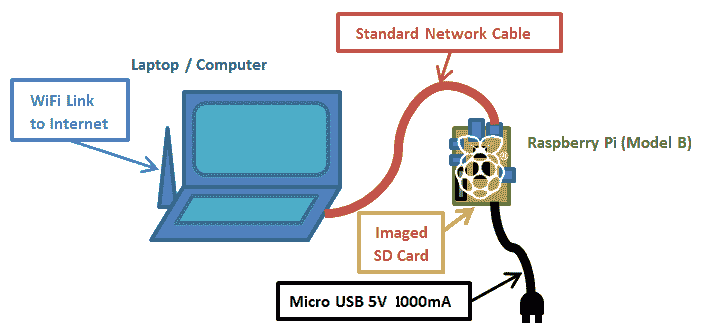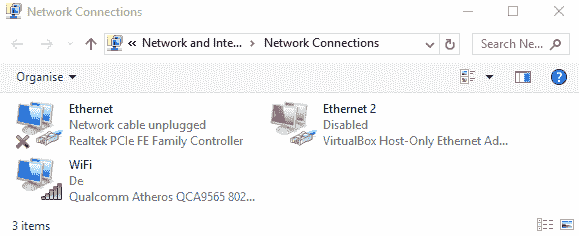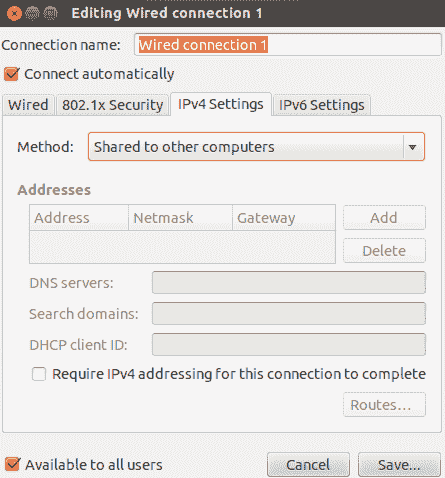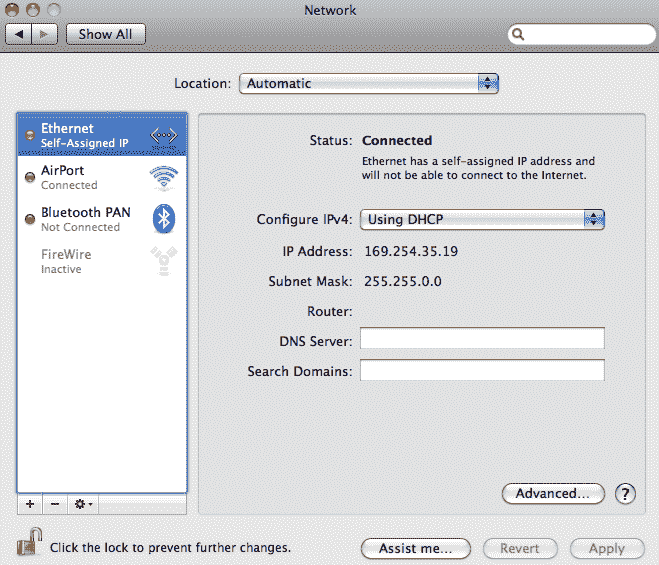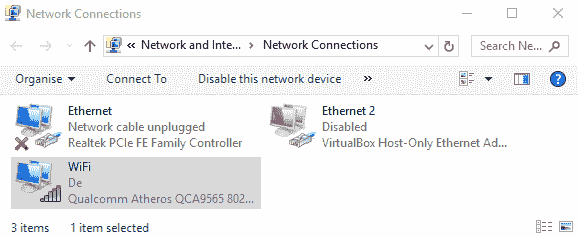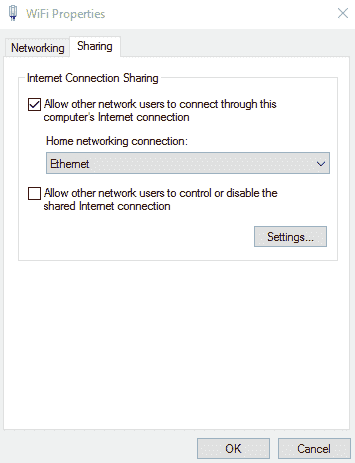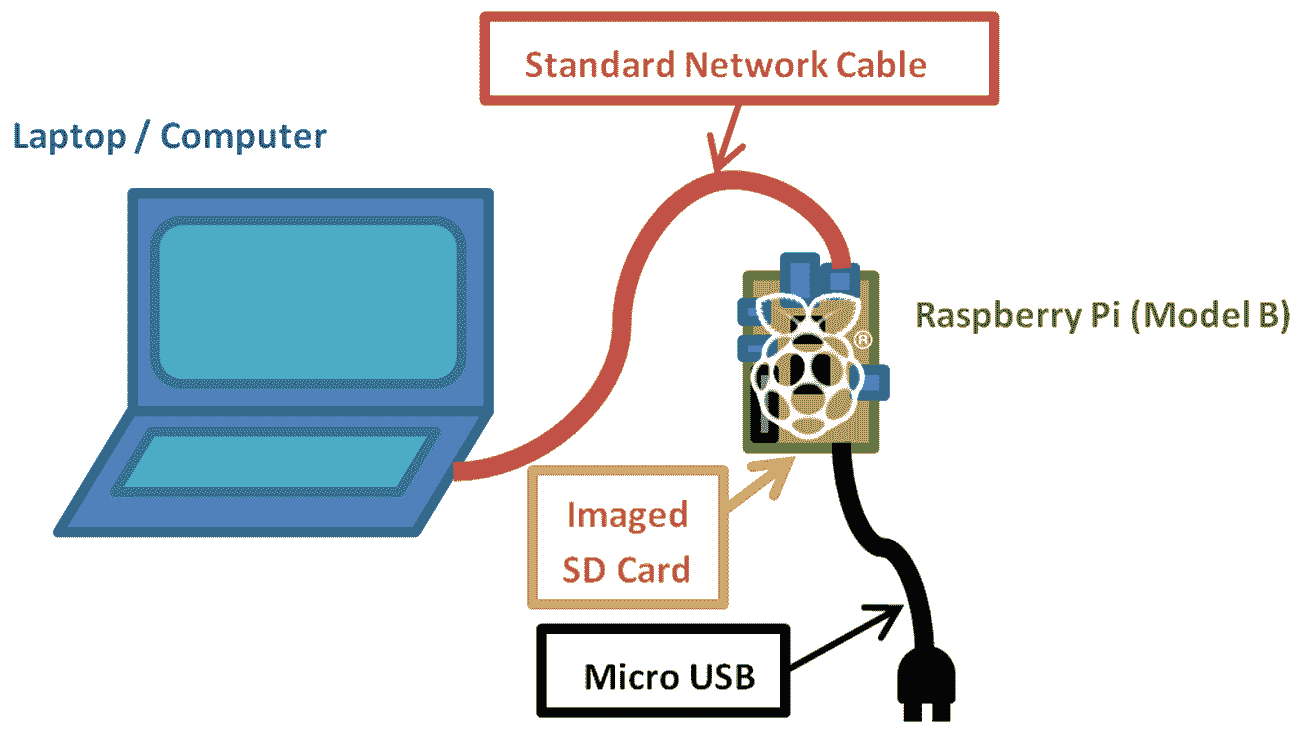Python 物联网入门指南(一)(1)https://developer.aliyun.com/article/1506421
访问 RECOVERY/BOOT 分区
Windows 和 macOS X 不支持ext4格式,因此在读取 SD 卡时,只有文件分配表(FAT)分区可访问。此外,Windows 只支持 SD 卡上的第一个分区,因此如果您安装了 NOOBS,则只能看到RECOVERY分区。如果您手动写入了卡,您将能够访问BOOT分区。
data分区(如果您通过 NOOBS 安装了它)和root分区采用ext4格式,通常在非 Linux 系统上不可见。
如果您确实需要使用 Windows 从 SD 卡读取文件,一个免费软件Linux Reader(可在www.diskinternals.com/linux-reader获取)可以提供对 SD 卡上所有分区的只读访问。
从 Raspberry Pi 访问分区。要查看当前已挂载的分区,请使用df,如下截图所示:
df 命令的结果
要从 Raspbian 内部访问BOOT分区,请使用以下命令:
cd /boot/
要访问RECOVERY或data分区,我们必须通过执行以下操作来挂载它
以下步骤:
- 通过列出所有分区(包括未挂载的分区)来确定分区的名称,系统将引用它。
sudo fdisk -l命令列出分区,如下截图所示:
NOOBS 安装和数据分区
以下表格显示了分区的名称及其含义
| 分区名称 | 含义 |
mmcblk0p1 |
(VFAT) RECOVERY |
mmcblk0p2 |
(扩展分区) 包含 (root, data, BOOT) |
mmcblk0p5 |
(ext4) root |
mmcblk0p6 |
(VFAT) BOOT |
mmcblk0p7 |
(ext4) SETTINGS |
如果您在同一张卡上安装了其他操作系统,则前面表中显示的分区标识符将不同。
- 创建一个文件夹,并将其设置为分区的挂载点;对于
RECOVERY分区,请使用以下命令:
mkdir ~/recovery sudo mount -t vfat /dev/mmcblk0p1 ~/recovery
为了确保它们在每次系统启动时都被挂载,请执行以下步骤:
- 在
/etc/rc.local中添加sudo挂载命令,然后是exit 0。如果您有不同的用户名,您需要将pi更改为匹配的用户名:
sudo nano /etc/rc.local sudo mount -t vfat /dev/mmcblk0p1 /home/pi/recovery
- 按Ctrl + X,Y和Enter保存并退出。
添加到/etc/rc.local的命令将在登录到 Raspberry Pi 的任何用户上运行。如果您只希望该驱动器对当前用户进行挂载,则可以将命令添加到.bash_profile中。
如果必须在同一张卡上安装其他操作系统,则此处显示的分区标识符将不同。
使用工具备份 SD 卡以防故障
您可以使用Win32 Disk Imager通过将 SD 卡插入读卡器,启动程序并创建一个文件名来存储图像来制作 SD 卡的完整备份图像。只需点击读取按钮,将图像从 SD 卡读取并写入新的图像文件。
要备份系统,或者使用树莓派克隆到另一个 SD 卡,请使用 SD 卡复制器(可通过桌面菜单的附件| SD 卡复制器获得)。
将 SD 卡插入树莓派的 USB 端口的读卡器中,并选择新的存储设备,如下截图所示:
SD 卡复制程序
在继续之前,SD 卡复制器将确认您是否希望格式化和覆盖目标设备,并且如果有足够的空间,将克隆您的系统。
dd命令也可以用来备份卡,如下所示:
- 对于 Linux,用您的设备 ID 替换
sdX,使用以下命令:
sudo dd if=/dev/sdX of=image.img.gz bs=1M
- 对于 OS X,用以下命令替换
diskX为您的设备 ID:
sudo dd if=/dev/diskX of=image.img.gz bs=1M
- 您还可以使用
gzip和 split 来压缩卡的内容并将其拆分成多个文件,如果需要的话,以便进行简单的存档,如下所示:
sudo dd if=/dev/sdX bs=1M | gzip -c | split -d -b 2000m - image.img.gz
- 要恢复拆分的图像,请使用以下命令:
sudo cat image.img.gz* | gzip -dc | dd of=/dev/sdX bs=1M
通过以太网端口将树莓派连接到互联网的网络和连接,使用 CAT6 以太网电缆
将树莓派连接到互联网的最简单方法是使用 Model B 上的内置 LAN 连接。如果您使用的是 Model A 树莓派,则可以使用 USB 到 LAN 适配器(有关如何配置此适配器的详细信息,请参阅还有更多…部分的通过 USB 无线网络适配器连接树莓派到互联网配方)。
准备工作
您将需要访问适当的有线网络,该网络将连接到互联网,并且标准网络电缆(带有RJ45类型连接器,用于连接到树莓派)。
操作步骤
许多网络使用动态主机配置协议(DHCP)自动连接和配置,由路由器或交换机控制。如果是这种情况,只需将网络电缆插入路由器或网络交换机上的空闲网络端口(或者如果适用,墙壁网络插座)。
或者,如果没有 DHCP 服务器,您将不得不手动配置设置(有关详细信息,请参阅*还有更多…*部分)。
您可以通过以下步骤确认这一功能是否成功运行:
- 确保树莓派两侧的两个 LED 灯亮起(左侧橙色 LED 指示连接,右侧绿色 LED 显示闪烁的活动)。这将表明与路由器有物理连接,并且设备已经供电并正常工作。
- 使用
ping命令测试与本地网络的连接。首先,找出网络上另一台计算机的 IP 地址(或者您的路由器的地址,通常为192.168.0.1或192.168.1.254)。现在,在树莓派终端上,使用ping命令(使用-c 4参数仅发送四条消息;否则,按Ctrl + C停止)ping IP 地址,如下所示:
sudo ping 192.168.1.254 -c 4
- 测试连接到互联网(如果您通常通过代理服务器连接到互联网,这将失败)如下:
sudo ping www.raspberrypi.org -c 4
- 最后,您可以通过发现来测试与树莓派的连接
在树莓派上使用hostname -I命令查找 IP 地址。然后,您可以在网络上的另一台计算机上使用ping命令来确保可以访问(使用树莓派的 IP 地址代替www.raspberrypi.org)。Windows 版本的ping命令将执行五次 ping 并自动停止,并且不需要-c 4选项。
如果上述测试失败,您需要检查您的连接,然后确认您的网络的正确配置。
还有更多…
如果您经常在网络上使用树莓派,您就不想每次连接时都要查找 IP 地址。
在一些网络上,您可以使用树莓派的主机名而不是其 IP 地址(默认为raspberrypi)。为了帮助实现这一点,您可能需要一些额外的软件,比如Bonjour,以确保网络上的主机名被正确注册。如果您使用的是 macOS X,那么 Bonjour 已经在运行了。
在 Windows 上,您可以安装 iTunes(如果您没有安装),它也包括了该服务,或者您可以单独安装(通过support.apple.com/kb/DL999提供的 Apple Bonjour Installer)。然后您可以使用主机名raspberrypi或raspberrypi.local来连接到树莓派。如果您需要更改主机名,那么您可以使用之前显示的树莓派配置工具来进行更改。
或者,您可能会发现手动设置 IP 地址为已知值并将其固定对您有所帮助。但是,请记住在连接到另一个网络时切换回使用 DHCP。
一些路由器还可以设置静态 IP DHCP 地址的选项,这样相同的地址就会始终分配给树莓派(如何设置取决于路由器本身)。
如果您打算使用后面描述的远程访问解决方案之一,那么了解树莓派的 IP 地址或使用主机名尤其有用,这样就避免了需要显示器。
使用树莓派上的内置 Wi-Fi 和蓝牙
许多家庭网络通过 Wi-Fi 提供无线网络;如果您有树莓派 3,那么您可以利用板载的 Broadcom Wi-Fi 来连接。树莓派 3 也支持蓝牙,因此您可以连接大多数标准蓝牙设备,并像在任何其他计算机上一样使用它们。
这种方法也适用于任何受支持的 USB Wi-Fi 和蓝牙设备;有关识别设备和安装固件(如果需要)的额外帮助,请参阅通过 USB Wi-Fi dongle 将树莓派连接到互联网的网络和连接配方。
准备好了
Raspbian 的最新版本包括有用的实用程序,通过图形界面快速轻松地配置您的 Wi-Fi 和蓝牙。
注意:如果您需要通过命令行配置 Wi-Fi,请参阅通过 USB Wi-Fi dongle 将树莓派连接到互联网的网络和连接配方以获取详细信息。Wi-Fi 和蓝牙配置应用程序
您可以使用内置的蓝牙连接无线键盘、鼠标,甚至无线扬声器。这对于一些需要额外电缆和线缆的项目非常有帮助,比如机器人项目,或者当树莓派安装在难以到达的位置时(作为服务器或安全摄像头)。
如何做…
以下是各种方法。
连接到您的 Wi-Fi 网络
要配置您的 Wi-Fi 连接,请单击网络符号以列出本地可用的 Wi-Fi 网络:
区域内可用接入点的 Wi-Fi 列表
选择所需的网络(例如,Demo),如果需要,输入您的密码(也称为预共享密钥):
为接入点提供密码
过一会儿,您应该会看到您已连接到网络,图标将变成 Wi-Fi 符号。如果遇到问题,请确保您有正确的密码/密钥:
成功连接到接入点
就是这样;就是这么简单!
您现在可以通过使用 Web 浏览器导航到网站或在终端中使用以下命令来测试连接并确保其正常工作:
sudo ping www.raspberrypi.com
连接到蓝牙设备
首先,我们需要通过单击蓝牙图标并选择使可发现将蓝牙设备设置为可发现模式。您还需要使要连接的设备处于可发现和配对准备状态;这可能因设备而异(例如按配对按钮):
设置蓝牙为可发现状态
接下来,选择添加设备…并选择目标设备和配对:
选择并配对所需的设备
然后配对过程将开始;例如,BTKB-71DB 键盘将需要输入配对码467572到键盘上以完成配对。其他设备可能使用默认配对码,通常设置为 0000、1111、1234 或类似的:
按照说明使用所需的配对码将设备配对
一旦过程完成,设备将被列出,并且每次设备出现并引导时都会自动连接。
手动配置您的网络
如果您的网络不包括 DHCP 服务器或者已禁用(通常,这些都内置在大多数现代 ADSL/电缆调制解调器或路由器中),则可能需要手动配置您的网络设置。
准备工作
在开始之前,您需要确定网络的网络设置。
您需要从路由器的设置或连接到网络的另一台计算机中找到以下信息:
- IPv4 地址:此地址需要选择与网络上其他计算机相似(通常,前三个数字应匹配,即,如果
netmask为255.255.255.0,则应为192.168.1.X),但不应该已被其他计算机使用。但是,避免使用x.x.x.255作为最后一个地址,因为这是保留的广播地址。 - 子网掩码:此数字确定计算机将响应的地址范围(对于家庭网络,通常为
255.255.255.0,允许最多 254 个地址)。这有时也被称为netmask。 - 默认网关地址:此地址通常是您的路由器的 IP 地址,通过它,计算机连接到互联网。
- DNS 服务器:域名服务(DNS)服务器通过查找名称将名称转换为 IP 地址。通常,它们将已配置在您的路由器上,在这种情况下,您可以使用您的路由器的地址。或者,您的互联网服务提供商(ISP)可能会提供一些地址,或者您可以使用 Google 的公共 DNS 服务器的地址
8.8.8.8和8.8.4.4。在某些系统中,这些也称为名称服务器。
对于 Windows,您可以通过连接到互联网并运行以下命令来获取此信息:
ipconfig /all
找到活动连接(通常称为本地连接 1或类似的,如果您使用有线连接,或者如果您使用 Wi-Fi,则称为无线网络连接),并找到所需的信息,如下所示:
ipconfig/all 命令显示有关网络设置的有用信息
对于 Linux 和 macOS X,您可以使用以下命令获取所需的信息(请注意,这是ifconfig而不是ipconfig):
ifconfig
DNS 服务器称为名称服务器,并且通常列在resolv.conf文件中。您可以使用以下方式使用less命令查看其内容(完成查看后按 Q 退出):
less /etc/resolv.conf
如何做到…
要设置网络接口设置,请使用编辑/etc/network/interfaces
以下代码:
sudo nano /etc/network/interfaces
现在执行以下步骤:
- 我们可以添加我们特定网络的详细信息,我们要为其分配的 IP
地址号,网络的netmask地址和gateway地址,如下所示:
iface eth0 inet static address 192.168.1.10 netmask 255.255.255.0 gateway 192.168.1.254
- 按下Ctrl + X,Y和Enter保存并退出。
- 要为 DNS 设置名称服务器,请使用以下代码编辑
/etc/resolv.conf:
sudo nano /etc/resolv.conf
- 按照以下方式添加 DNS 服务器的地址:
nameserver 8.8.8.8 nameserver 8.8.4.4
- 按下Ctrl + X,Y和Enter保存并退出。
还有更多…
您可以通过编辑cmdline.txt在BOOT分区中配置网络设置,并使用ip将设置添加到启动命令行。
ip选项采用以下形式:
ip=client-ip:nfsserver-ip:gw-ip:netmask:hostname:device:autoconf
client-ip选项是您要分配给树莓派的 IP 地址gw-ip选项将手动设置网关服务器地址netmask选项将直接设置网络的netmaskhostname选项将允许您更改默认的raspberrypi主机名device选项允许您指定默认的网络设备(如果存在多个网络设备)autoconf选项允许自动配置打开或关闭
直接连接到笔记本电脑或计算机
可以使用单个网络电缆直接连接树莓派 LAN 端口到笔记本电脑或计算机。这将在计算机之间创建一个本地网络链接,允许您进行连接到正常网络时可以做的所有事情,而无需使用集线器或路由器,包括连接到互联网,如果使用Internet Connection Sharing (ICS),如下所示:
只需使用一个网络电缆,一个标准镜像的 SD 卡和电源即可使用树莓派。
ICS 允许树莓派通过另一台计算机连接到互联网。但是,需要对计算机进行一些额外的配置,以便它们在链接上进行通信,因为树莓派不会自动分配自己的 IP 地址。
我们将使用 ICS 来共享来自另一个网络链接的连接,例如笔记本电脑上的内置 Wi-Fi。或者,如果不需要互联网或计算机只有一个网络适配器,我们可以使用直接网络链接(请参阅There’s more…部分下的Direct network link部分)。
尽管这个设置对大多数计算机都适用,但有些设置比其他设置更困难。有关更多信息,请参见www.pihardware.com/guides/direct-network-connection。
准备工作
您将需要带电源和标准网络电缆的树莓派。
树莓派 Model B LAN 芯片包括Auto-MDIX(Automatic Medium-Dependent Interface Crossover)。无需使用特殊的交叉电缆(一种特殊的网络电缆,布线使传输线连接到直接网络链接的接收线),芯片将根据需要自动决定和更改设置。
如果这是您第一次尝试,可能还需要键盘和显示器来进行额外的测试。
为了确保您可以将网络设置恢复到其原始值,您应该检查它是否具有固定的 IP 地址或网络是否自动配置。
要检查 Windows 10 上的网络设置,请执行以下步骤:
- 从开始菜单打开设置,然后选择网络和 Internet,然后以太网,然后从相关设置列表中点击更改适配器选项。
要检查 Windows 7 和 Vista 上的网络设置,请执行以下步骤:
- 从控制面板打开网络和共享中心,然后在左侧点击更改适配器设置。
- 在 Windows XP 上检查网络设置,从控制面板打开网络连接。
- 找到与您的有线网络适配器相关的项目(默认情况下,通常称为以太网或本地连接,如下图所示):
查找有线网络连接
- 右键单击其图标,然后单击属性。将出现对话框,如此屏幕截图所示:
选择 TCP/IP 属性并检查设置
- 选择名为 Internet Protocol(TCP/IP)或 Internet Protocol Version 4(TCP/IPv4)的项目(如果有两个版本(另一个是版本 6),然后单击属性按钮。
- 您可以通过使用自动设置或特定 IP 地址来确认您的网络设置(如果是这样,请记下此地址和其余细节,因为您可能希望在以后的某个时间点恢复设置)。
要检查 Linux 上的网络设置,请执行以下步骤:
- 打开网络设置对话框,然后选择配置接口。请参考以下屏幕截图:
Linux 网络设置对话框
- 如果有任何手动设置,请确保记下它们,以便以后可以恢复它们。
要检查 macOS X 上的网络设置,请执行以下步骤:
- 打开系统偏好设置,然后单击网络。然后您可以确认 IP 地址是否自动分配(使用 DHCP)。
- 确保如果有任何手动设置,您记下它们,以便以后可以恢复它们。请参考以下屏幕截图:
OS X 网络设置对话框
如果您只需要访问或控制树莓派而无需互联网连接,请参考直接网络链接部分中的更多信息部分。
如何做…
首先,我们需要在我们的网络设备上启用 ICS。在这种情况下,我们将通过以太网连接将可用于无线网络连接的互联网共享到树莓派。
对于 Windows,执行以下步骤:
- 返回到网络适配器列表,右键单击链接
到互联网(在本例中,WiFi 或无线网络连接设备),然后单击属性:
查找有线网络连接
- 在窗口顶部,选择第二个选项卡(在 Windows XP 中称为高级;在 Windows 7 和 Windows 10 中称为共享),如下屏幕截图所示:
选择 TCP/IP 属性并记下分配的 IP 地址
- 在 Internet Connection Sharing 部分,选中允许其他网络用户通过此计算机的 Internet 连接连接(如果有,请使用下拉框选择家庭网络连接:选项为以太网或本地连接)。单击确定并确认以前是否为本地连接设置了固定 IP 地址。
对于 macOS X,执行以下步骤启用 ICS:
- 单击系统偏好设置,然后单击共享。
- 单击 Internet 共享,然后选择要共享互联网的连接(在本例中,将是 Wi-Fi AirPort)。然后选择我们将连接树莓派的连接(在本例中,是以太网)。
对于 Linux 启用 ICS,执行以下步骤:
- 从系统菜单中,单击首选项,然后单击网络连接。选择要共享的连接(在本例中为无线),然后单击编辑或配置。在 IPv4 设置选项卡中,将方法选项更改为共享到其他计算机。
网络适配器的 IP 地址将是用于树莓派的网关 IP地址,并将分配一个在相同范围内的 IP 地址(它们将匹配,除了最后一个数字)。例如,如果计算机的有线连接现在为192.168.137.1,则树莓派的网关 IP 将为192.168.137.1,其自己的 IP 地址可能设置为192.168.137.10。
幸运的是,由于操作系统的更新,Raspbian 现在将自动为自己分配一个合适的 IP 地址以加入网络,并适当设置网关。但是,除非我们将屏幕连接到树莓派或扫描我们的网络上的设备,否则我们不知道树莓派给自己分配了什么 IP 地址。
幸运的是(如在网络和通过 LAN 连接将树莓派连接到互联网食谱中的*还有更多…*部分中提到的),苹果的Bonjour软件将自动确保网络上的主机名正确注册。如前所述,如果您使用的是 Mac OS X,则已经运行了 Bonjour。在 Windows 上,您可以安装 iTunes,或者您可以单独安装它(可从support.apple.com/kb/DL999获取)。默认情况下,可以使用主机名raspberrypi。
现在我们准备测试新连接,如下所示:
- 将网络电缆连接到树莓派和计算机的网络端口,然后启动树莓派,确保您已重新插入 SD 卡(如果之前已将其拔出)。要重新启动树莓派,如果您在那里编辑了文件,请使用
sudo reboot来重新启动它。 - 等待一两分钟,让树莓派完全启动。现在我们可以测试连接了。
- 从连接的笔记本电脑或计算机上,通过 ping 树莓派的主机名来测试连接,如下命令所示(在 Linux 或 OS X 上,添加
-c 4以限制为四条消息,或按 Ctrl + C 退出):
ping raspberrypi
希望您会发现您已经建立了一个工作连接,并从连接的计算机接收到了回复
树莓派。
如果您连接了键盘和屏幕到树莓派,您可以执行
以下步骤:
- 您可以通过以下方式在树莓派终端上对计算机进行返回 ping(例如,
192.168.137.1):
sudo ping 192.168.137.1 -c 4
- 您可以通过使用
ping连接到一个知名网站来测试与互联网的连接,假设您不是通过代理服务器访问互联网:
sudo ping www.raspberrypi.org -c 4
如果一切顺利,您将可以通过计算机完全访问互联网,从而可以浏览网页以及更新和安装新软件。
如果连接失败,请执行以下步骤:
- 重复这个过程,确保前三组数字与树莓派和网络适配器的 IP 地址匹配。
- 您还可以通过以下命令检查树莓派启动时是否设置了正确的 IP 地址:
hostname -I
- 检查防火墙设置,确保防火墙不会阻止内部网络连接。
它是如何工作的…
当我们在主要计算机上启用 ICS 时,操作系统将自动为计算机分配一个新的 IP 地址。连接并启动后,树莓派将自动设置为兼容的 IP 地址,并将主要计算机的 IP 地址用作 Internet 网关。
通过使用 Apple Bonjour,我们能够使用raspberrypi主机名从连接的计算机连接到树莓派。
最后,我们检查计算机是否可以通过直接网络链路与树莓派进行通信,反之亦然,并且通过互联网进行通信。
还有更多…
如果您不需要在树莓派上使用互联网,或者您的计算机只有一个网络适配器,您仍然可以通过直接网络链路将计算机连接在一起。请参考以下图表:
只使用网络电缆、标准镜像 SD 卡和电源连接和使用树莓派
Python 物联网入门指南(一)(3)https://developer.aliyun.com/article/1506427