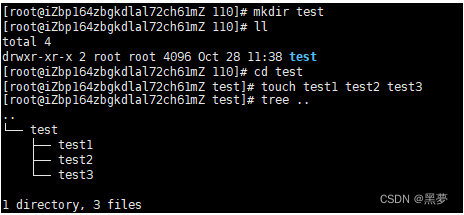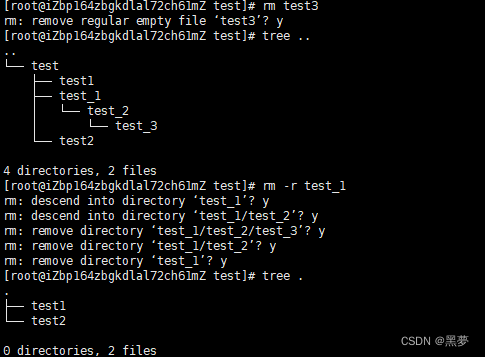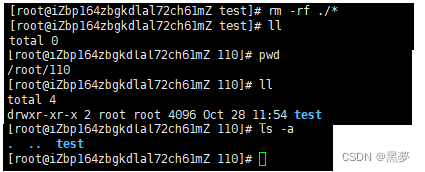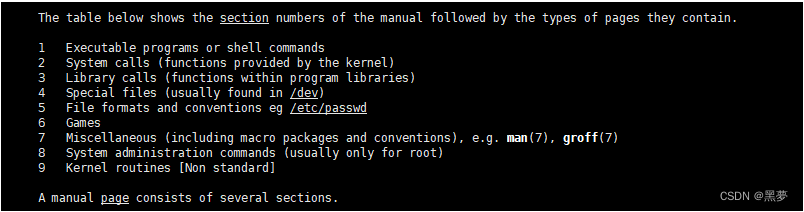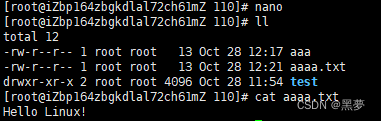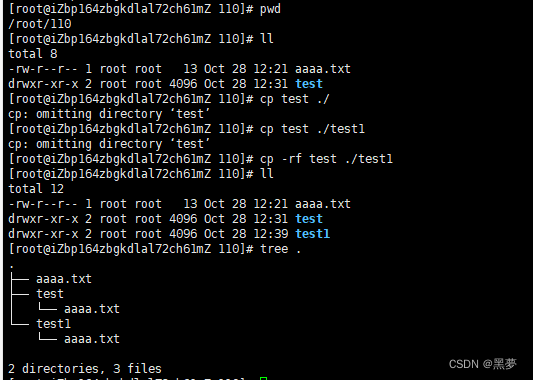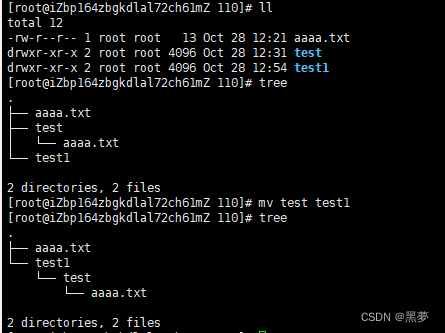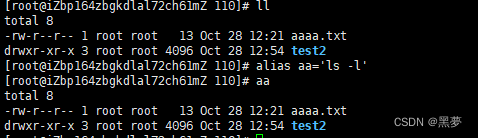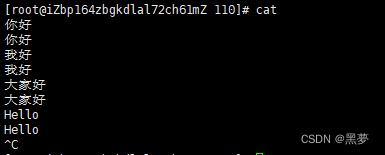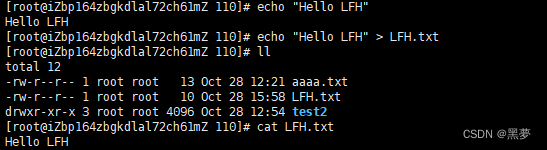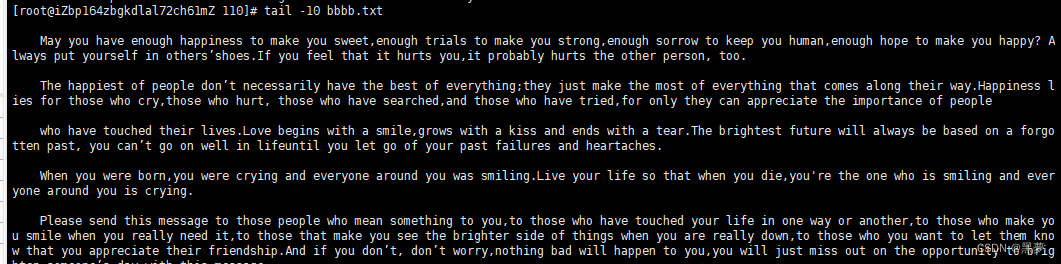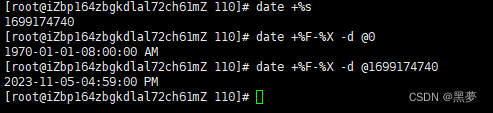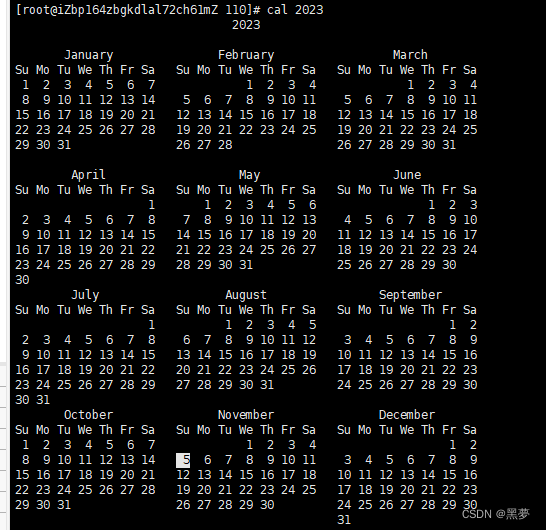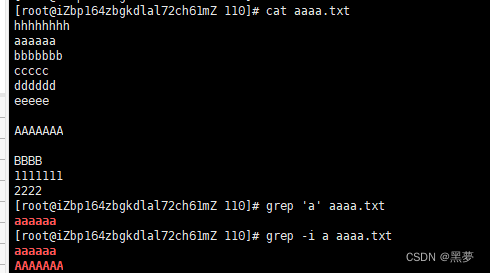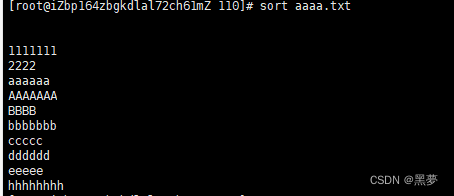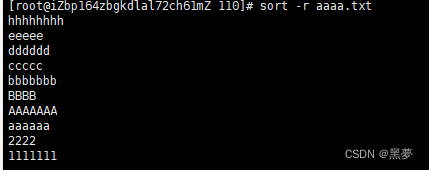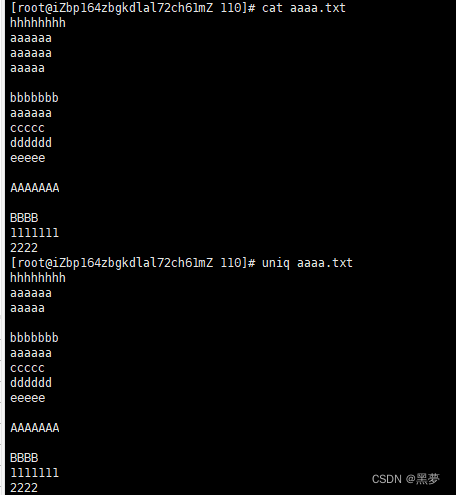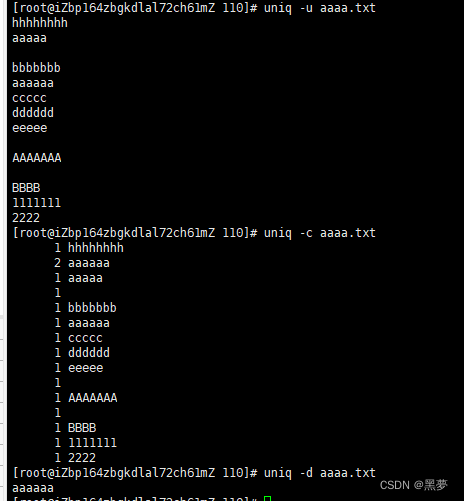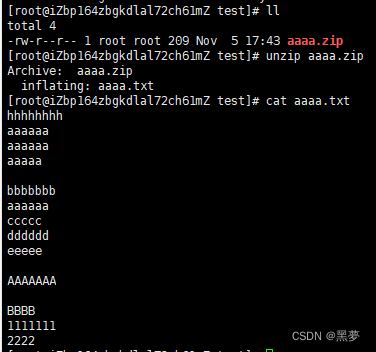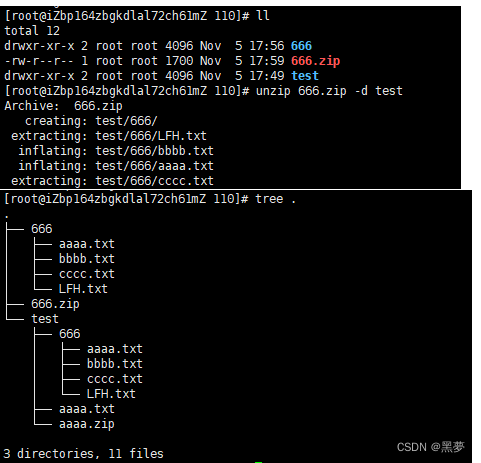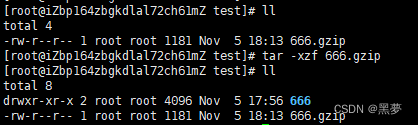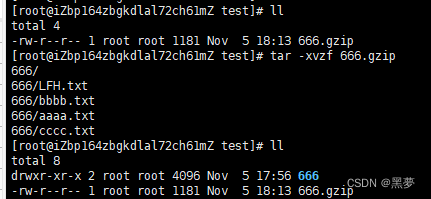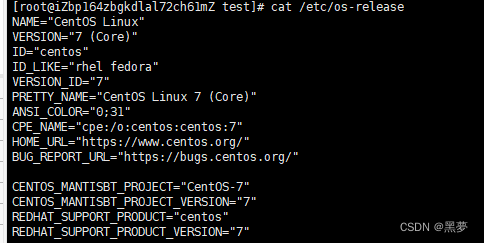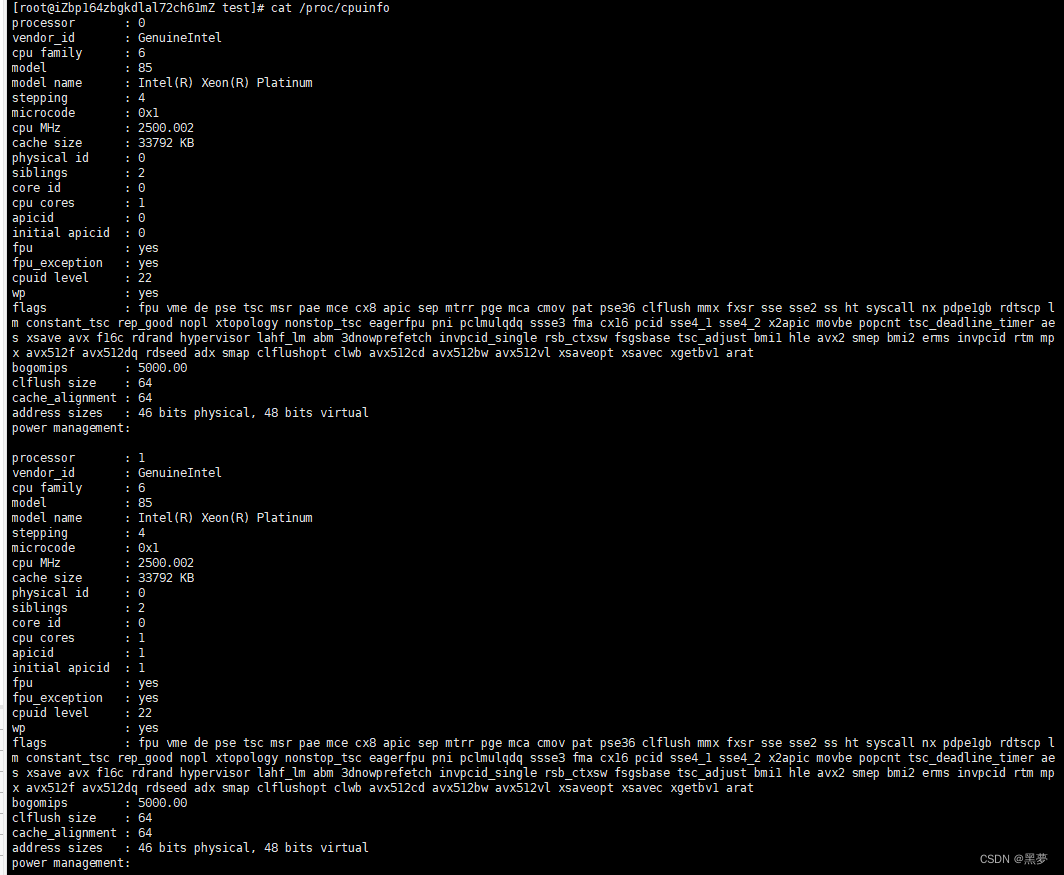前言:
为贴合工作情况本篇操作基于:XShell 7远程连接云服务器!
查看ip地址:
可以在服务器上查看:
1.公网Ip,查看
2.在操作终端输入:ifconfig指令,查看
远程连接服务器登录:
ssh root@[ip地址]
回车后,就可以输入密码了,对于刚刚购买的服务器一定一定要重置密码!
关于终端的组合键:
笔记本需要配合Fn操作:
复制:Ctrl + insert
粘贴:Shift + insert
终止当前命令:Ctrl + C
XShell全屏:Alt + Enter
Linux指令:
当前连接的用户:
查看当前登录在线用户:
清屏(clear):
1.ls 指令
语法: ls [选项] [目录或文件]
功能:对于目录,该命令列出该目录下的所有子目录与文件。对于文件,将列出文件名以及其他信息常用选项:
-a 列出目录下的所有文件,包括以 . 开头的隐含文件。
-d 将目录象文件一样显示,而不是显示其下的文件。 如:ls –d 指定目录
-i 输出文件的 i 节点的索引信息。 如 ls –ai 指定文件
-k 以 k 字节的形式表示文件的大小。ls –alk 指定文件
-l 列出文件的详细信息。
-n 用数字的 UID,GID 代替名称。 (介绍 UID, GID)
-F 在每个文件名后附上一个字符以说明该文件的类型,“*”表示可执行的普通文件;“/”表示目录;“@”表
示符号链接;“|”表示FIFOs;“=”表示套接字(sockets)。(目录类型识别)
-r 对目录反向排序。
-t 以时间排序。
-s 在l文件名后输出该文件的大小。(大小排序,如何找到目录下最大的文件)
-R 列出所有子目录下的文件。(递归)
-1 一行只输出一个文件问题:在Windows盘符中创建一个文本文件,文件大小为0KB,是不是说明文本没有占用空间呢?
答:当您在Windows上新建一个空文件夹时,该文件夹是会占用一小部分磁盘空间,这个空间主要用于存储以下内容:
1.目录结构信息:操作系统需要记录文件夹的名称、位置、权限等信息,这些信息会占用一些磁盘空间。
2.文件系统元数据:文件夹的元数据包括创建时间、修改时间、访问时间等属性,这些属性需要一些存储空间来存储。
3.文件索引信息:操作系统会维护一个文件索引,以便快速查找文件。这个索引也会占用一些空间,尽管对于一个空文件夹来说,这个索引非常小。
所以:文件 = 文件属性 + 文件内容(二进制数据),我们对文件的操作要么对文件内容进行操作,要么对文件属性进行操作。
举例:
ls -a:显示目录下的所有文件,包括以 . 开头的隐含文件(在Linux中隐藏文件以" . "开头);
ls- al 和ls -la效果是相同的:查看详细信息包括隐藏文件(在Windows系统下,文件中有显示隐藏文件操作)。
2.pwd 命令
语法: pwd
功能:显示用户当前所在的目录补充知识:
1.分隔符:
Linux使用正斜杠( / )作为路径分隔符
Windows使用反斜杠( \ )作为路径分隔符
2.根目录:
在Linux中,根目录表示文件系统的顶级目录,用斜杠(/)表示。
在Windows中,每个驱动器都有自己的根目录,例如C:\表示C驱动器的根目录。
3.路径表示法:
在Linux中,路径是区分大小写的,这意味着文件名和目录名的大小写必须匹配。
在Windows中,默认情况下路径不区分大小写,但文件名和目录名的大小写是敏感的。
4.特殊目录:
Linux使用特殊目录符号"."(表示当前目录)和".."(表示上级目录)来表示目录的相对位置。
3.cd 指令
语法:cd 目录名
功能:改变工作目录。将当前工作目录改变到指定的目录下。
Linux系统中,磁盘上的文件和目录被组成一棵目录树,每个节点都是目录或文件。
查看树状图指令:tree (默认从当前路径展开)
如果输入指令后提升没有该指令,需要安装该指令在操作端输入:yum install -y tree
cd .. : 返回上级目录
cd /home/litao/linux/ : 绝对路径--->是一个完整的文件或目录路径,从文件系统的根目录开始,一直到目标文件或目录的位置。绝对路径不受当前工作目录的影响,始终指向唯一相同的位置。
cd ../day02/ : 相对路径--->是相对于当前工作目录或另一个文件/目录的路径。相对路径不包括根目录的完整路径,而是描述如何从当前位置或参考位置导航到目标文件或目录。相对路径受当前工作目录的影响,所以在不同的工作目录下,相对路径可能会指向不同的文件或目录。
cd ~:进入用户家目录
一类用户:root,家目录:/root
其他用户:XXX(名字),家目录:/home/XXX
cd -:返回最近访问目录
举例:
4.touch 指令
语法:touch [选项]... 文件...
功能:touch命令参数可更改文档或目录的日期时间,包括存取时间和更改时间,或者新建一个不存在的文件。常用选项:
-a 或--time=atime或--time=access或--time=use只更改存取时间。
-c 或--no-create 不建立任何文档。
-d 使用指定的日期时间,而非现在的时间。
-f 此参数将忽略不予处理,仅负责解决BSD版本touch指令的兼容性问题。
-m 或--time=mtime或--time=modify 只更改变动时间。
-r 把指定文档或目录的日期时间,统统设成和参考文档或目录的日期时间相同。
-t 使用指定的日期时间,而非现在的时间。
举例:
5.mkdir 指令
语法:mkdir [选项] dirname...
功能:在当前目录下创建一个名为 “dirname”的目录常用选项:
-p, --parents 可以是一个路径名称。此时若路径中的某些目录尚不存在,加上此选项后,系统将自动建立好那些尚不存在的目录,即一次可以建立多个目录。
举例:
递归创建目录:
6.rmdir 指令 && rm 指令
rmdir是一个与mkdir相对应的命令。mkdir是建立目录,而rmdir是删除命令。
语法:rmdir [-p][dirName]
适用对象:具有当前目录操作权限的所有使用者
功能:删除空目录rm命令可以同时删除文件或目录
语法:rm [-f-i-r-v][dirName/dir]
适用对象:所有使用者
功能:删除文件或目录常用选项:
-p 当子目录被删除后如果父目录也变成空目录的话,就连带父目录一起删除。-f 即使文件属性为只读(即写保护),亦直接删除
-i 删除前逐一询问确认(其他用户删除操作是没有提示是否删除的,只有root会提示)
-r 删除目录及其下所有文件
举例:
删除文件和递归删除目录:
删除当前目录下的所有文件, 这里的*类似于Linux指令集通配符:表示指定路径下的所有文件。删除操作默认是不会删除隐藏文件!!!如果想删除隐藏文件需要输入具体的隐藏文件名!!!
7.man 指令
Linux的命令有很多参数,我们不可能全记住,我们可以通过查看联机手册获取帮助。访问Linux手册页的命令是man
语法: man [选项] 命令
常用选项
-k 根据关键字搜索联机帮助
num 只在第num章节找
-a 将所有章节的都显示出来,比如 man printf 它缺省从第一章开始搜索,知道就停止,用a选项,当按下q退出,他会继续往后面搜索,直到所有章节都搜索完毕。
举例:
首先,我们需要安装该指令,当我们不知道man指令如何使用时,直接 man man打开指令手册,当我们使用时,没有去指定使用哪个手册时,默认使用第一个手册。
解释一下,下面手册分为8章
1 是普通的命令
2 是系统调用,如open,write之类的(通过这个,至少可以很方便的查到调用这个函数,需要加什么头文件)
3 是库函数,如printf,fread4是特殊文件,也就是/dev下的各种设备文件
5 是指文件的格式,比如passwd, 就会说明这个文件中各个字段的含义
6 是给游戏留的,由各个游戏自己定义
7 是附件还有一些变量,比如向environ这种全局变量在这里就有说明
8 是系统管理用的命令,这些命令只能由root使用,如ifconfig
8.cp 指令
语法:cp [选项] 源文件或目录 目标文件或目录
功能: 复制文件或目录
说明: cp指令用于复制文件或目录,如同时指定两个以上的文件或目录,且最后的目的地是一个已经存在的目录,则它会把前面指定的所有文件或目录复制到此目录中。若同时指定多个文件或目录,而最后的目的地并非一个已存在的目录,则会出现错误信息常用选项:
-f 或 --force 强行复制文件或目录, 不论目的文件或目录是否已经存在
-i 或 --interactive 覆盖文件之前先询问用户
-r递归处理,将指定目录下的文件与子目录一并处理。若源文件或目录的形态,不属于目录或符号链接,则一律视为普通文件处理
-R 或 --recursive递归处理,将指定目录下的文件及子目录一并处理
首先,为了方便操作/观察文件里的内容,需要安装指令nano:yum install -y nano
进入编辑界面:我们输入Hello Linux!然后Ctrl + O 保存,此时需要给文本命名,我们这命名为aaaa.txt,回车就创建好了,Ctrl + X 退出编辑。
此时,我们 cat aaaa.txt,就会打印文本里的内容了。
举例:
将aaaa.txt复制到test目录下
如果在当前目录下进行拷贝,需要改变文件名,因为一个目录下,不能有相同名字的文件。
如果我们在当前目录下,将一个目录拷贝在当前目录下,是不允许进行目录拷贝的。如果实在需要则:需要更改目录名。(需要注意:隐藏文件也同样无法拷贝!!!)
9.mv 指令
mv命令是move的缩写,可以用来移动文件或者将文件改名(move (rename) files),是Linux系统下常用的命令,经常用来备份文件或者目录。
语法: mv [选项] 源文件或目录 目标文件或目录
功能:
1. 视mv命令中第二个参数类型的不同(是目标文件还是目标目录),mv命令将文件重命名或将其移至一个新的目录中。
2. 当第二个参数类型是文件时,mv命令完成文件重命名,此时,源文件只能有一个(也可以是源目录名),它将所给的源文件或目录重命名为给定的目标文件名。
3. 当第二个参数是已存在的目录名称时,源文件或目录参数可以有多个,mv命令将各参数指定的源文件均移至目标目录中。常用选项:
-f :force 强制的意思,如果目标文件已经存在,不会询问而直接覆盖
-i :若目标文件 (destination) 已经存在时,就会询问是否覆盖!
举例:
使用mv指令移动后,原来的文本就移动走了。
同时,mv指令也可以对文件进行重命名。
补充知识:
为什么有些关键字有简写呢?
其实命令的本质就是一个可执行文件,它们在/usr/bin/这个目录下存放着,用关键字alias 将一个关键字添加一个简写,如果我们自己设置的简写不需要了,只需要重新登录,我们设置的简写就失效了。
10.cat 指令
语法:cat [选项][文件]
功能: 查看目标文件的内容
常用选项:
-b 对非空输出行编号
-n 对输出的所有行编号
-s 不输出多行空行单独使用" cat "可以理解为键盘输入到键盘文件中,cat去键盘文件读取,将读取到的内容向显示器写入。最后用Ctrl + C终止。
举例:
对文本内容输出并标明行号:
将文本内容逆序输出:
补充知识:
早起为减少Linux系统的编码维护成本:可以将在Linux下的所有东西都理解为文件--->Linux下一切皆文件。
echo “ 文件内容 ”:默认输出显示器文件写入的内容;
输出重定向:‘ > ’:改变输出的方向;改变的是文件的内容,默认结尾换行;
例如:将“Hello LFH ”的显示重定向为输入到LFH.txt文本中。
但是需要注意的是用‘ > ’进行重定向每次都会清空原始文件,然后再将新内容写入。
所以当我们需要继续向文本中添加内容时,就需要用到‘ >> ’:追加重定项
输入重定向:' < ':把本来应该重键盘文件中读入的内容,更改为从普通文件中进行输入 (将文本中的内容直接打印出来)
11.more 指令
语法:more [选项][文件]
功能:more命令,功能类似 cat,enter进行翻页。常用选项:
-n 对输出的所有行编号
q 退出more
注意:
因为cat是一次将内容全部打印出来当只需要看前面一部分时,就需要more命令,一次显示一页需要向下看时,enter进行打印下一行操作。
12.less 指令
less 工具也是对文件或其它输出进行分页显示的工具,应该说是linux正统查看文件内容的工具,功能极其强大。
less 的用法比起 more 更加的有弹性。在 more 的时候,我们并没有办法向前面翻, 只能往后面看但若使用了 less 时,就可以使用 [pageup][pagedown] 等按键的功能来往前往后翻看文件,更容易用来查看一个文件的内容!
除此之外,在 less 里头可以拥有更多的搜索功能,不止可以向下搜,也可以向上搜。
语法: less [参数] 文件
功能:less与more类似,但使用less可以随意浏览文件,而more仅能向前移动,却不能向后移动,而且less在查看之前不会加载整个文件。选项:
-i 忽略搜索时的大小写
-N 显示每行的行号
/字符串:向下搜索“字符串”的功能
?字符串:向上搜索“字符串”的功能
n:重复前一个搜索(与 / 或 ? 有关)
N:反向重复前一个搜索(与 / 或 ? 有关)
q:关闭
13.head 指令
head 与 tail 就像它的名字一样的浅显易懂,它是用来显示开头或结尾某个数量的文字区块,head 用来显示档案的开头至标准输出中,而 tail 想当然尔就是看档案的结尾。
语法: head [参数]... [文件]...
功能:head 用来显示档案的开头至标准输出中,默认head命令打印其相应文件的开头10行。选项:
-n<行数> 显示的行数
举例:
查看前10行
14.tail 指令
tail 命令从指定点开始将文件写到标准输出.使用tail命令的-f选项可以方便的查阅正在改变的日志文件,tail -f filename会把filename里最尾部的内容显示在屏幕上,并且不但刷新,使你看到最新的文件内容.
语法: tail[必要参数][选择参数][文件]
功能: 用于显示指定文件末尾内容,不指定文件时,作为输入信息进行处理。常用查看日志文件。选项:
-f 循环读取
-n<行数> 显示行数
举例:
补充知识:
如果我想提取文件的任意中间部分呢?
命令行管道:‘ | ’:将' | '前面的输出当做‘ | ’后的输入;
时间相关的指令:
15.date 指令
date显示
date 指定格式显示时间: date +%Y:%m:%d
date 用法:date [OPTION]... [+FORMAT]
1.在显示方面,使用者可以设定欲显示的格式,格式设定为一个加号后接数个标记,其中常用的标记列表如下
%H : 小时(00..23)
%M : 分钟(00..59)
%S : 秒(00..61)
%X : 相当于 %H:%M:%S
%d : 日 (01..31)
%m : 月份 (01..12)
%Y : 完整年份 (0000..9999)
%F : 相当于 %Y-%m-%d
2.在设定时间方面
date -s //设置当前时间,只有root权限才能设置,其他只能查看。
date -s 20080523 //设置成20080523,这样会把具体时间设置成空00:00:00
date -s 01:01:01 //设置具体时间,不会对日期做更改
date -s “01:01:01 2008-05-23″ //这样可以设置全部时间
date -s “01:01:01 20080523″ //这样可以设置全部时间
date -s “2008-05-23 01:01:01″ //这样可以设置全部时间
date -s “20080523 01:01:01″ //这样可以设置全部时间
3.时间戳
时间->时间戳:date +%s
时间戳->时间:date -d@1508749502
Unix时间戳(英文为Unix epoch, Unix time, POSIX time 或 Unix timestamp)是从1970年1月1日(UTC/GMT的午夜)开始所经过的秒数,不考虑闰秒。我们在服务器上的显示是按服务器所在地的标准时间来显示!!!
我们在服务器上的操作,是会被记录的称为:“ 日志 ”一般用于问题排查!!!
举例:
显示年-月-日:
运用时间戳显示时间(-d @时间戳):
16.cal 指令
cal命令可以用来显示公历(阳历)日历。公历是现在国际通用的历法,又称格列历,通称阳历。“阳历”又名“太阳历”,系以地球绕行太阳一周为一年,为西方各国所通用,故又名“西历”。
命令格式: cal [参数][月份][年份]
功能: 用于查看日历等时间信息,如只有一个参数,则表示年份(1-9999),如有两个参数,则表示月份和年份常用选项:
-3 显示系统前一个月,当前月,下一个月的月历
-j 显示在当年中的第几天(一年日期按天算,从1月1号算起,默认显示当前月在一年中的天数)
-y 显示当前年份的日历
举例:
数字选项只有1 和 3:
cal 直接加年份,可以打印年份的每个月日历表:
17.find 指令
Linux下find命令在目录结构中搜索文件,并执行指定的操作。
Linux下find命令提供了相当多的查找条件,功能很强大。由于find具有强大的功能,所以它的选项也很多,其中大部分选项都值得我们花时间来了解一下。
即使系统中含有网络文件系统( NFS),find命令在该文件系统中同样有效,只你具有相应的权限。
在运行一个非常消耗资源的find命令时,很多人都倾向于把它放在后台执行,因为遍历一个大的文件系统可能会花费很长的时间(这里是指30G字节以上的文件系统)。
语法: find pathname -options
功能: 用于在文件树种查找文件,并作出相应的处理(可能访问磁盘)常用选项:
-name 按照文件名查找文件。
举例:
查看/root/110下的以test为开头的文件:
18.which 指令
查找文件所在的路径
19.whereis 指令
找到与要查找名开头相同的文件路径
20.grep 指令
语法: grep [选项] 搜寻字符串 文件
功能: 在文件中搜索字符串,将找到的行打印出来常用选项:
-i :忽略大小写的不同,所以大小写视为相同
-n :顺便输出行号
-v :反向选择,亦即显示出没有 '搜寻字符串' 内容的那一行
举例:
查找包含字符的行并打印:
打印时标明行号:
将除' a '以外的行都打印出来:
21.sort 指令
排序:按ASCII码表的大小排序
22.uniq 指令
将相邻喊重复压缩只显示一行
选项:
-u:相邻压缩的保留一行,
-c:在前面标出出现了多少次
-d:将不是唯一一行的打印出来
举例:
可以与 sort 指令结合使用,即排序后,去重。
23.zip / unzip 指令
语法: zip 压缩文件.zip 目录或文件
功能: 将目录或文件压缩成zip格式导入:yum insta -y zip unzip
常用选项:
-r 递归处理,将指定目录下的所有文件和子目录一并处理-d 压缩文件到指定的目录下
举例:
将一个文本压缩成压缩包:
在test目录下解压aaaa.zip
此时我们去压缩一个目录,需要-r递归压缩,否则只压缩了这个目录,没有压缩内容:
用-d 解压到指定目录:
24.tar 指令
打包/解包,不打开它,直接看内容
tar [-cxtzjvf] 文件与目录 .... 参数:
-c :建立一个压缩文件的参数指令(create 的意思);
-x :解开一个压缩文件的参数指令!
-t :查看 tarfile 里面的文件!
-z :是否同时具有 gzip 的属性?亦即是否需要用 gzip 压缩?
-j :是否同时具有 bzip2 的属性?亦即是否需要用 bzip2 压缩?
-v :压缩的过程中显示文件!这个常用,但不建议用在背景执行过程!
-f :使用档名,请留意,在 f 之后要立即接档名喔!不要再加参数!
-C : 解压到指定目录
举例:
由于我们是初学者,我们现在只需要记住:
1.tar -czf :压缩成.gzip/zip:
2.tar -xzf:解压.gzip/zip:
3.tar -xvzf:v是显示过程:
25.bc 指令
bc命令可以很方便的进行浮点运算
26.uname 指令
语法:uname [选项]
功能: uname用来获取电脑和操作系统的相关信息。
补充说明:uname可显示linux主机所用的操作系统的版本、硬件的名称等基本信息常用选项:
-a或–all 详细输出所有信息,依次为内核名称,主机名,内核版本号,内核版本,硬件名,处理器类型,硬件平台类型,操作系统名称
举例:
-r 为:查看体系结构(软件+硬件)
扩展知识:
1.查看操作系统发行版:
2.查看CPU:
3.查看内存:
27.history 指令
查看本次登录后使用的所有操作指令!!!
28.重要的几个热键
[Tab]按键---具有『命令补全』和『档案补齐』的功能(按两下Tab)
[Ctrl]-c按键---让当前的程序『停掉』
[Ctrl]-d按键---通常代表着:『键盘输入结束(End Of File, EOF 戒 End OfInput)』的意思;另外,他也可以用来取代exit
举例:
将操作指令补全:
Ctrl + d后会直接退出登录,再按一次就会将Xshell关闭!!!
29.关机
语法:shutdown [选项] ** 常见选项:**
-h :将系统服务器停掉后,立即关机
-r :在将系统的服务器停掉后就重新启动
-t sec : -t 后面加秒数,亦即『过几秒后关机』的意思
扩展命令:
◆ 安装和登录命令:login、shutdown、halt、reboot、install、mount、umount、chsh、exit、last;
◆ 文件处理命令:file、mkdir、grep、dd、find、mv、ls、diff、cat、ln;
◆ 系统管理相关命令:df、top、free、quota、at、lp、adduser、groupadd、kill、crontab;
◆ 网络操作命令:ifconfig、ip、ping、netstat、telnet、ftp、route、rlogin、rcp、finger、mail、 nslookup;
◆ 系统安全相关命令:passwd、su、umask、chgrp、chmod、chown、chattr、sudo ps、who;
◆ 其它命令:tar、unzip、gunzip、unarj、mtools、man、unendcode、uudecode。
以上就是个人学习的见解和学习过程的解析,欢迎各位大佬在评论区探讨,交流!
如果本篇对你有帮助的话,三连支持一下吧。
感谢大佬们的三连! 感谢大佬们的三连! 感谢大佬们的三连!