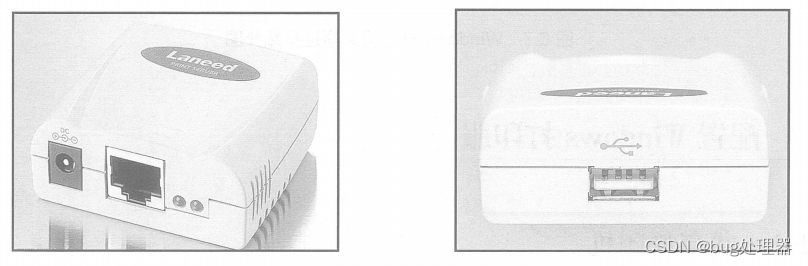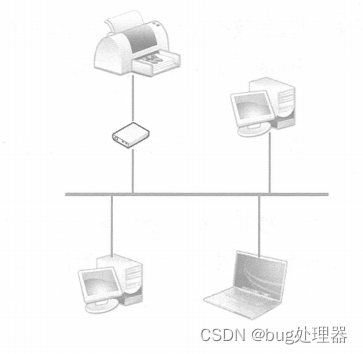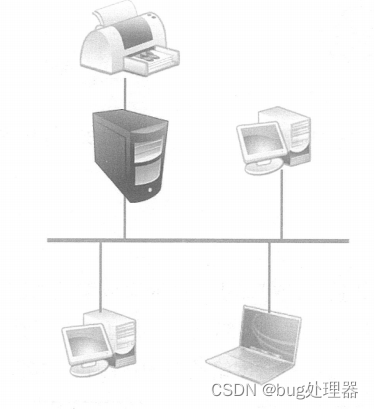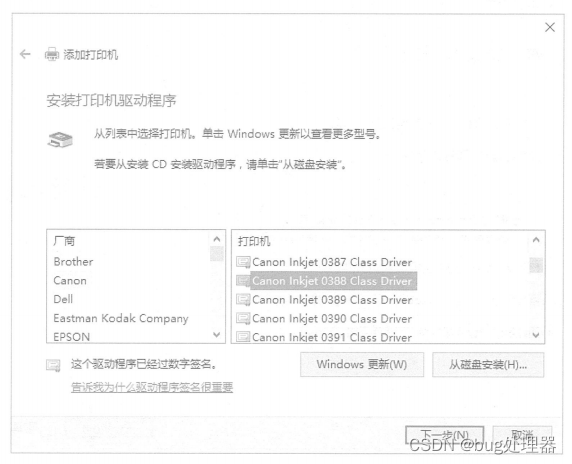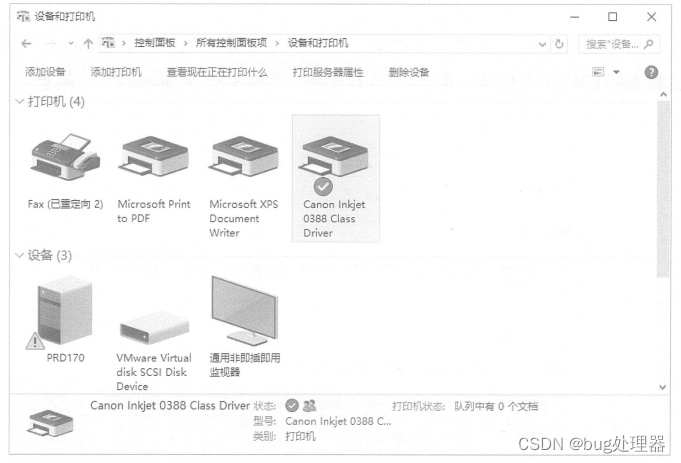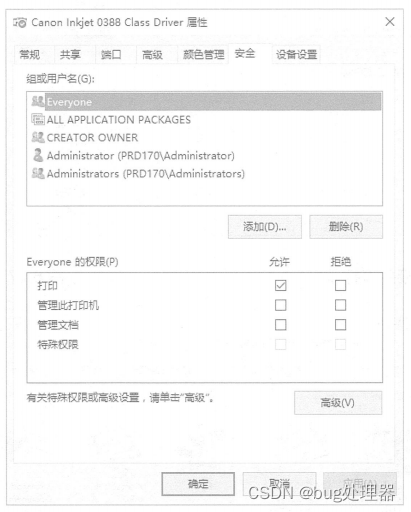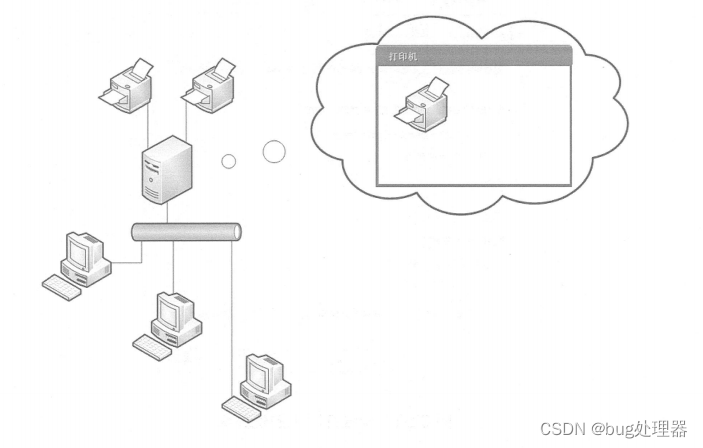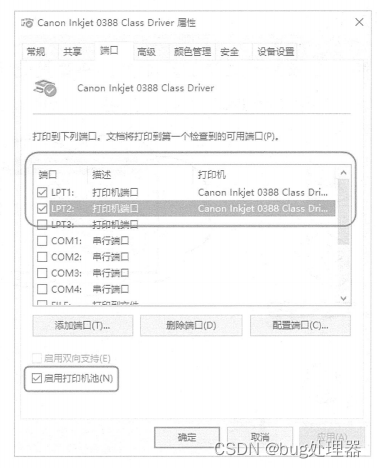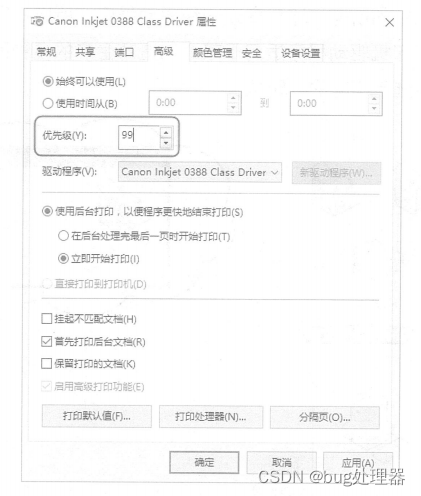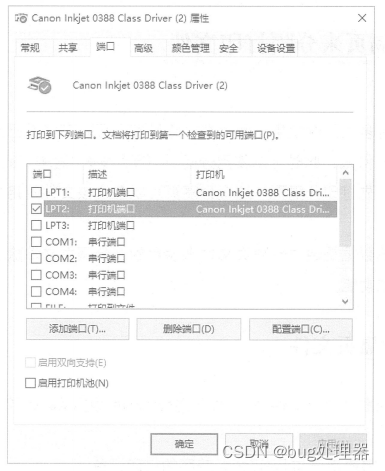简介
将存储在计算机内的信息打印出来,是企业办公的基本需求。本章将介绍常见的企业打印解决方案,以及Windows打印服务的配置使用。学习了本章内容后,可以了解企业的打印环境,并能胜任部署和管理的工作。
1常见的企业打印解决方案
打印机是常见的计算机外部设备,其通过USB接口或并行线缆等连接至计算机,如图所示为常见的办公打印机。
但在企业中,一般出于成本的考虑,不会为每个用户配备打印机,而是通过采取一些解决方案,使打印机成为办公网络中的独立节点,计算机用户通过网络远程打印,常见的打印解决方案有“网络打印机”、“打印服务器”设备及“Windows打印服务”等。
普通办公打印机
1.1 网络打印机
此类打印机带有有线或无线的网络接口,直接连接至网络交换机或无线AP,通过TCP/IP协议
与计算机通信,如图所示。
1.2 打印服务器
多数企业已经购买了不含网络接口的打印机,此时可以购买如图所示的打印服务器(Print
Server)。有些打印服务器带有有线或无线的网络接口,用于连接网络,如图所示;还有些打印
服务器带有USB或并行接口,用于连接不含网络接口的打印机,如图所示。
打印服务器接入网络的拓扑图如图所示。
选择“打印服务器”设备是一种廉价,并且能充分利用现有资源的中小企业打印解决方案。
1.3 Windows打印服务
使用Windows中的打印服务可以在网络上共享打印机,而且可以使用“打印管理”控制台管理单元集中执行打印管理任务、监视打印队列,并在打印队列停止处理打印作业时接收通知,其连接拓扑图如图所示。
2. 配置Windows打印服务
2.1 共享打印机
1.设置打印机共享
在设置打印机共享之前,首先需要连接打印机,并安装与所连打印机型号匹配的驱动程序,这些操作比较简单。
打印机的驱动程序一般存储在打印机的随机光盘内,或从其官方网站下载。如果只是为了完成本章的操作练习,可以安装WindowsServer2016集成的任意一款打印机的驱动程序,而无须考虑型号,其步骤如下。
(1)选择“开始”→“Windows系统”→“控制面板”→“设备和打印机”弹出如图所示的窗口。
(2)单击菜单栏中的“添加打印机”按钮,弹出添加设备窗口此时进行自动搜索,如果自动匹配不成功,则单击“我所需的打印机未列出”按钮,弹出“添加打印机”对话框,如图所示,选中“通过手动设置添加本地打印机或网络打印机”单选按钮后单击“下一步”按钮。
(3)选择默认的打印机端口,单击“下一步”按钮,如图所示。
在实际的工作环境中,连接打印机的接口类型有多种,如串口、USB
口等,此处选择的端口要根据打印机实际连接服务器的接口来定。
(4)选择打印机厂商和型号,单击“下一步”按钮,如图所示。
(5)输入打印机的名称,单击“下一步”按钮,如图所示。
(6)设置“共享名称”和“位置”等信息,单击“下一步”按钮,如图所示。位置信息有助干打印者找到打印机所在位置,取走打印的文档,这在办公室面积较大,较复杂的环境中很有必要。
(7)如果需要将此打印机设为系统“默认打印机”,就选中“设置为默认打印机”复选框,单击“完成”按钮,如图所示。如果想测试打印机是否连通可用,也可以单击“打印测试页”按钮来测试打印机。
(8) 打印机添加完成
2.连接共享打印机
下面以一台装有Windows10操作系统的计算机为例说明如何连接共享打印机,其步骤如下。
(1)右击“开始”按钮,选择“运行”,在“运行”文本框中输入“\\打印服务器IP地址(或主机名)",如“\10.0.0.170”,按Enter键,弹出如图所示的窗口。
(2)在共享打印机图标上右击,在弹出的快捷菜单中选择“连接”,如图所示,或双击该图标,如果弹出警告信息,则单击“安装驱动程序”按钮。
(3)安装完毕后,在“设备和打印机”窗口中可以看到安装的共享打印机,如图所示。
每个需要使用打印机的用户都需要手动连接共享打印机,如果网络中部署了活动目录(Active
Directorv) 则可以通过在活动目录中实施组策略实现自动为域用户连接共享打印机。
2.2 配置打印机属性
在如图所示的窗口中右击打印机图标,在弹出的快捷菜单中选择“打印机属性”,弹出打印机属性对话框,在该对话框中可以配置打印机名称、共享名称、位置信息、打印端口、优先级和打印权限等属性。
1.权限
打印机是网络中非常重要的资源,只有经过授权的用户才能够使用或管理此打印机,可以通过打印机的权限管理来防止非法访问。
在打印机属性对话框的“安全”选项卡里,可以看到所有分配权限的用户列表,选择某个用户或组,在下面的权限窗格中会列出为此用户分配的权限,如图所示。WindowsServer 2016提供了三种常用的打印机权限:“打印”、“管理此打印机”和“管理文档”。
1)打印
如果为用户分配“打印”权限,用户就可以连接到此打印机,并可以将文档发送到打印机。默
认情况下,“打印”权限分配给 Everyone 组,也就是任何用户都具有“打印”权限,可以暂停、继
续、重新开始与取消打印当前用户的文档。
2)管理此打印机
“管理此打印机”权限主要是指用户可以对打印机进行日常的管理操作,如更改打印机名称,设
置打印机共享,设置打印机端口,设置打印机的优先级,管理此打印机权限,暂停和重新启动打印
机等操作,默认情况下,Administrator及Administrators组的成员具有“管理此打印机”的权限。
3)管理文档
“管理文档”权限是指可以对非当前用户发送到打印机的打印作业进行暂停、继续、重新开始和
取消打印等操作,还可以更改所有文档的打印顺序、时间等设置。
系统为CREATOROWNER组分配了“管理文档”权限。当一个用户发送一个打印作业到打印机时,此用户就会自动加入CREATOR OWNER组,并且只对自己发送的打印作业具有“管理文档”权限。
用户被赋予“管理文档”权限后,并不能管理已经在等待打印的文件,
只能够管理在被赋予“管理文档”权限之后才发送到打印机被打印的文件。
2.打印机池
“打印机池”是由一组打印机组成的一个逻辑打印机,如图6.20所示,用户可以像使用一台打印机一样进行打印,任何提交给这台打印机的打印作业都会被发送到打印机池中的首个可用的打印
机,从而缩短用户等待大批量打印作业完成的时间。
计算机只会为打印机池中的所有打印机安装一种驱动程序,所以打印机池中的打印机应选用同一种打印机,有时,一种打印机驱动程序适用干某个制造商生产的多种型号的打印机,在这种情况下,可以在一个打印机池中选用不同的打印机。
配置打印机池方法如图
3.优先级
一般情况下,打印按照时间的先后顺序进行,即先来先打印。但有时个别用户或者管理人员需要打印一些比较紧急的文件,这时就可以通过设置打印机的优先级来实现,即可以通过打印优先级来调整打印的顺序,如图所示。
案例6.1公司有一台WindowsServer2016打印服务器,服务器连接着一台打印机,全公司的员工都可以使用这台打印机。通常商务部门发送的合同等打印作业比较紧急,因此,需要设置商务部门的员工优先打印,其步骤如下。
(1)将打印机连接至服务器,在服务器上添加打印机,并重复此步骤,为一台打印机添加两台
逻辑打印机,如图所示,一台名为Brother1,另一台名为Brother2
(2)在图6.22所示的对话框中,将打印机Brother1的优先级设置为9(最低级为1,最高级为
99),将打印机Brother2的优先级设置为88。
(3)商务部的员工连接打印机Brother2,其他部门的员工连接打印机Brother1
必须更改打印机Brother2的权限,拒绝其他部门的员工打印,否则
设置的优先级便没有意义。
4.打印文件转向
如果因为打印设备故障,造成正在排队等待打印的文件无法打印,此时可以将这些文件转到其他打印机来打印,以减少用户自行将文件送到其他打印机的困扰,但前提是必须将其转到安装了相同打印机驱动程序的打印机。可以通过以下方法来将打印文件转向。
在“设备和打印机”窗口,双击要被转向的打印机,在弹出的对话框中选择“打印机”→“属性”,在弹出的打印机属性对话框中选择“端口”选项卡,此时:
如果要将待打印的文件转到同一台计算机内的其他打印机,直接选择该打印机即可。如图所示,原本连接在LPT1端口的打印机发生故障,但连接在LPT2端口的打印设备也是同样型号,故可以直接将原本要送到LPT1端口的文件转到LPT2端口,也就是只要改为选择LPT2端口即可。
如果要将待打印的文件转到网络上另一台计算机的共享打印机,单击图6.24中的“添加端口“按钮,弹出“打印机端口”对话框,如图6.25所示。然后在该对话框中选择“Local Port单击“新端口”按钮,输入目的打印机的网络路径,如:\\printSVR\HP LaserJet,单击“确定”按钮即可。
除了正在打印中的文件,其他所有还在等待打印的文件都会被转
向,无法单独只将某份文件转向。