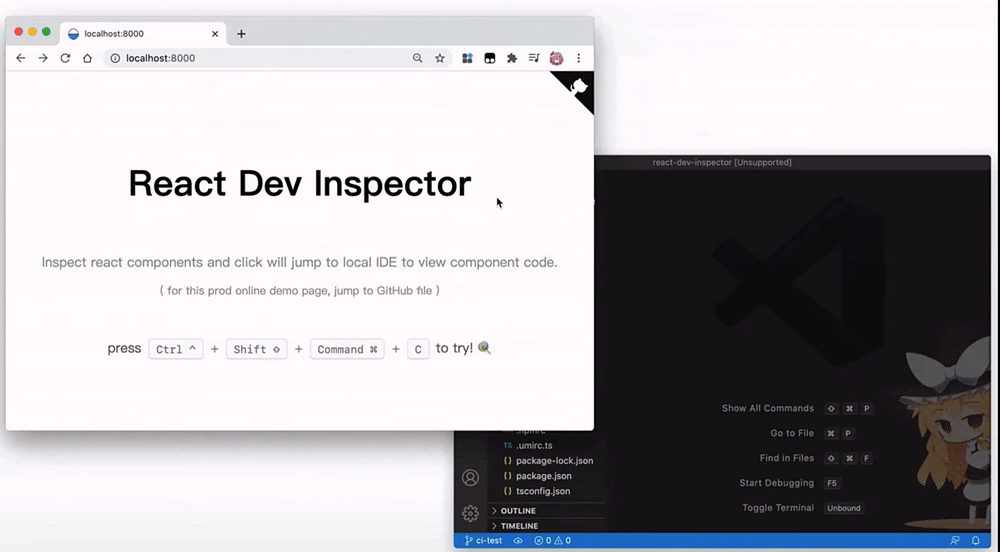前言
在大型项目开发中,经常会遇到这样一个场景,QA 丢给你一个出问题的链接,但是你完全不知道这个页面 & 组件对应的文件位置。
react-dev-inspector[1] 就是应此需求而生。
使用非常简单方便,看完这张动图你就秒懂:
可以在 预览网站[2] 体验一下。
使用方式
这个插件功能很强大,代码也写得很漂亮,唯一的缺点就是文档不是很完善,我阅读了源码总结了成功接入这个插件需要的几个步骤,缺一不可。
简单来说就是三步:
- 1、构建时:
- 需要加一个
webpack loader去遍历编译前的的AST节点,在 DOM 节点上加上文件路径、名称等相关的信息 。 - 需要用
DefinePlugin注入一下项目运行时的根路径,后续要用来拼接文件路径,打开 VSCode 相应的文件。
- 2、运行时:
- 需要在 React 组件的最外层包裹
Inspector组件,用于在浏览器端监听快捷键,弹出 debug 的遮罩层,在点击遮罩层的时候,利用fetch向本机服务发送一个打开 VSCode 的请求。 - 3、本地服务:
- 需要启动
react-dev-utils里的一个中间件,监听一个特定的路径,在本机服务端执行打开 VSCode 的指令。
下面简单分析一下这几步到底做了什么。
原理简化
构建时
首先如果在浏览器端想知道这个组件属于哪个文件,那么不可避免的要在构建时就去遍历代码文件,根据代码的结构解析生成 AST,然后在每个组件的 DOM 元素上挂上当前组件的对应文件位置和行号,所以在开发环境最终生成的 DOM 元素是这样的:
<div data-inspector-line="11" data-inspector-column="4" data-inspector-relative-path="src/components/Slogan/Slogan.tsx" class="css-1f15bld-Description e1vquvfb0" > <p data-inspector-line="44" data-inspector-column="10" data-inspector-relative-path="src/layouts/index.tsx" > Inspect react components and click will jump to local IDE to view component code. </p> </div>
这样就可以在输入快捷键的时候,开启 debug 模式,让 DOM 在 hover 的时候增加一个遮罩层并展示组件对应的信息:
这一步通过 webpack loader 拿到未编译的 JSX 源码,再配合 AST 的处理就可以完成。
运行时
既然需要在浏览器端增加 hover 事件,添加遮罩框元素,那么肯定不可避免的要侵入运行时的代码,这里通过在整个应用的最外层包裹一个 Inspector 来尽可能的减少入侵。
import React from 'react' import { Inspector } from 'react-dev-inspector' const InspectorWrapper = process.env.NODE_ENV === 'development' ? Inspector : React.Fragment export const Layout = () => { // ... return ( <InspectorWrapper keys={['control', 'shift', 'command', 'c']} // default keys ... // Props see below > <Page /> </InspectorWrapper> ) }
这里也可以自定义你喜欢的快捷键,用来开启 debug 模式。
开启了 debug 模式之后,鼠标 hover 到你想要调试的组件,就会展现出遮罩框,再点击一下,就会自动在 VSCode 中打开对应的组件文件,并且跳转到对应的行和列。
那么关键在于,这个跳转其实是借助 fetch 发送了一个请求到本机的服务端,利用服务端执行脚本命令如 code src/Inspector/index.ts 这样的命令来打开 VSCode,这就要借助我说的第三步,启动本地服务并引入中间件了。
本地服务
还记得 create-react-app 或者 vue-cli 启动的前端项目,在错误时会弹出一个全局的遮罩和对应的堆栈信息,点击以后就会跳转到 VSCode 对应的文件么?没错,react-dev-inspector 也正是直接借助了 create-react-app 底层的工具包 react-dev-utils 去实现。(没错 create-react-app 创建的项目自带这个服务,不需要手动加载这一步了)
react-dev-utils 为这个功能封装了一个中间件:errorOverlayMiddleware[3]
其实代码也很简单,就是监听了一个特殊的 URL:
// launchEditorEndpoint.js module.exports = "/__open-stack-frame-in-editor";
// errorOverlayMiddleware.js const launchEditor = require("./launchEditor"); const launchEditorEndpoint = require("./launchEditorEndpoint"); module.exports = function createLaunchEditorMiddleware() { return function launchEditorMiddleware(req, res, next) { if (req.url.startsWith(launchEditorEndpoint)) { const lineNumber = parseInt(req.query.lineNumber, 10) || 1; const colNumber = parseInt(req.query.colNumber, 10) || 1; launchEditor(req.query.fileName, lineNumber, colNumber); res.end(); } else { next(); } }; };
launchEditor 这个核心的打开编辑器的方法我们一会再详细分析,现在可以先略过,只要知道我们需要开启这个服务即可。
这是一个为 express 设计的中间件,webpack 的 devServer 选项中提供的 before 也可以轻松接入这个中间件,如果你的项目不用 express,那么你只要参考这个中间件去重写一个即可,只需要监听接口拿到文件相关的信息,调用核心方法 launchEditor 即可。
只要保证这几个步骤的完成,那么这个插件就接入成功了,可以通过在浏览器的控制台执行 fetch('/__open-stack-frame-in-editor?fileName=/Users/admin/app/src/Title.tsx') 来测试 react-dev-utils的服务是否开启成功。
注入绝对路径
注意上一步的请求中 fileName= 后面的前缀是绝对路径,而 DOM 节点上只会保存形如 src/Title.tsx 这样的相对路径,源码中会在点击遮罩层的时候去取 process.env.PWD 这个变量,和组件上的相对路径拼接后得到完整路径,这样 VSCode 才能顺利打开。
这需要借助 DefinePlugin 把启动所在路径写入到浏览器环境中:
new DefinePlugin({ "process.env.PWD": JSON.stringfy(process.env.PWD), });
至此,整套插件集成完毕,简化版的原理解析就结束了。
源码重点
看完上面的简化原理解析后,其实大家也差不多能写出一个类似的插件了,只是实现的细节可能不太相同。这里就不一一解析完整的源码了,来看一下源码中比较值得关注的一些细节。
如何在元素上埋点
在浏览器端能找到节点在 VSCode 里的对应的路径,关键就在于编译时的埋点,webpack loader 接受代码字符串,返回你处理过后的字符串,用作在元素上增加新属性再合适不过,我们只需要利用 babel 中的整套 AST 能力即可做到:
export default function inspectorLoader( this: webpack.loader.LoaderContext, source: string ) { const { rootContext: rootPath, resourcePath: filePath } = this; const ast: Node = parse(source); traverse(ast, { enter(path: NodePath<Node>) { if (path.type === "JSXOpeningElement") { doJSXOpeningElement(path.node as JSXOpeningElement, { relativePath }); } }, }); const { code } = generate(ast); return code }
这是简化后的代码,标准的 parse -> traverse -> generate 流程,在遍历的过程中对 JSXOpeningElement这种节点类型做处理,把文件相关的信息放到节点上即可:
const doJSXOpeningElement: NodeHandler< JSXOpeningElement, { relativePath: string } > = (node, option) => { const { stop } = doJSXPathName(node.name) if (stop) return { stop } const { relativePath } = option // 写入行号 const lineAttr = jsxAttribute( jsxIdentifier('data-inspector-line'), stringLiteral(node.loc.start.line.toString()), ) // 写入列号 const columnAttr = jsxAttribute( jsxIdentifier('data-inspector-column'), stringLiteral(node.loc.start.column.toString()), ) // 写入组件所在的相对路径 const relativePathAttr = jsxAttribute( jsxIdentifier('data-inspector-relative-path'), stringLiteral(relativePath), ) // 在元素上增加这几个属性 node.attributes.push(lineAttr, columnAttr, relativePathAttr) return { result: node } }
获取组件名称
在运行时鼠标 hover 在 DOM 节点上,这个时候拿到的只是 DOM 元素,如何获取组件的名称?其实 React 内部会在 DOM 上反向的挂上它所对应的 fiber node 的引用,这个引用在 DOM 元素上以 __reactInternalInstance 开头命名,可以这样拿到:
/** * https://stackoverflow.com/questions/29321742/react-getting-a-component-from-a-dom-element-for-debugging */ export const getElementFiber = (element: HTMLElement): Fiber | null => { const fiberKey = Object.keys(element).find( key => key.startsWith('__reactInternalInstance$'), ) if (fiberKey) { return element[fiberKey] as Fiber } return null }
由于拿到的 fiber可能对应一个普通的 DOM 元素比如 div ,而不是对应一个组件 fiber,我们肯定期望的是向上查找最近的组件节点后展示它的名字(这里使用的是 displayName 属性),由于 fiber 是链表结构,可以通过向上递归查找 return 这个属性,直到找到第一个符合期望的节点。
这里递归查找 fiber 的 return,就类似于在 DOM 节点中递归向上查找 parentNode 属性,不停的向父节点递归查找。
// 这里用正则屏蔽了一些组件名 这些正则匹配到的组价名不会被检测到 export const debugToolNameRegex = /^(.*?\.Provider|.*?\.Consumer|Anonymous|Trigger|Tooltip|_.*|[a-z].*)$/; export const getSuitableFiber = (baseFiber?: Fiber): Fiber | null => { let fiber = baseFiber; while (fiber) { // while 循环向上递归查找 displayName 符合的组件 const name = fiber.type?.displayName; if (name && !debugToolNameRegex.test(name)) { return fiber; } // 找不到的话 就继续找 return 节点 fiber = fiber.return; } return null; };
fiber 上的属性 type 在函数式组件的情况下对应你书写的函数,在 class 组件的情况下就对应那个类,取上面的的 displayName 属性即可:
export const getFiberName = (fiber?: Fiber): string | null => { return getSuitableFiber(fiber)?.type?.displayName; };
这里有些美中不足的是,大部分我们手写的函数组件都不会人为的加上 displayName,这是我认为源码可以优化的点。
服务端跳转 VSCode 原理
虽然简单来说,react-dev-utils 其实就是开了个接口,当你 fetch 的时候帮你执行 code filepath 指令,但是它底层其实是很巧妙的实现了多种编辑器的兼容的。
如何“猜”出用户在用哪个编辑器?它其实实现定义好了一组进程名对应开启指令的映射表:
const COMMON_EDITORS_OSX = { '/Applications/Atom.app/Contents/MacOS/Atom': 'atom', '/Applications/Visual Studio Code.app/Contents/MacOS/Electron': 'code', ... }
然后在 macOS 和 Linux 下,通过执行 ps x 命令去列出进程名,通过进程名再去映射对应的打开编辑器的指令。比如你的进程里有 /Applications/Visual Studio Code.app/Contents/MacOS/Electron,那说明你用的是 VSCode,就获取了 code 这个指令。
之后调用 child_process 模块去执行命令即可:
child_process.spawn("code", pathInfo, { stdio: "inherit" });
launchEditor 源码地址[4]
详细接入教程
构建时只需要对 webpack 配置做点改动,加入一个全局变量,引入一个 loader 即可。
const { DefinePlugin } = require('webpack'); { module: { rules: [ { test: /\.(jsx|js)$/, use: [ { loader: 'babel-loader', options: { presets: ['es2015', 'react'], }, }, // 注意这个 loader babel 编译之前执行 { loader: 'react-dev-inspector/plugins/webpack/inspector-loader', options: { exclude: [resolve(__dirname, '想要排除的目录')] }, }, ], } ], }, plugins: [ new DefinePlugin({ 'process.env.PWD': JSON.stringify(process.env.PWD), }), ] }
如果你的项目是自己搭建而非 cra 搭建的,那么有可能你的项目中没有开启 errorOverlayMiddleware 中间件提供的服务,你可以在 webpack 的 devServer 中开启:
import createErrorOverlayMiddleware from 'react-dev-utils/errorOverlayMiddleware' { devServer: { before(app) { app.use(createErrorOverlayMiddleware()) } } }
此外需要保证你的命令行本身就可以通过 code 命令打开 VSCode 编辑器,如果没有配置这个,可以参考以下步骤:
1、首先打开 VSCode。
2、使用 command + shift + p (注意 window 下使用 ctrl + shift + p) 然后搜索 code,选择 install 'code' command in path。
最后,在 React 项目的最外层接入:
import React from 'react' import { Inspector } from 'react-dev-inspector' const InspectorWrapper = process.env.NODE_ENV === 'development' ? Inspector : React.Fragment export const Layout = () => { // ... return ( <InspectorWrapper keys={['control', 'shift', 'command', 'c']} // default keys ... // Props see below > <Page /> </InspectorWrapper> ) }
总结
在大项目的开发和维护过程中,拥有这样一个调试神器真的特别重要,再好的记忆力也没法应对日益膨胀的组件数量…… 接入了这个插件后,指哪个组件跳哪个组件,大大节省了我们的时间。
在解读这个插件的源码过程中也能看出来,想要做一些对项目整体提效的事情,经常需要我们全面的了解运行时、构建时、Node 端的很多知识,学无止境。
参考资料
[1]react-dev-inspector:https://github.com/zthxxx/react-dev-inspector
[2]预览网站:https://react-dev-inspector.zthxxx.me/
[3]errorOverlayMiddleware:https://github.com/facebook/create-react-app/blob/master/packages/react-dev-utils/errorOverlayMiddleware.js
[4]launchEditor 源码地址:https://github.com/facebook/create-react-app/blob/master/packages/react-dev-utils/launchEditor.js