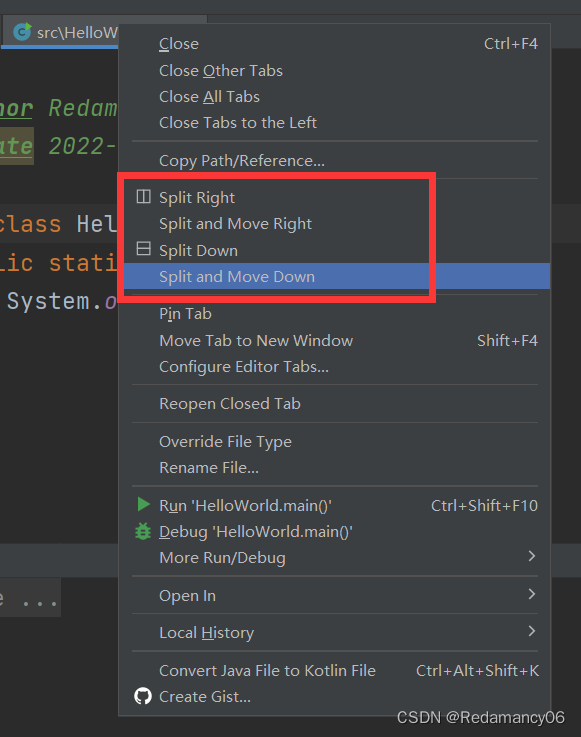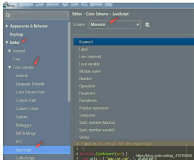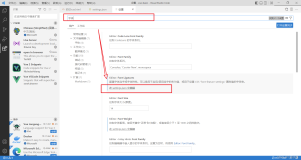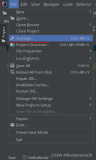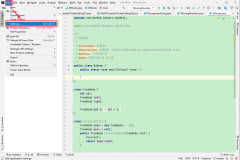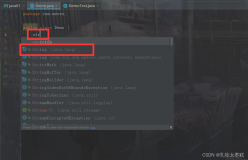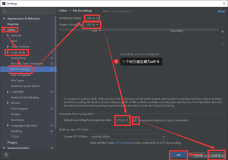@[toc]
1.创建模块(Module)
看我之前写的文章:http://t.csdn.cn/LVhXZ
2.常用配置
IntelliJ IDEA有很多人性化的设置我们必须单独拿出来讲解,也因为这些人性化的设置让那些IntelliJ IDEA死忠粉更加死心塌地使用它和分享它。
进入设置界面: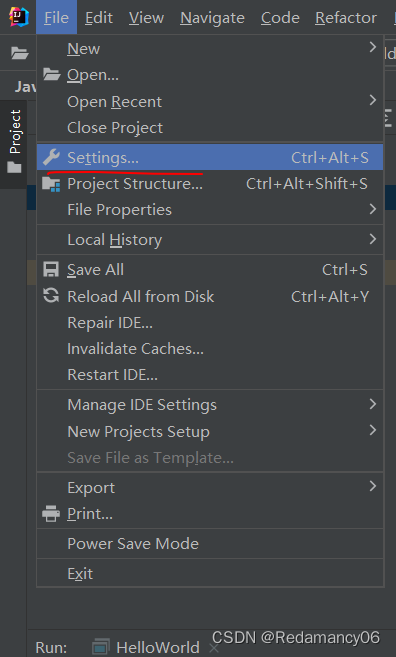
目录结构如下: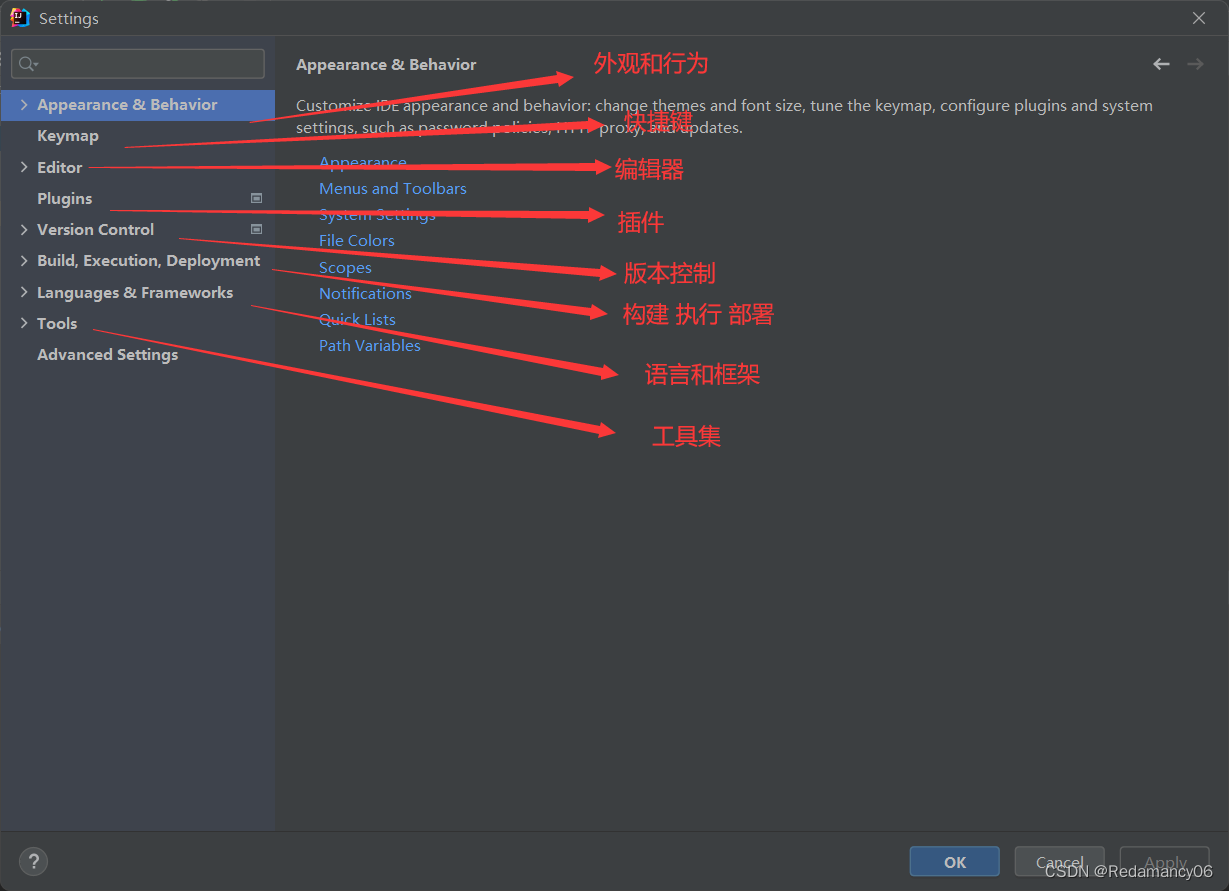

2.1Appearance & Behavior
2.1.1设置主题
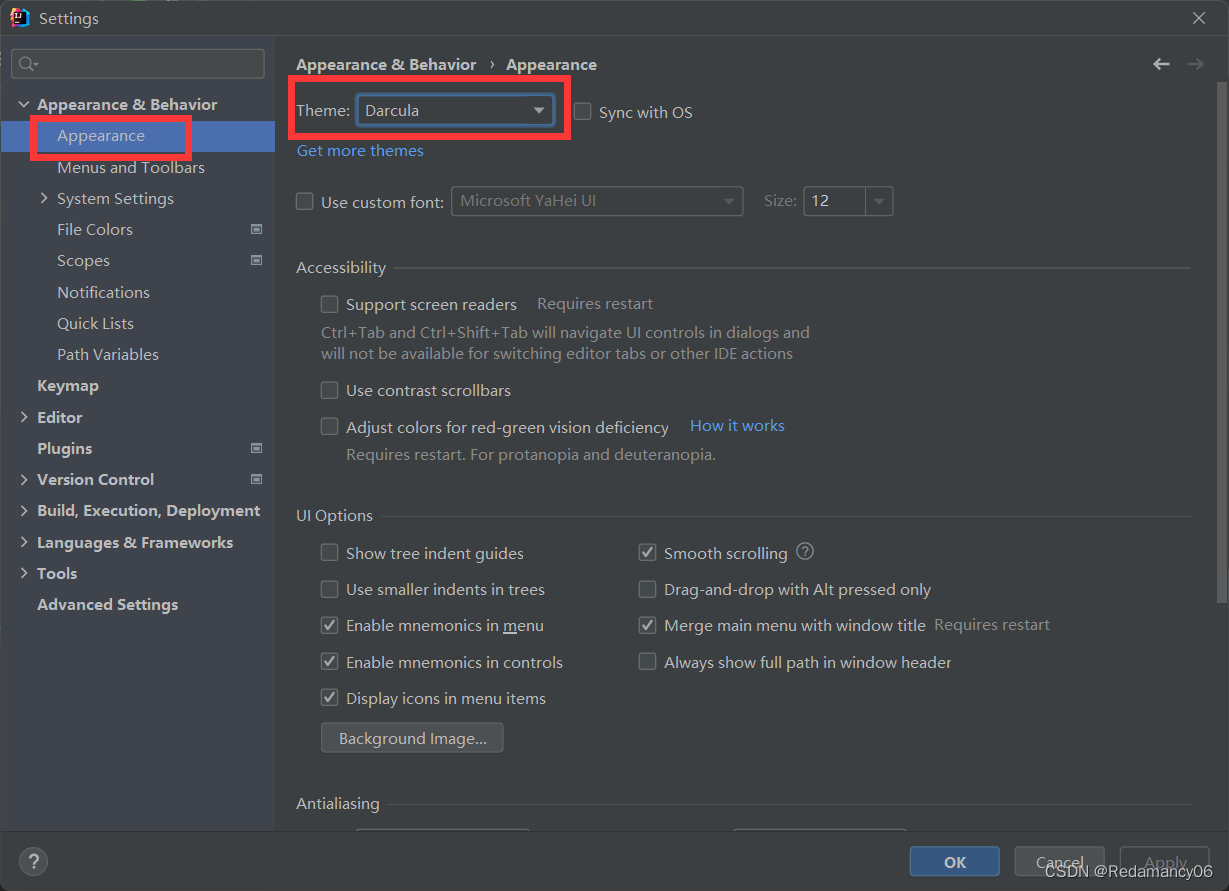
这里默认提供了四套主题:IntelliJ Light,Windows 10 Light,Darcula,High contrast。这里可以根据自己的喜好进行选择。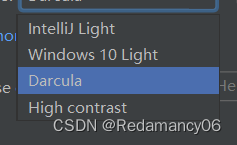
2.1.2设置窗体及菜单的字体及字体大小 (可忽略)
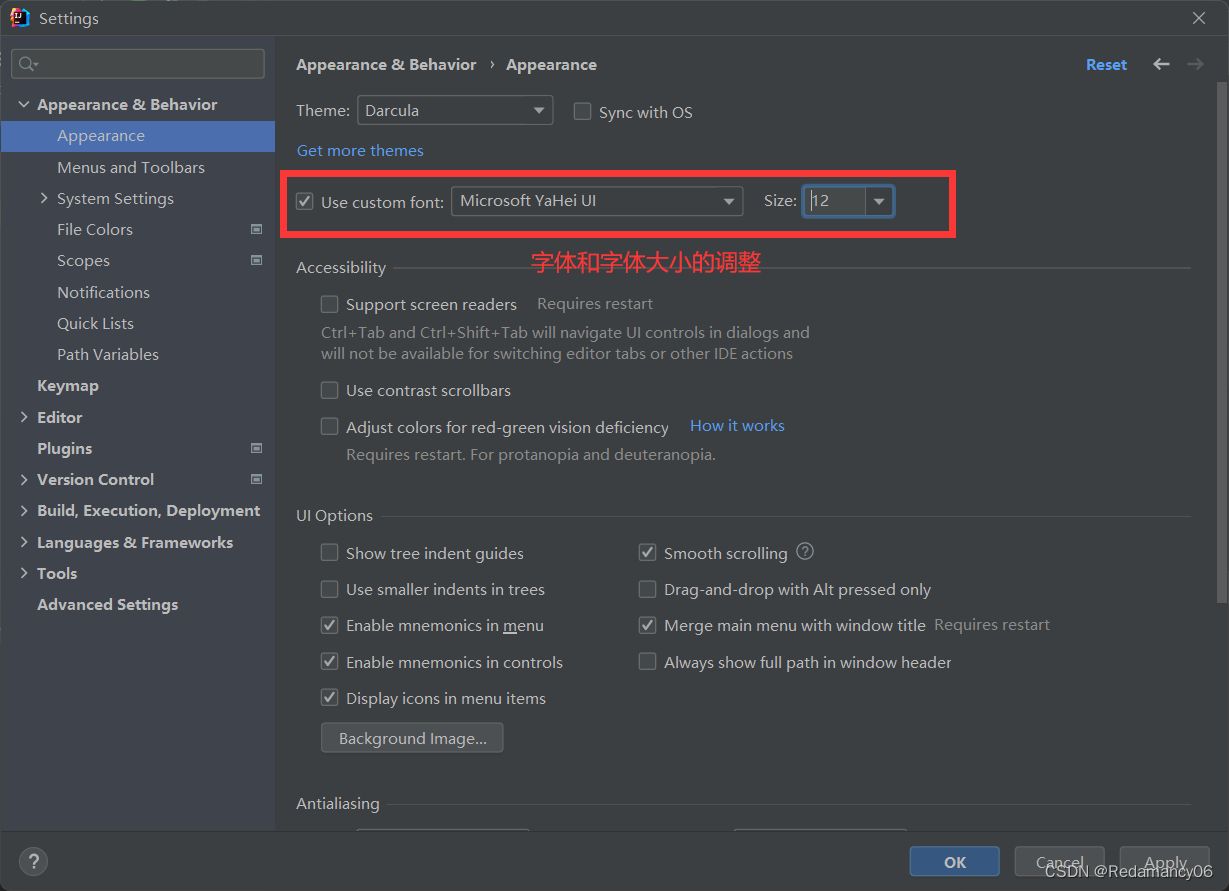
我没有设置
2.1.3补充:设置编辑区主题 (可忽略)
IDEA默认提供了四 个编辑区主题,可以通过如下的方式进行选择
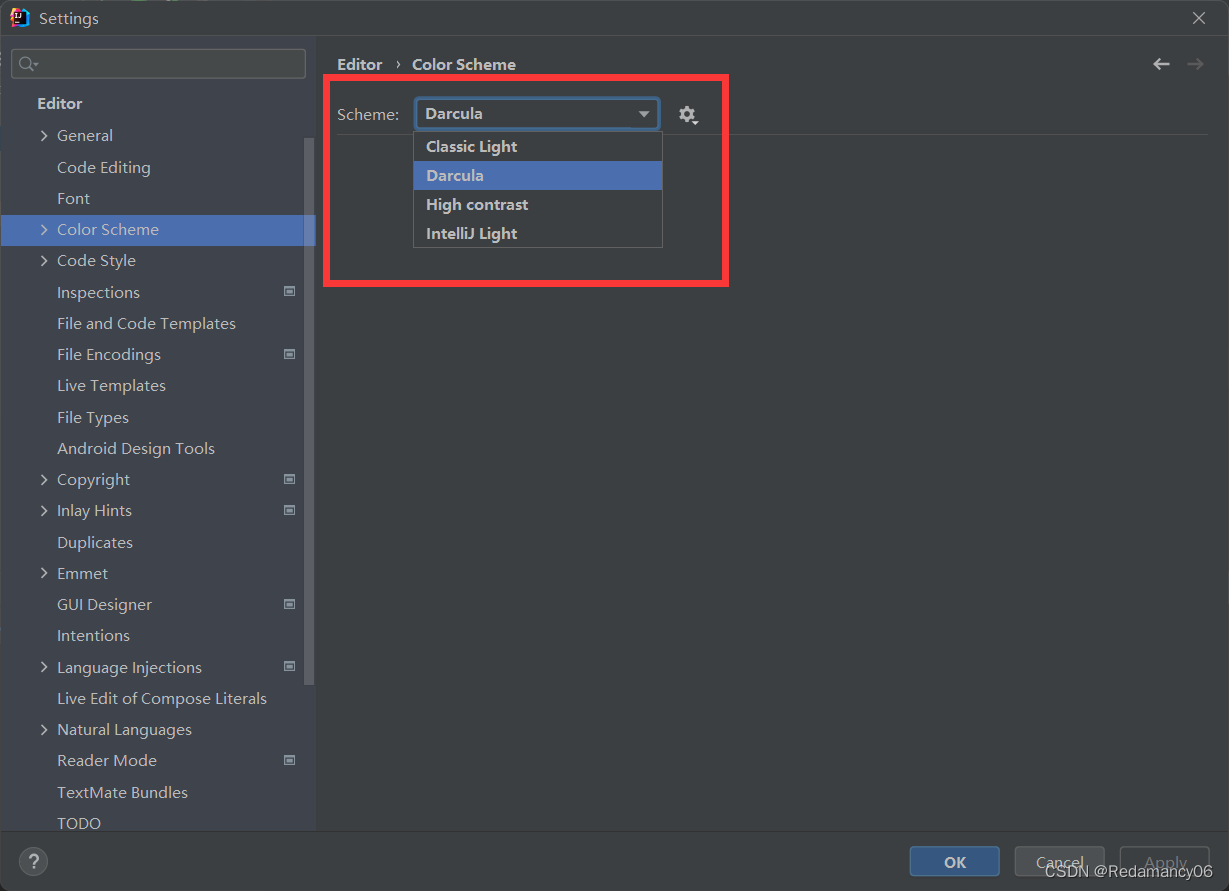
2.1.4如果想要更多的主题效果的话,可以到如下的网站下载:
https://plugins.jetbrains.com/search?tags=Theme
下载以后,导入主题: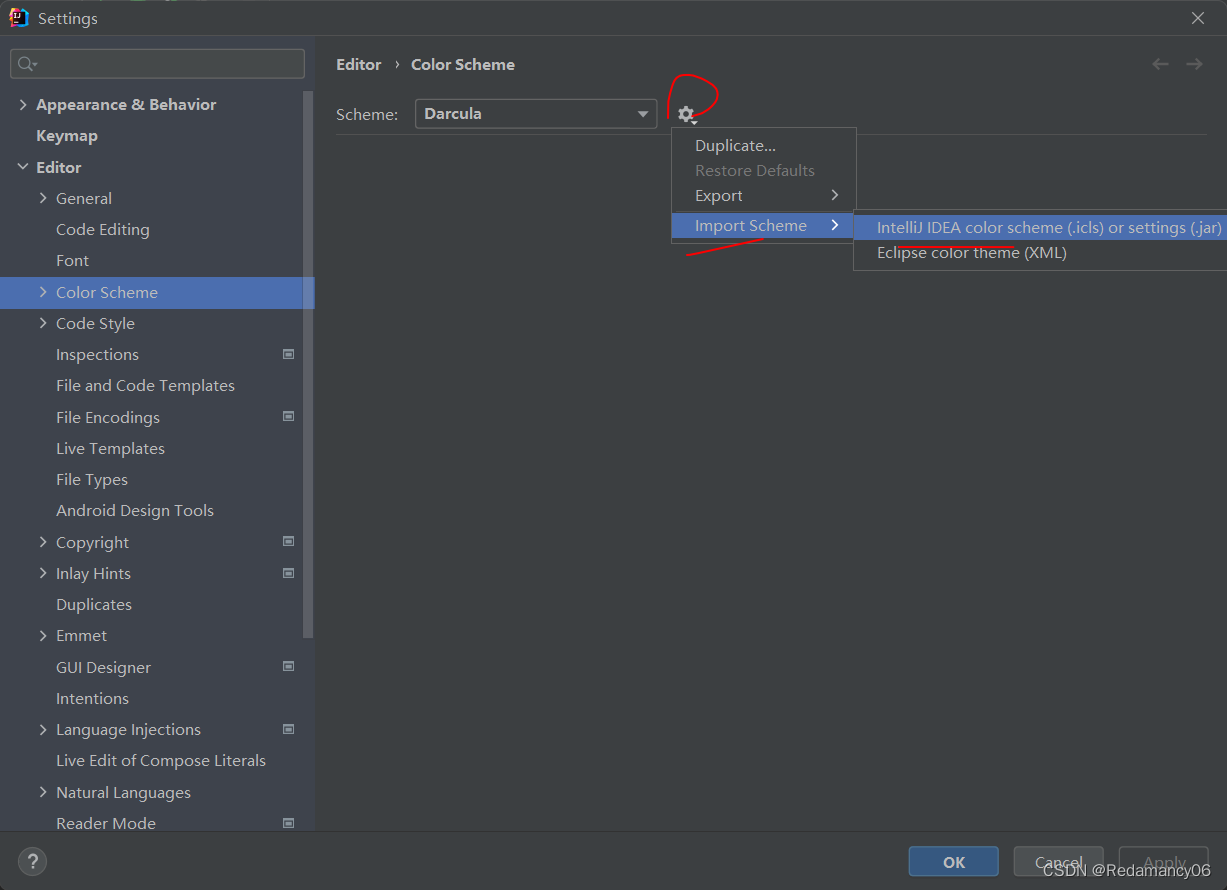
我没有设置
2.1.5补充:通过插件(plugins)更换主题
喜欢黑色主题的话,还可以下载插件:Material Theme UI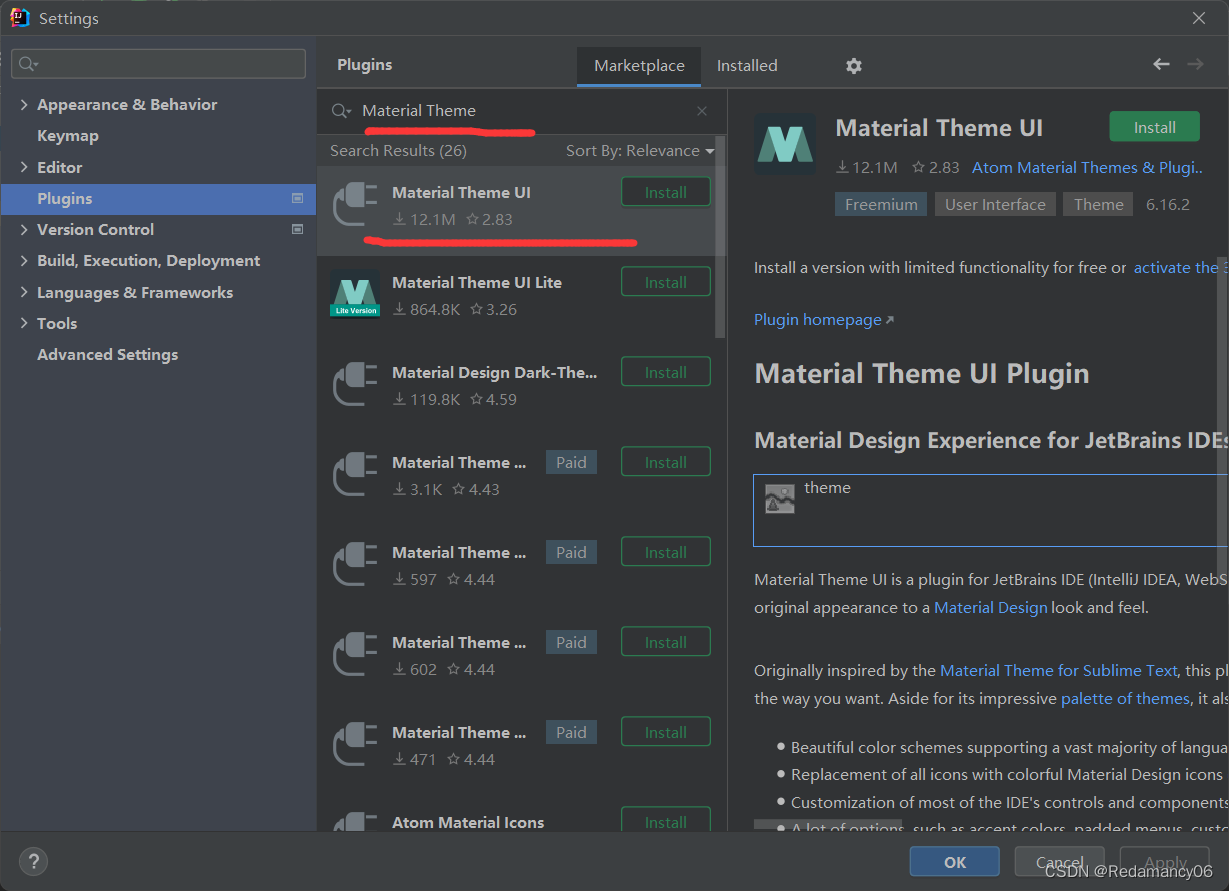
点击按钮以后,在联网环境下搜索如下的插件-安装-重启IDEA即可
如果对安装的主题插件不满意,还可以找到此插件,进行卸载–重启IDEA即可。
我没有设置
2.2Editor - General
2.2.1设置鼠标滚轮修改字体大小(可忽略)
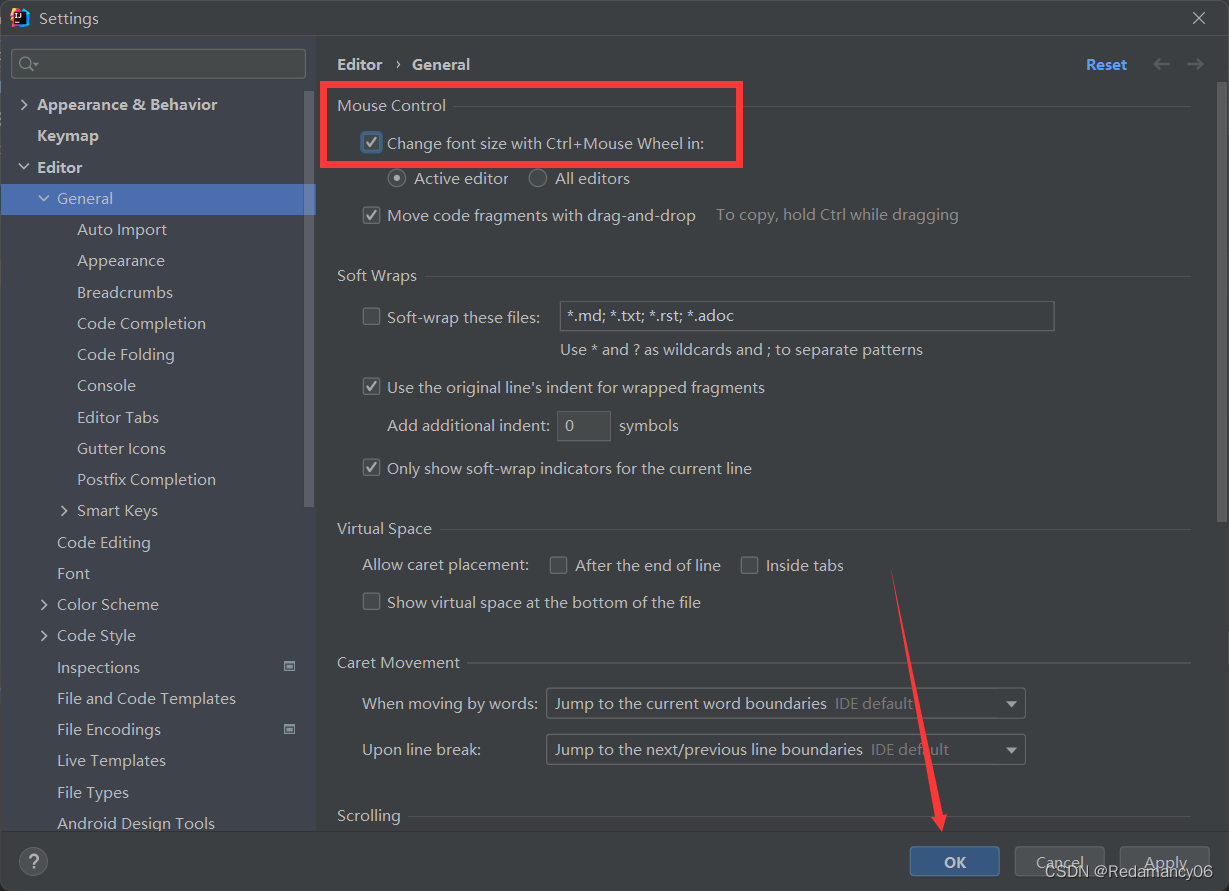
我们可以勾选此设置后,增加Ctrl + 鼠标滚轮,快捷键来控制代码字体大小显示。
2.2.2设置鼠标悬浮提示
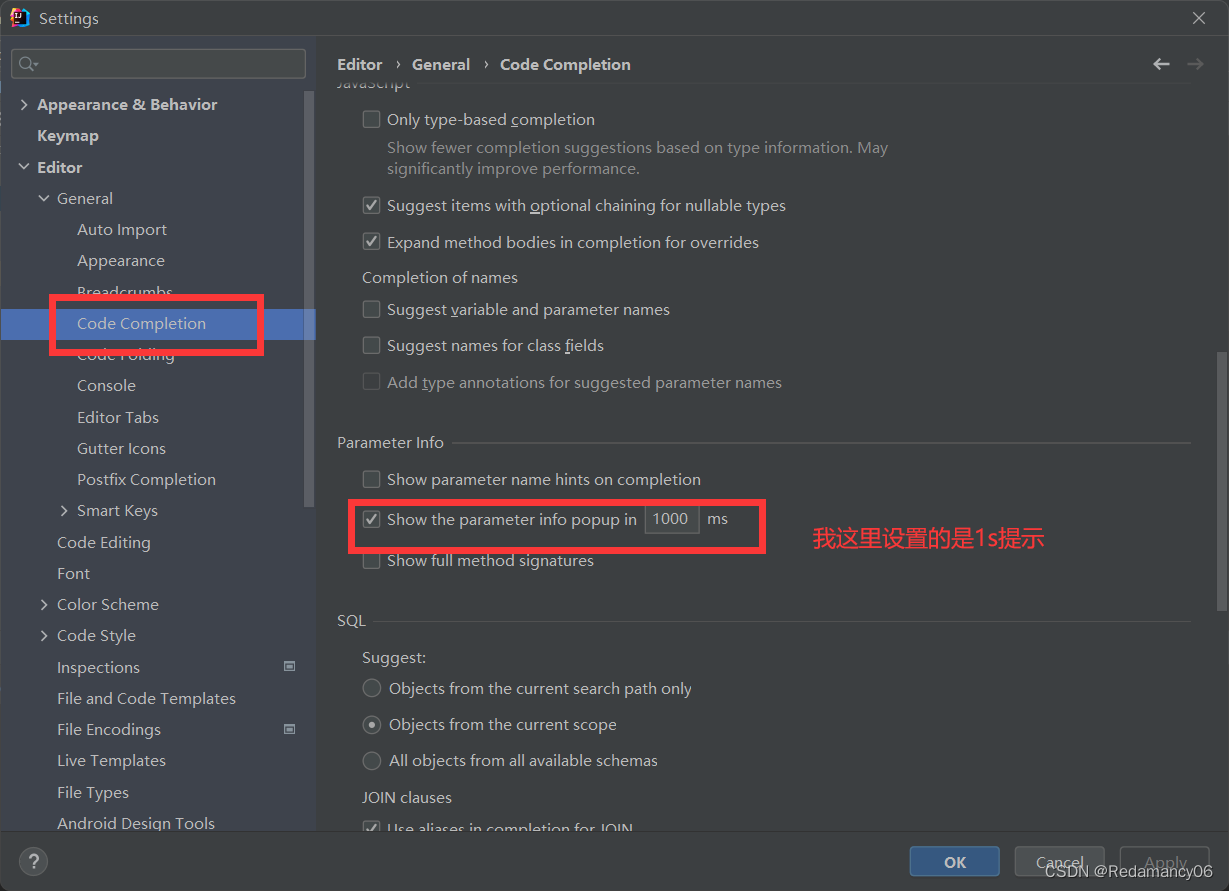
2.2.3设置自动导包功能
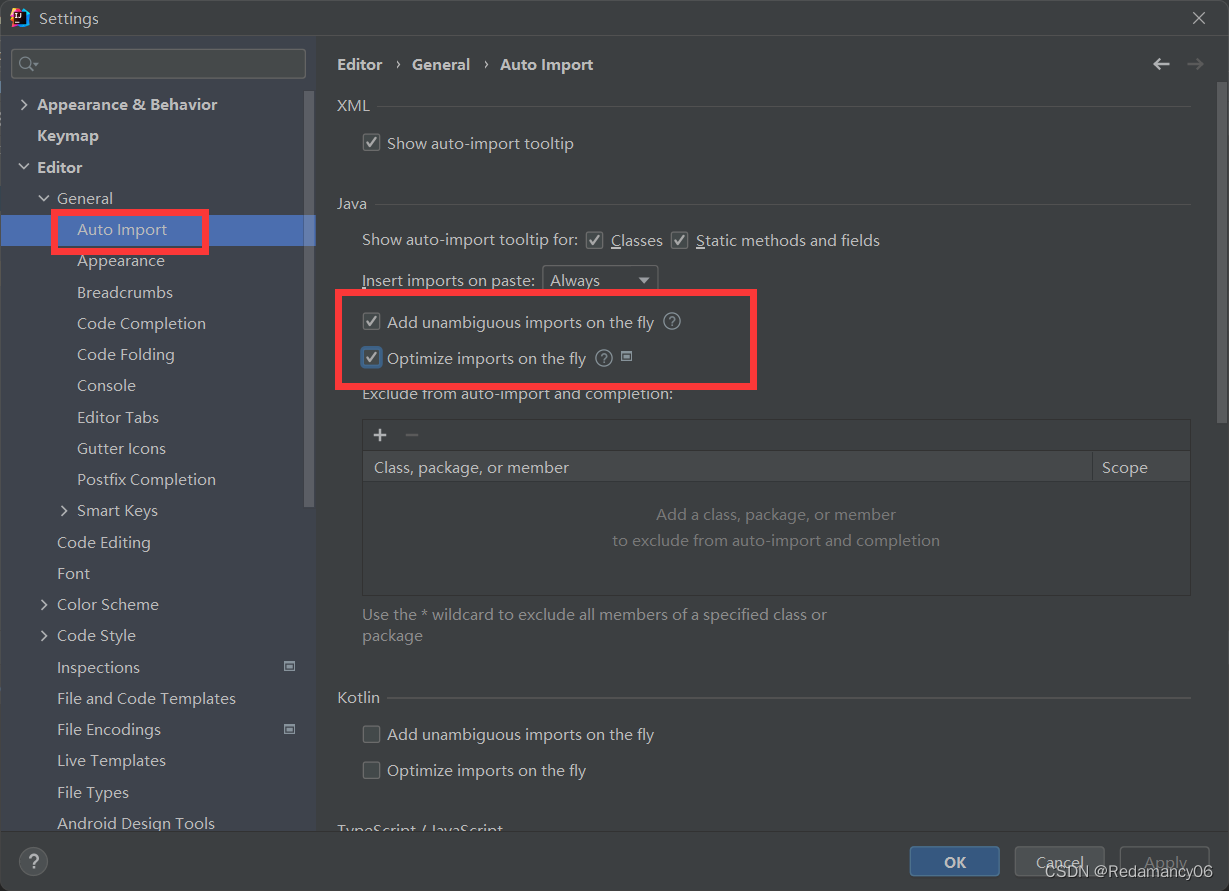
Add unambiguous imports on the fly:自动导入不明确的结构
Optimize imports on the fly:自动帮我们优化导入的包
2.2.4设置显示行号和方法间的分隔符
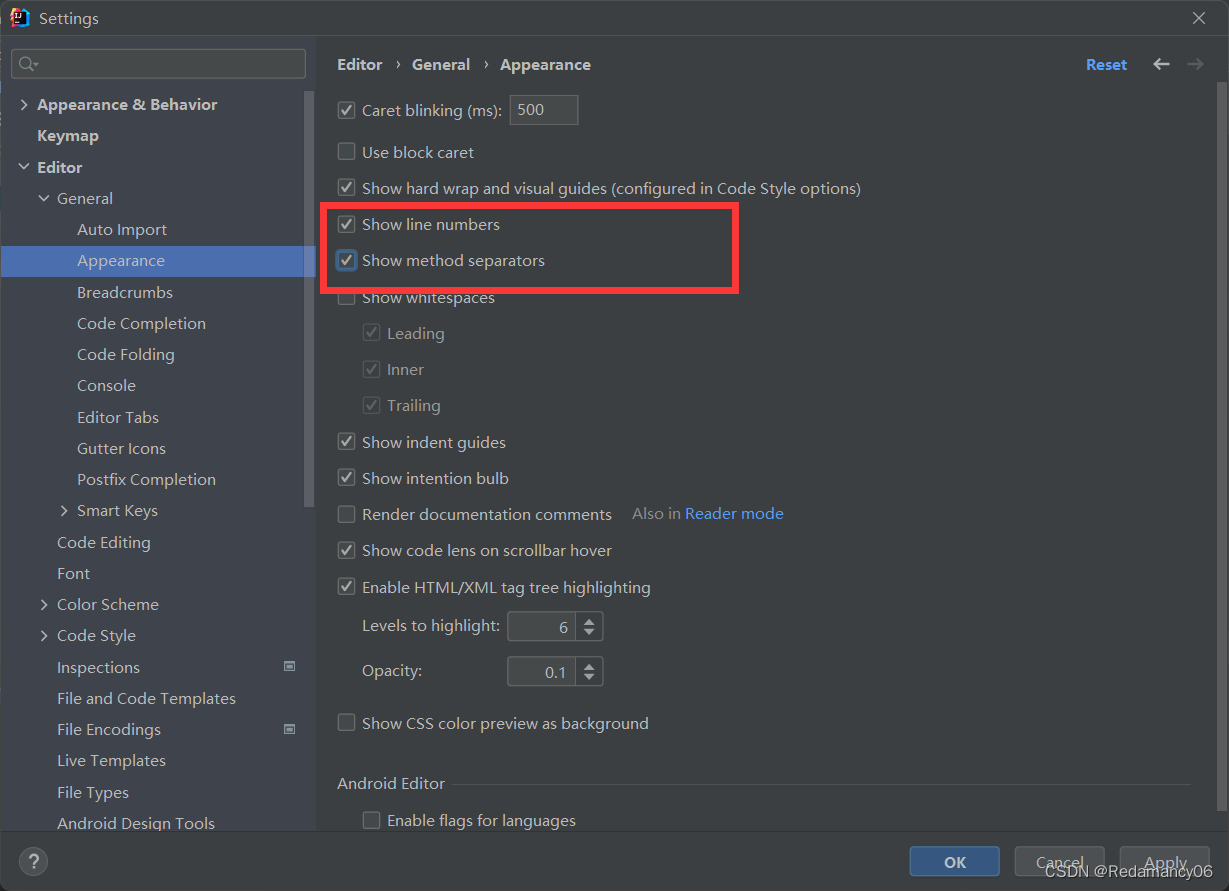
如上图红圈所示,可以勾选 Show line numbers:显示行数。我建议一般这个要勾选上。
如上图红圈所示,可以勾选 Show method separators: 显示方法分隔线。这种线有助于我们区分开方法,所以建议勾选上。
Show method separators这个我没有设置
2.2.5忽略大小写提示
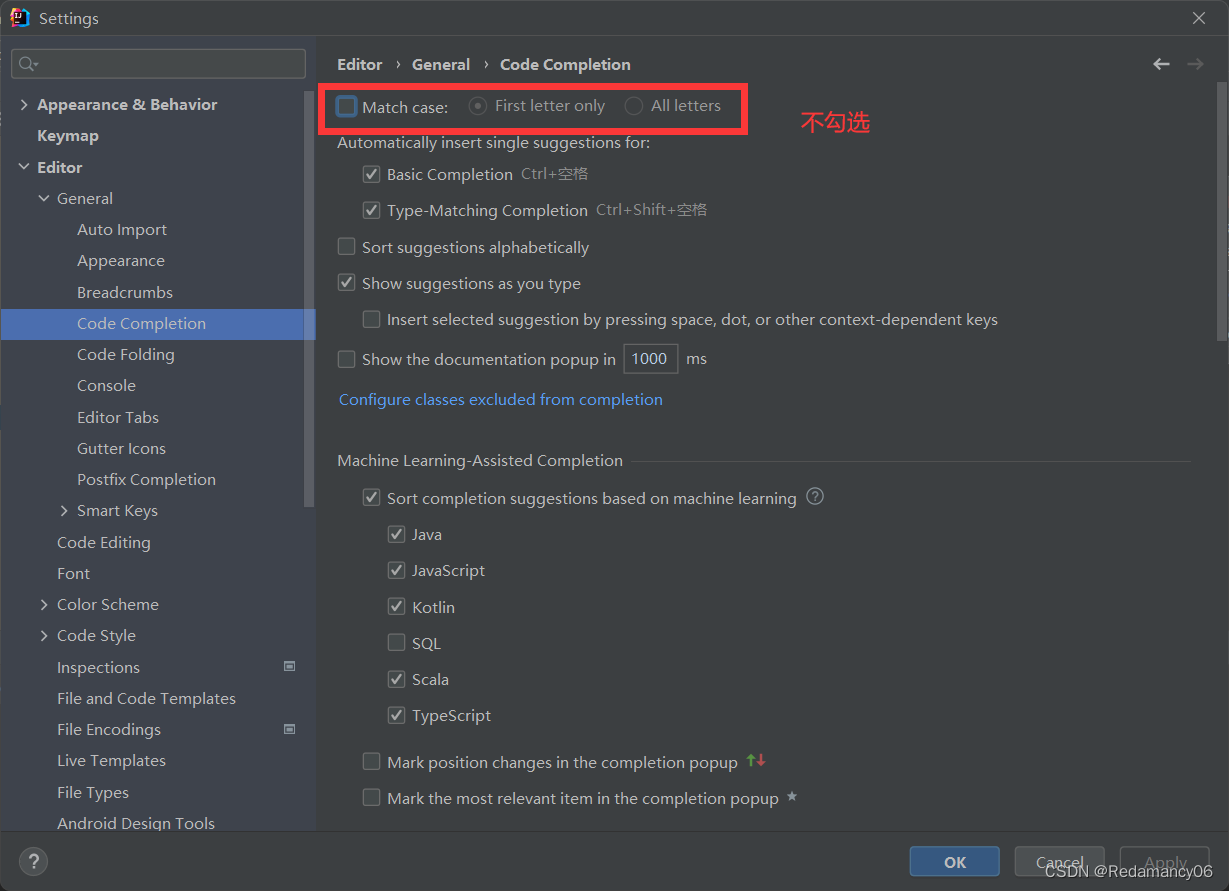
IntelliJ IDEA的代码提示和补充功能有一个特性:区分大小写。如上图标注所示,默认就是First letter区分大小写的。
区分大小写的情况是这样的:比如我们在Java代码文件中输入stringBuffer,IntelliJ IDEA默认是不会帮我们提示或是代码补充的,但是如果我们输入StringBuffer就可以进行代码提示和补充。
如果想不区分大小写的话,改为None选项即可。
2.2.6设置取消单行显示 tabs 的操作
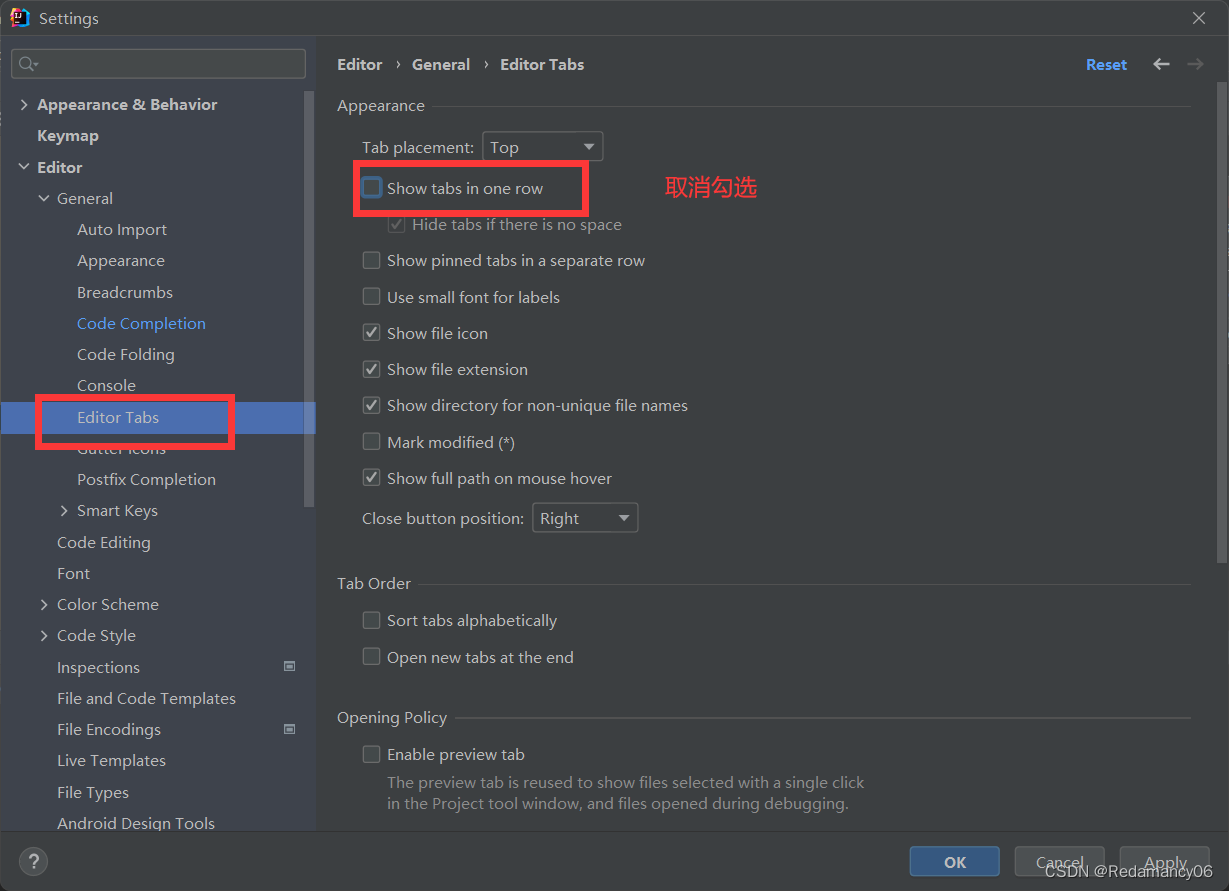
如上图标注所示,在打开很多文件的时候,IntelliJ IDEA默认是把所有打开的文件名Tab单行显示的。但是我个人现在的习惯是使用多行,多行效率比单行高,因为单行会隐藏超过界面部分Tab,这样找文件不方便。
2.3Editor – Font
2.3.1设置默认的字体、字体大小、字体行间距
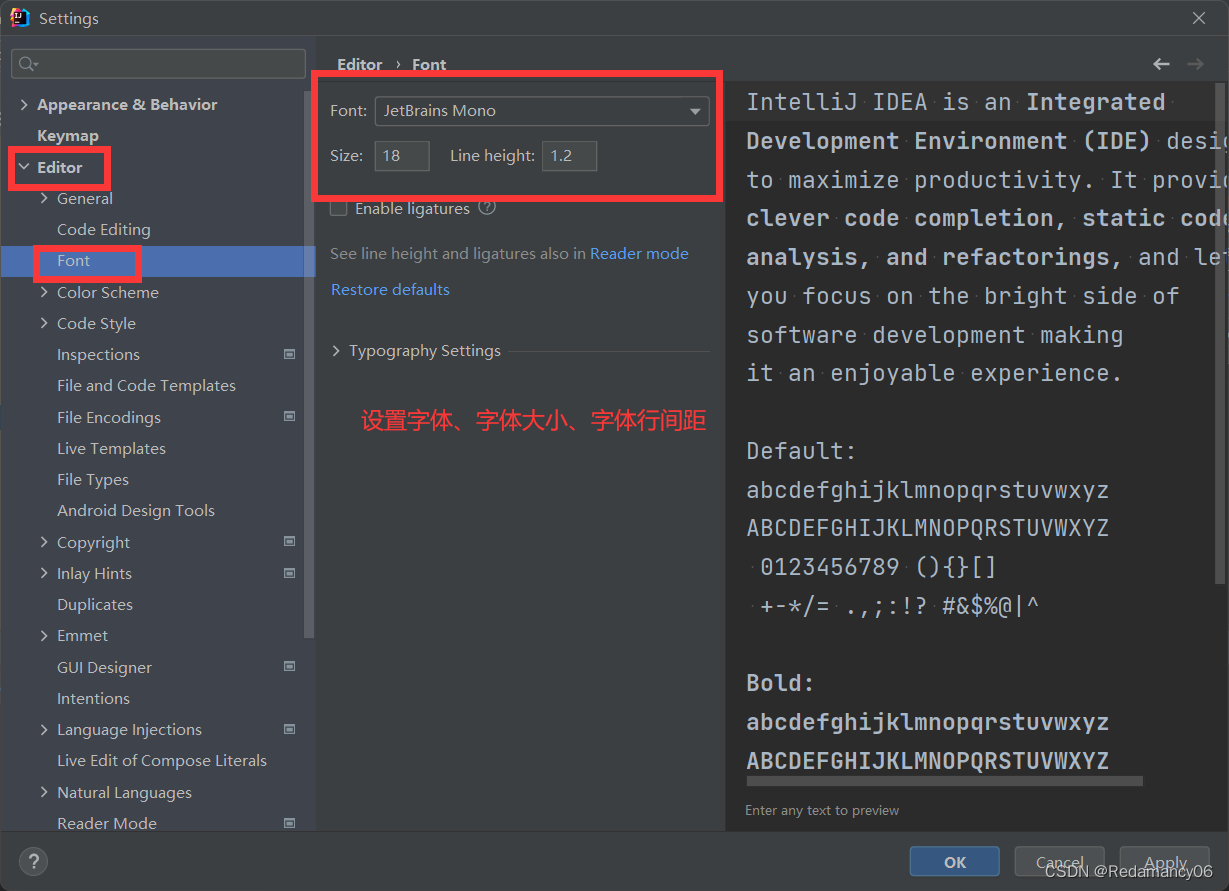
我没有设置
2.4Editor – Color Scheme
2.4.1修改当前主题的字体、字体大小、字体行间距(可忽略)
如果当前主题不希望使用默认字体、字体大小、字体行间距,还可以单独设置: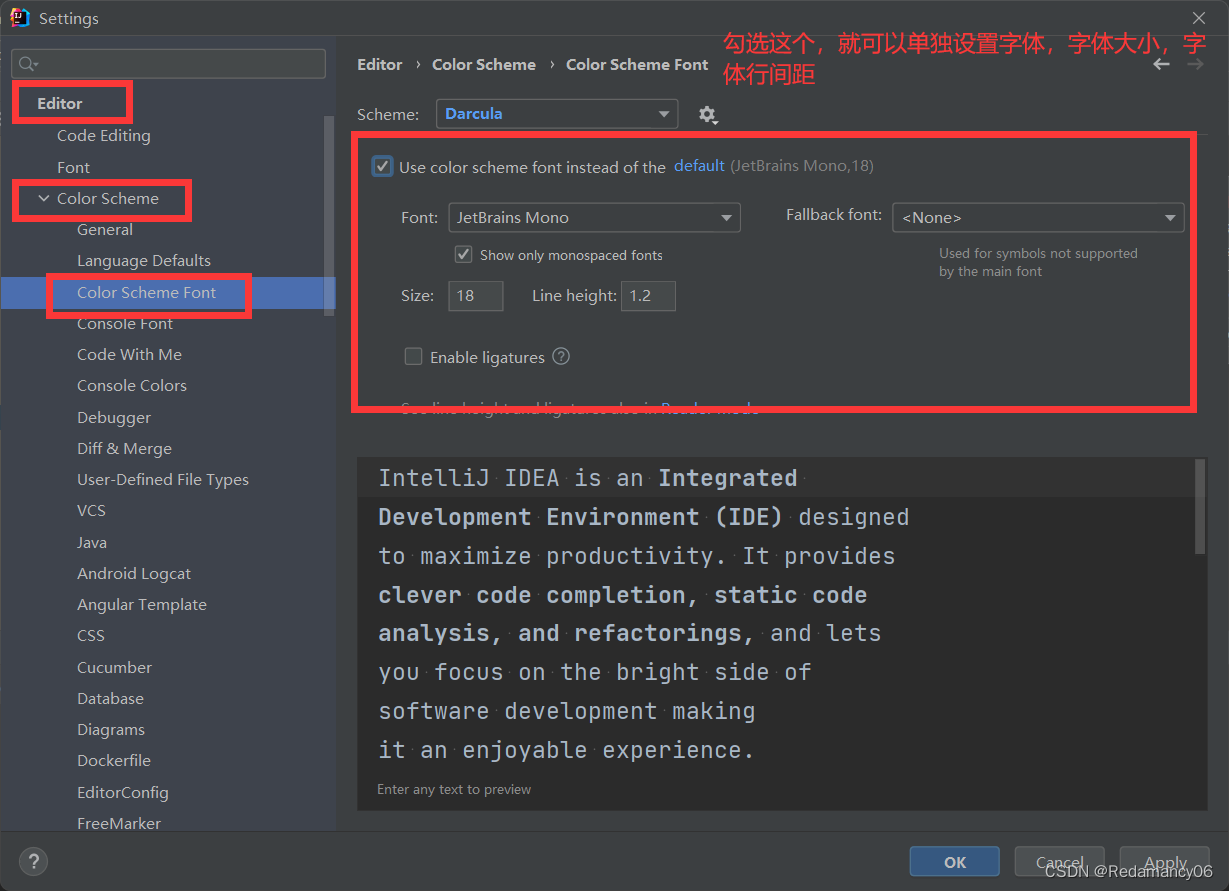
我没有设置
2.4.2修改当前主题的控制台输出的字体及字体大小(可忽略)
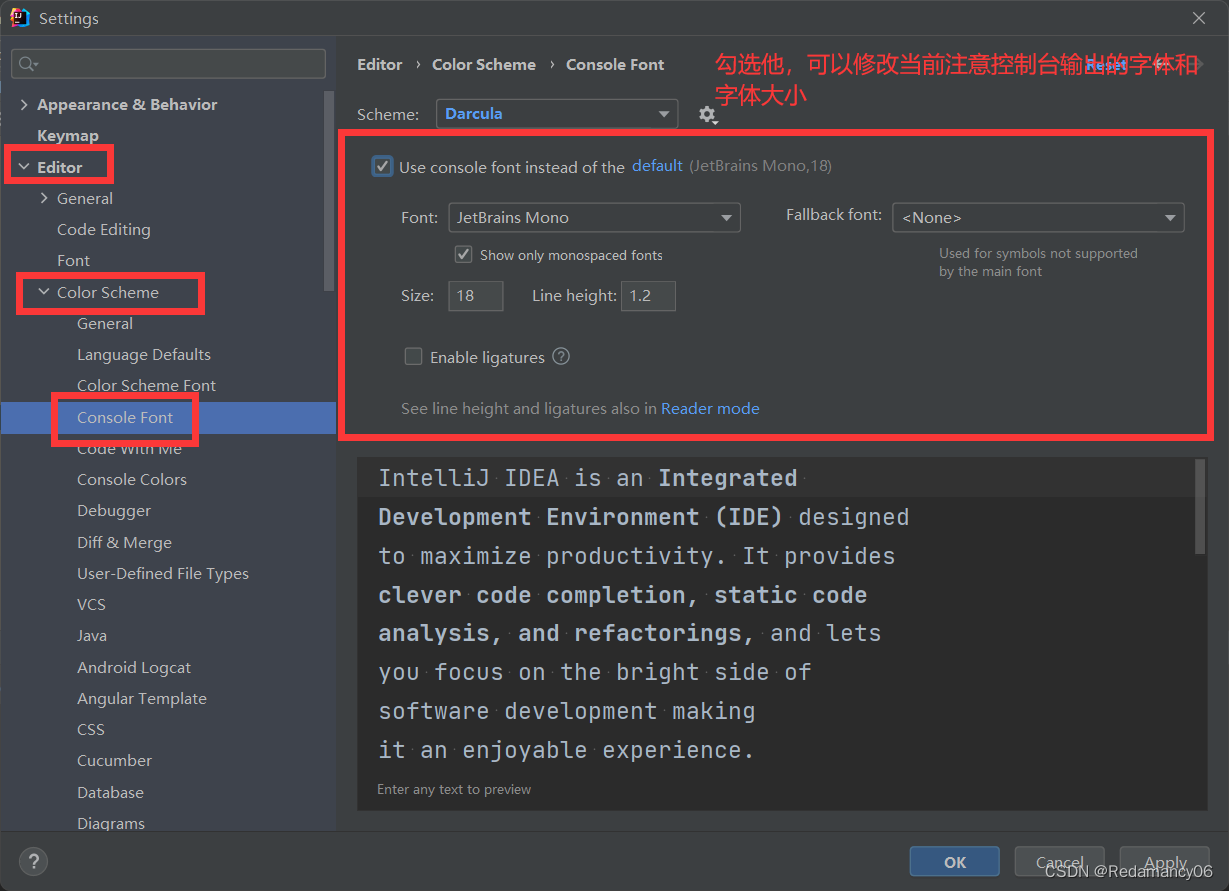
我没有设置
2.4.3修改代码中注释的字体颜色
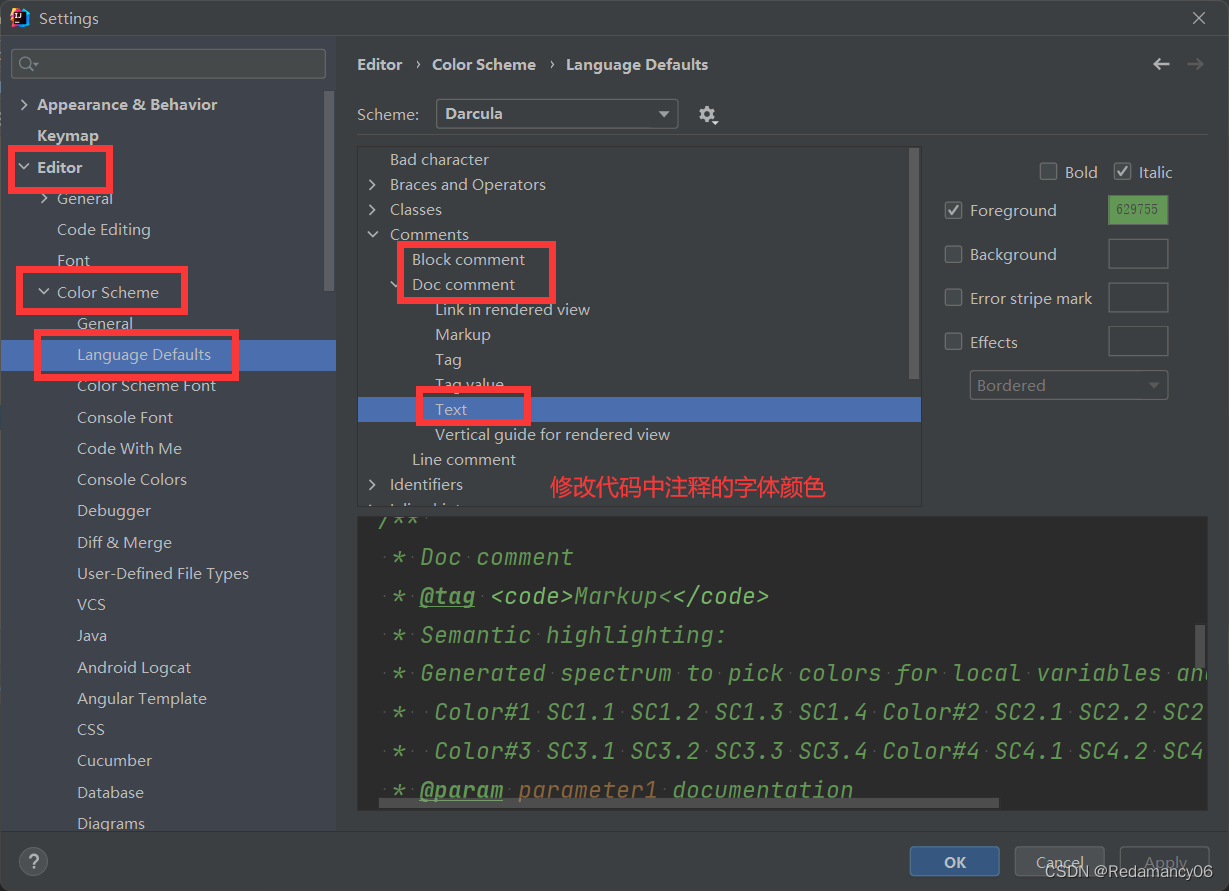
Doc Comment – Text:修改文档注释的字体颜色
Block comment:修改多行注释的字体颜色
Line comment:修改单行注释的字体颜色
2.5Editor – Code Style
2.5.1设置超过指定 import 个数,改为* (可忽略)
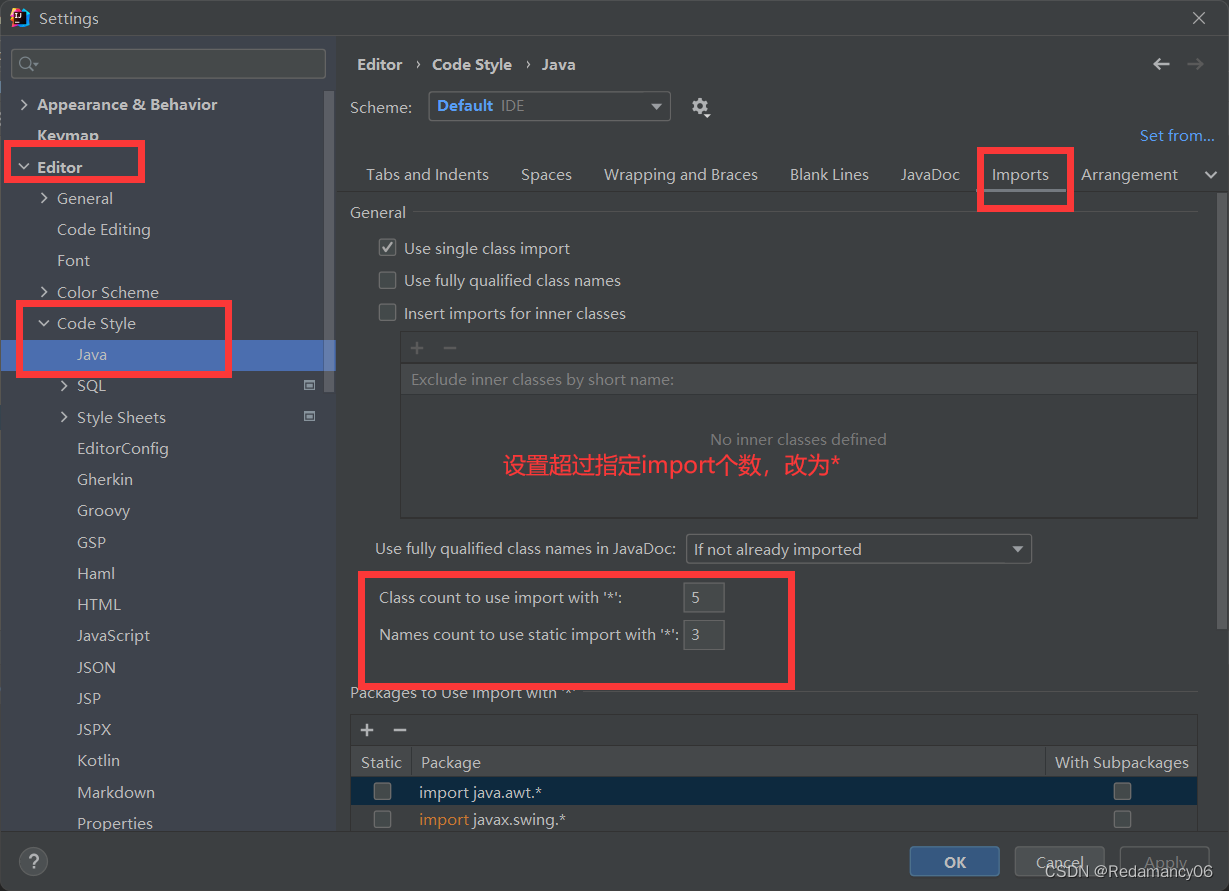
2.6Editor – File and Code Templates
2.6.1修改类头的文档注释信息
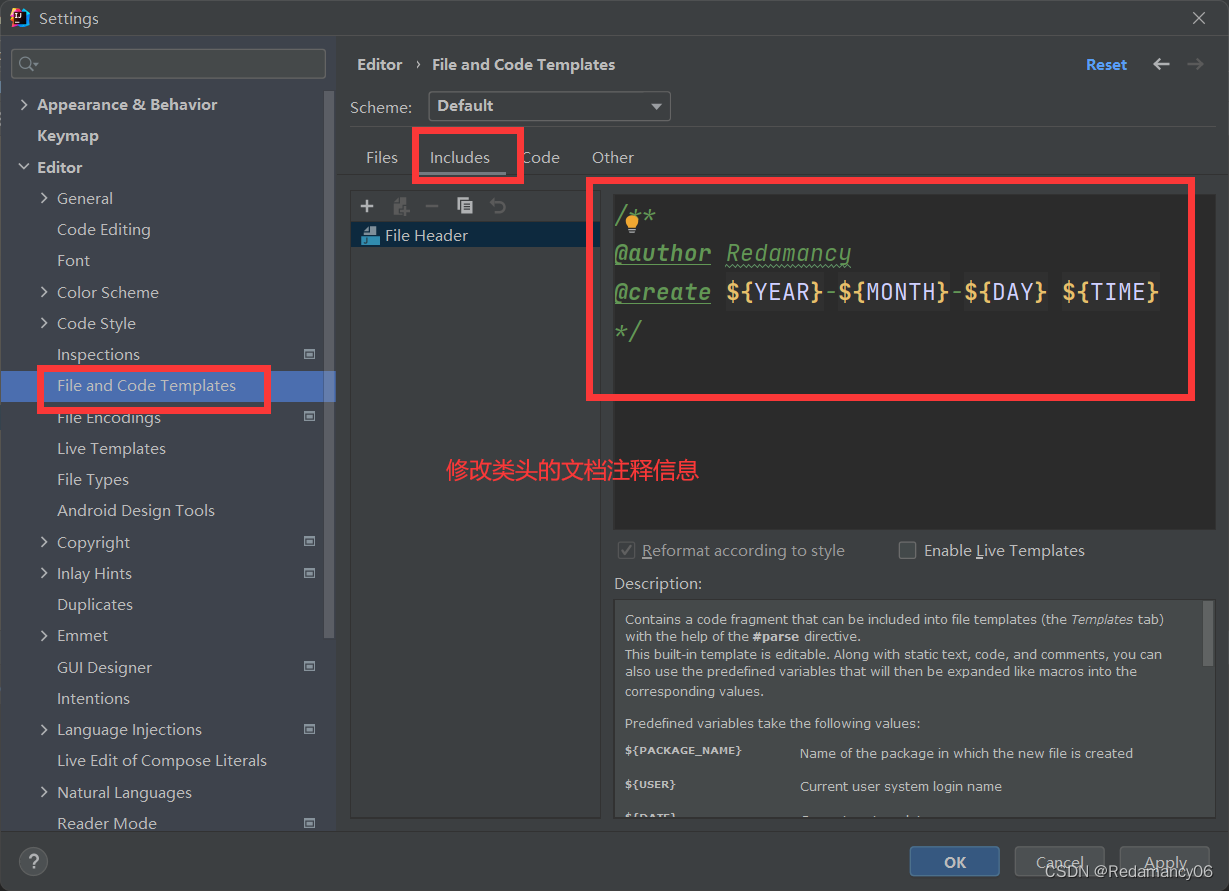
/**
@author Redamancy
@create ${YEAR}-${MONTH}-${DAY} ${TIME}
*/常用的预设的变量,这里直接贴出官网给的:
${PACKAGE_NAME} - the name of the target package where the new class or interface will be created.
${PROJECT_NAME} - the name of the current project.
${FILE_NAME} - the name of the PHP file that will be created.
${NAME} - the name of the new file which you specify in the New File dialog box during the file creation.
${USER} - the login name of the current user.
${DATE} - the current system date.
${TIME} - the current system time.
${YEAR} - the current year.
${MONTH} - the current month.
${DAY} - the current day of the month.
${HOUR} - the current hour.
${MINUTE} - the current minute.
${PRODUCT_NAME} - the name of the IDE in which the file will be created.
${MONTH_NAME_SHORT} - the first 3 letters of the month name. Example: Jan, Feb, etc.
${MONTH_NAME_FULL} - full name of a month. Example: January, February, etc2.7Editor – File Encodings
2.7.1设置项目文件编码
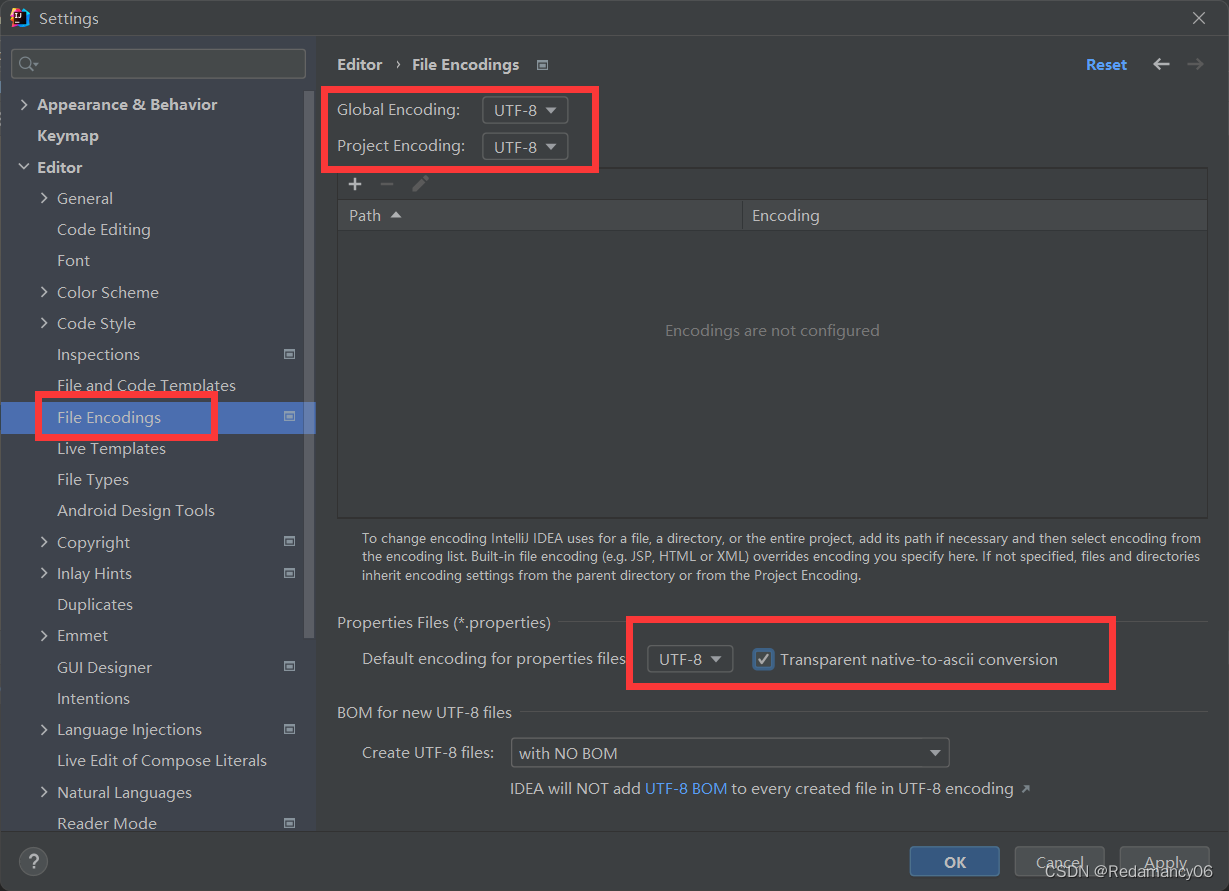
说明:Transparent native-to-ascii conversion主要用于转换ascii,一般都要勾选,不然Properties文件中的注释显示的都不会是中文。
2.7.2设置当前源文件的编码(可忽略)
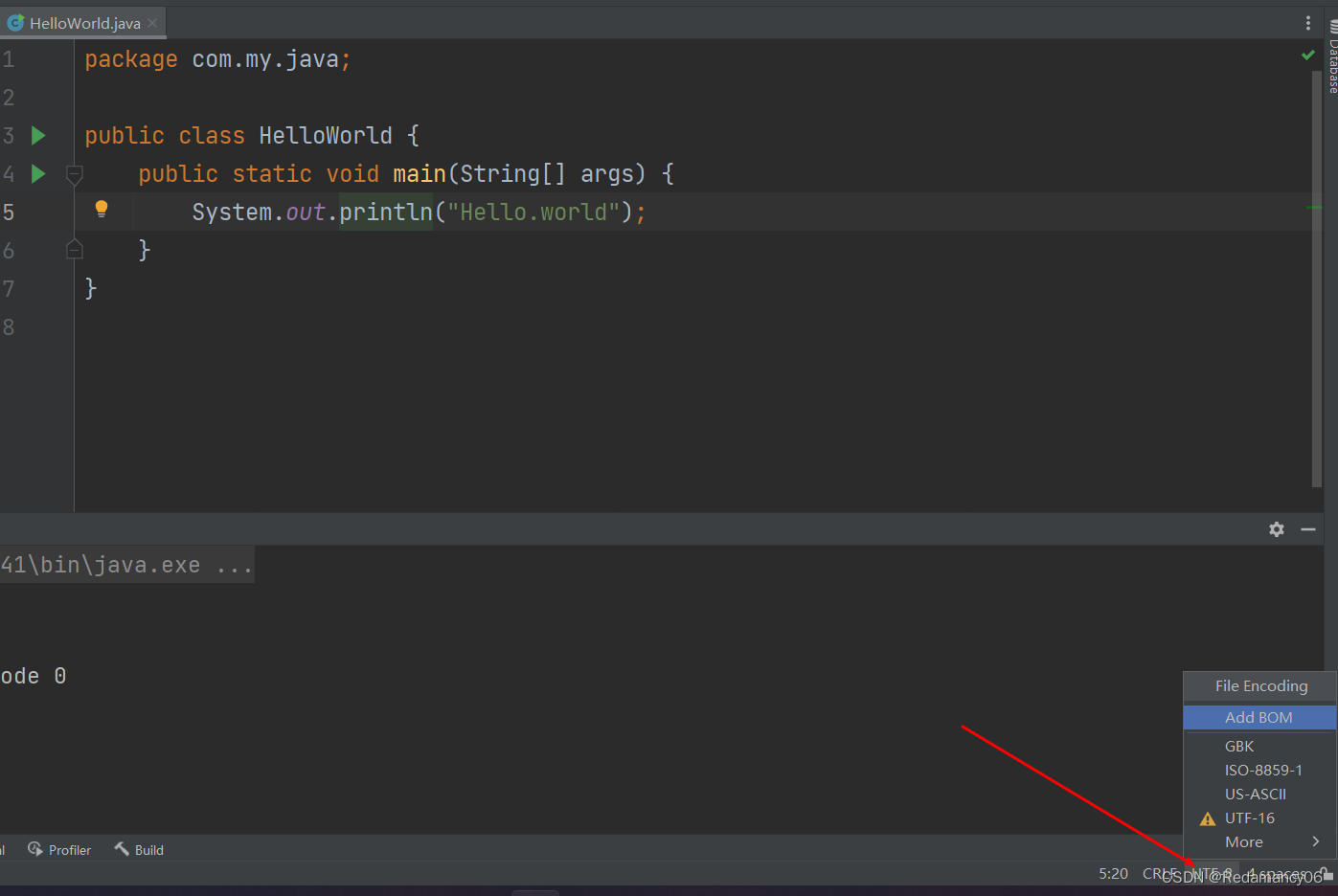

对单独文件的编码修改还可以点击右下角的编码设置区。如果代码内容中包含中文,则会弹出如上的操作选择。其中:
①Reload表示使用新编码重新加载,新编码不会保存到文件中,重新打开此文件,旧编码是什么依旧还是什么。
②Convert表示使用新编码进行转换,新编码会保存到文件中,重新打开此文件,新编码是什么则是什么。
③含有中文的代码文件,Convert之后可能会使中文变成乱码,所以在转换成请做好备份,不然可能出现转换过程变成乱码,无法还原。
2.8Build,Execution,Deployment
2.8.1设置自动编译
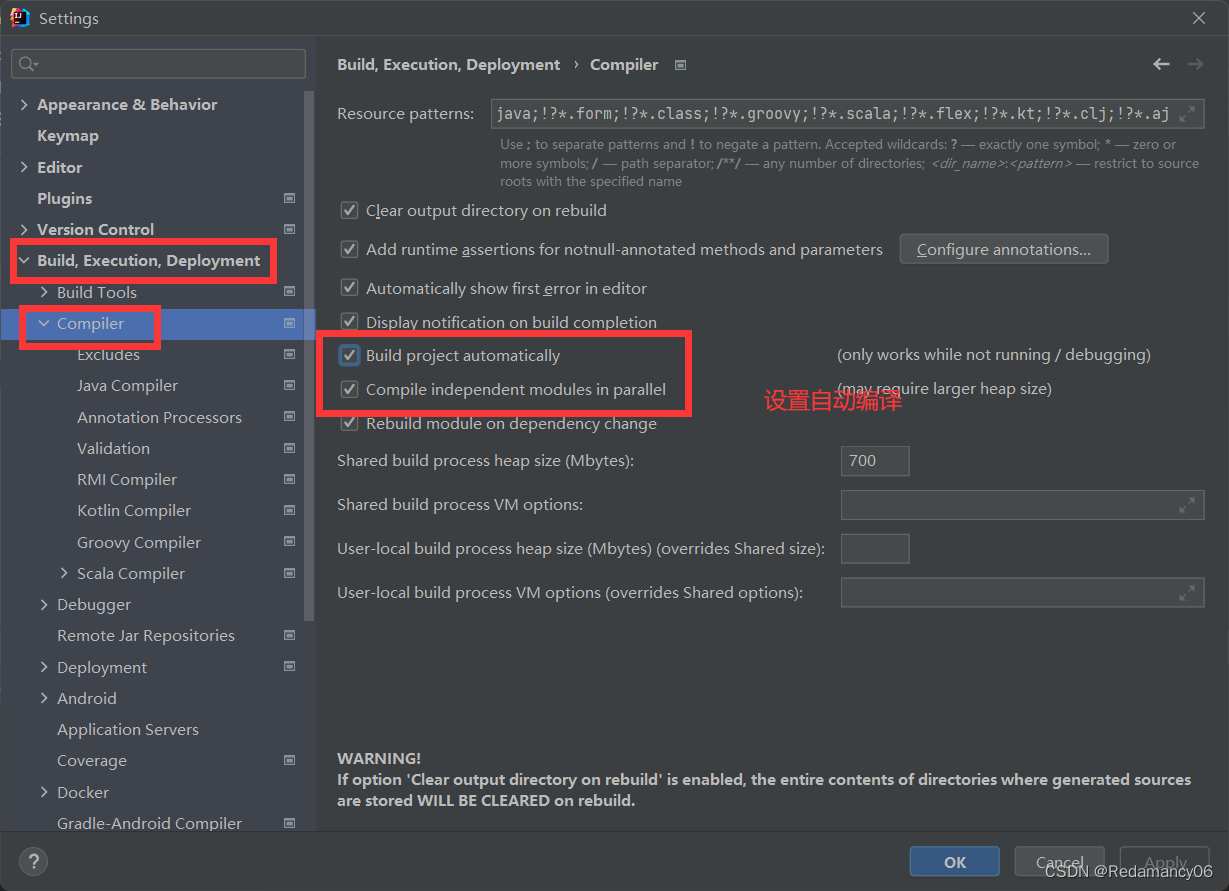
构建就是以我们编写的java代码、框架配置文件、国际化等其他资源文件、
JSP页面和图片等资源作为“原材料”,去“生产”出一个可以运行的项目的
过程。
Intellij Idea默认状态为不自动编译状态,Eclipse默认为自动编译:
很多朋友都是从Eclipse转到Intellij的,这常常导致我们在需要操作class文件时忘记对修改后的 ava类文件进行重新编译,从而对旧文件进行了操作。
2.9设置为省电模式 (可忽略)
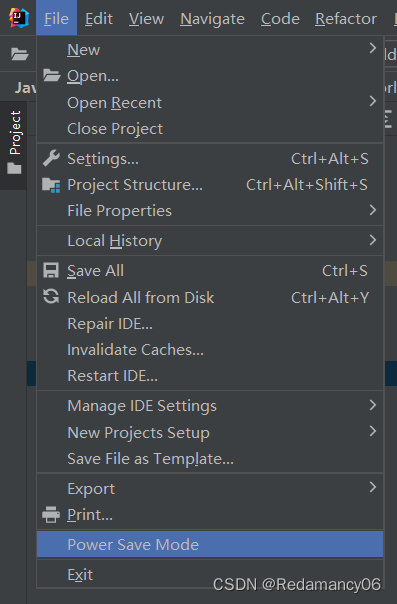
如上图所示,IntelliJ IDEA有一种叫做省电模式的状态,开启这种模式之后IntelliJ IDEA会关掉代码检查和代码提示等功能。所以一般也可认为这是一种阅读模式,如果你在开发过程中遇到突然代码文件不能进行检查和提示,可以来看看这里是否有开启该功能。
我没有设置
2.10设置代码水平或垂直显示