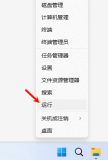@[toc]
想看远程终端工具Xshell、Xftp传输工具、VMware 安装的点这里
远程终端工具Xshell、Xftp传输工具http://t.csdn.cn/YWoDs
VMware 安装http://t.csdn.cn/Ok1lO
1.CentOS
1.1安装虚拟机
进入 VMware
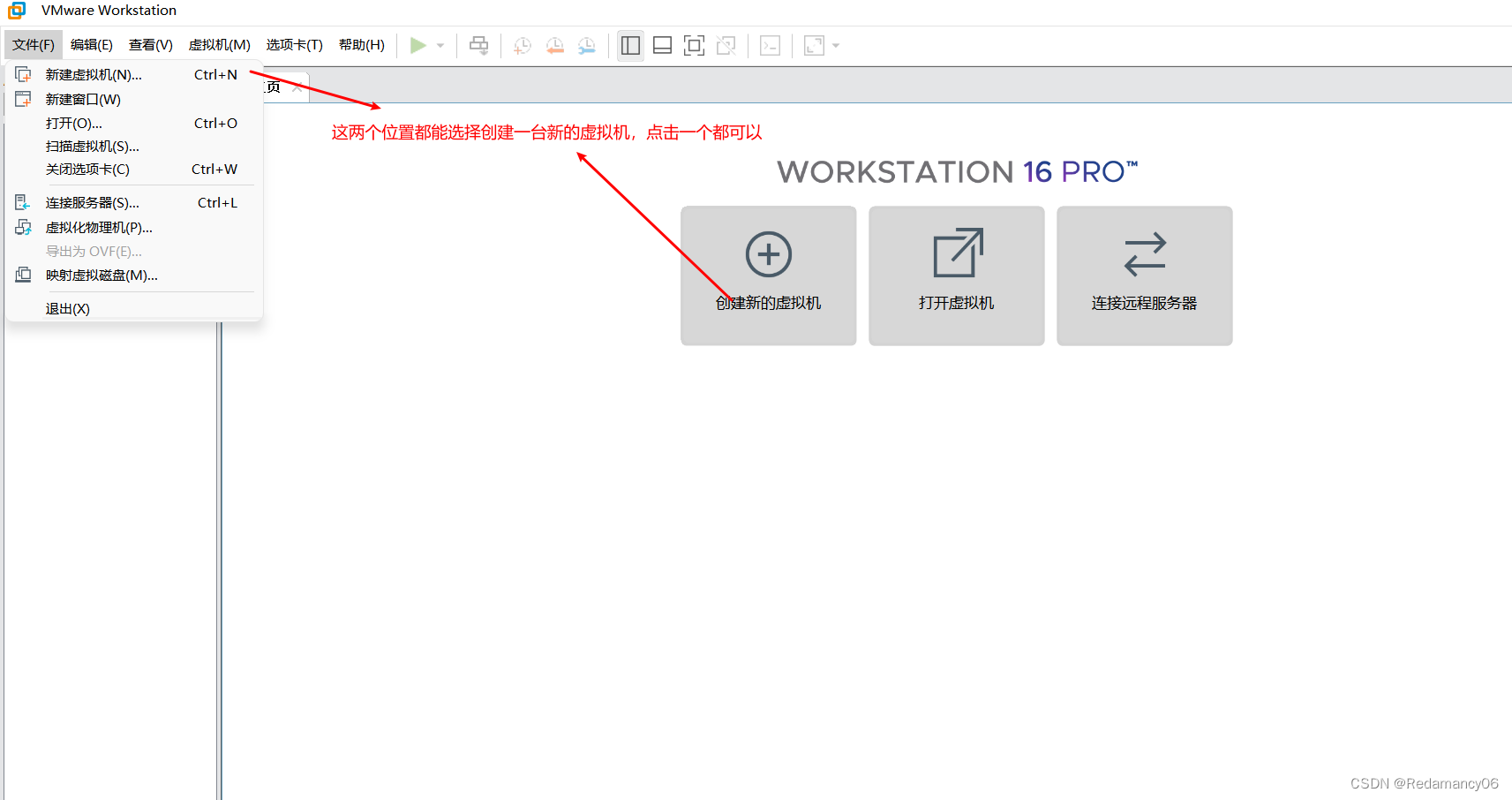
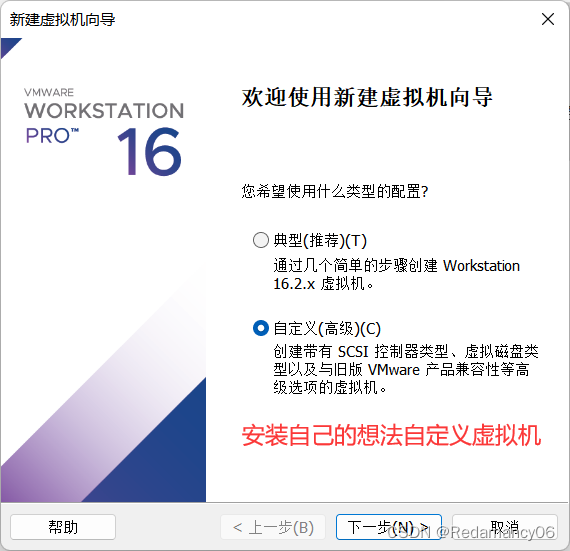
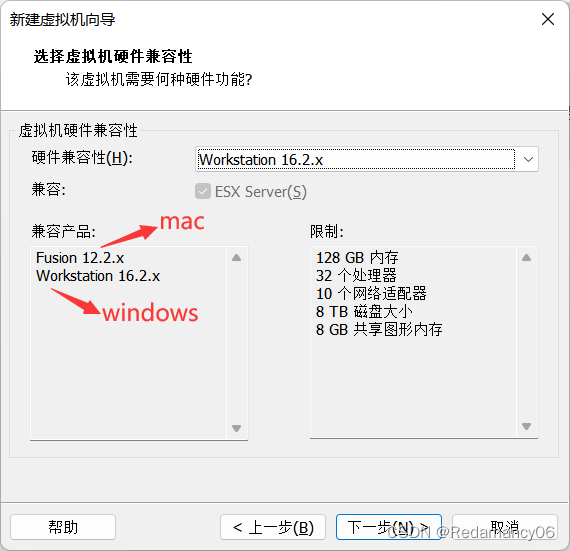
这里默认即可,点击下一步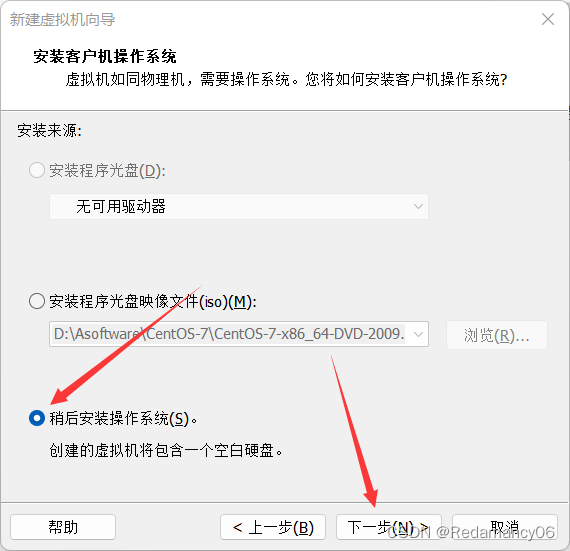
选择稍后安装操作系统,然后点下一步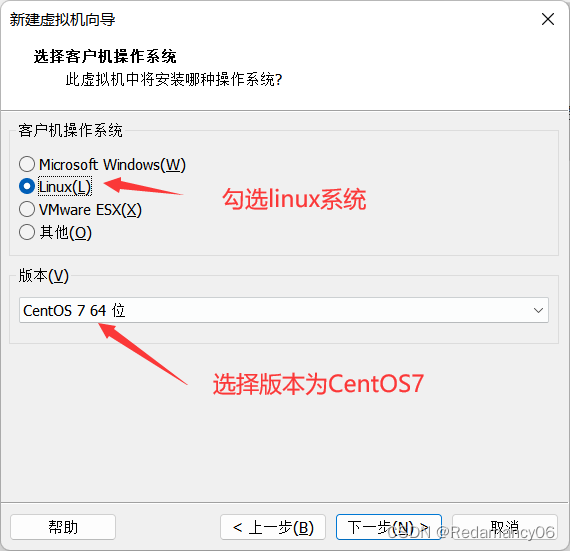
然后点下一步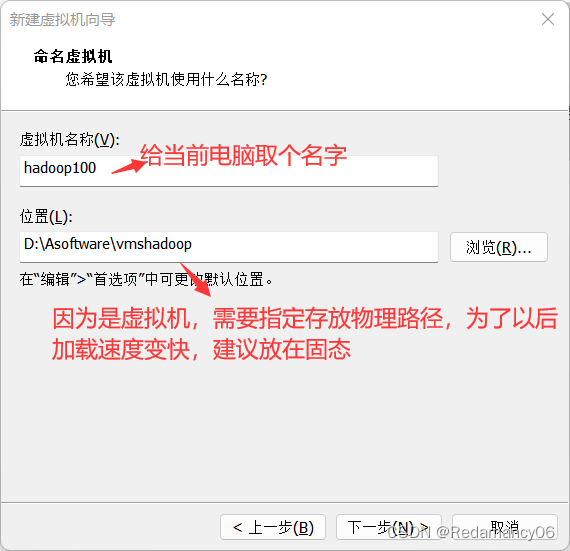
然后点下一步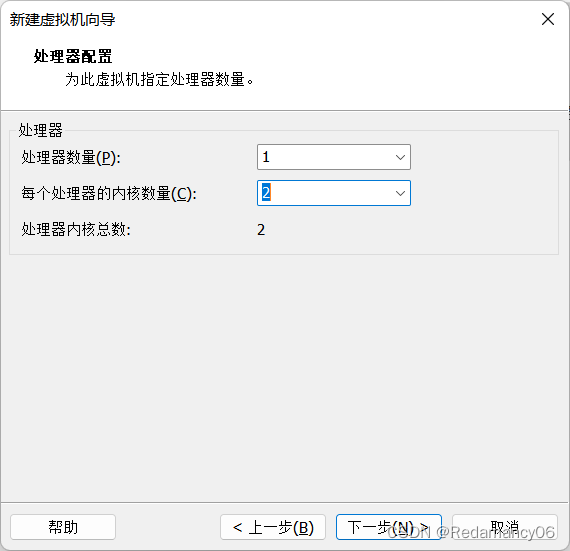
这里按照你的电脑来配置,因为我的是只有8个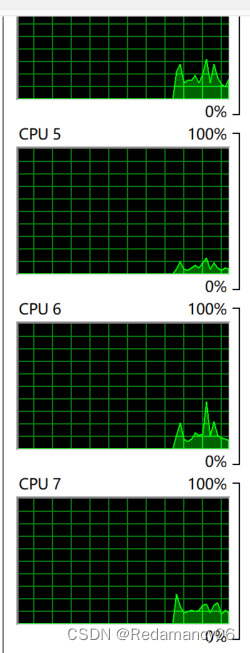
后面学习Hadoop需要安装3-4个,所以我这里给他分配了2个,后面再分配的时候好一点
如何查看自己有几个,ctrl+alt+del然后打开任务管理器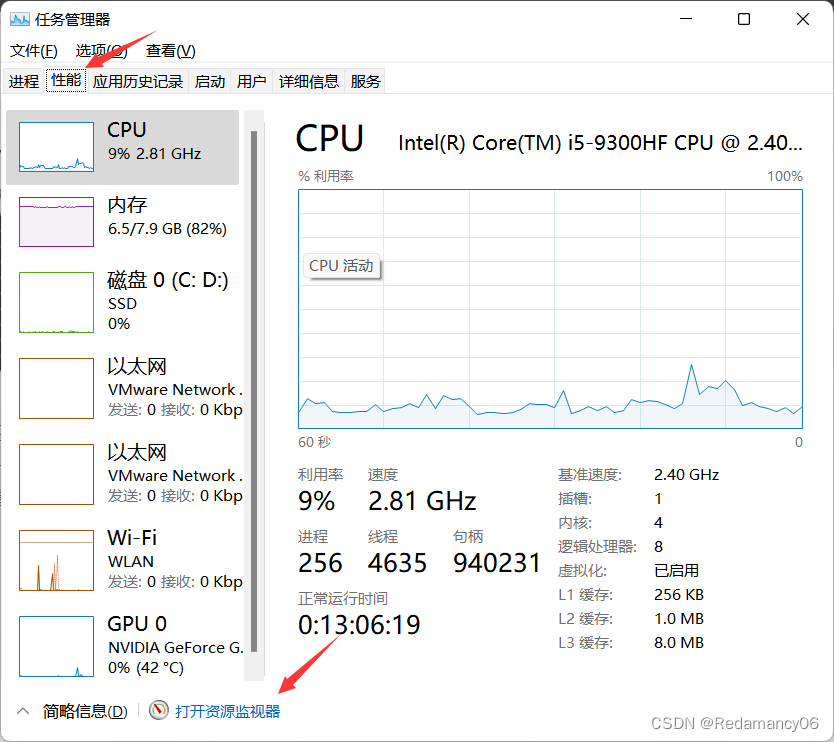
点性能,然后再点打开资源监视图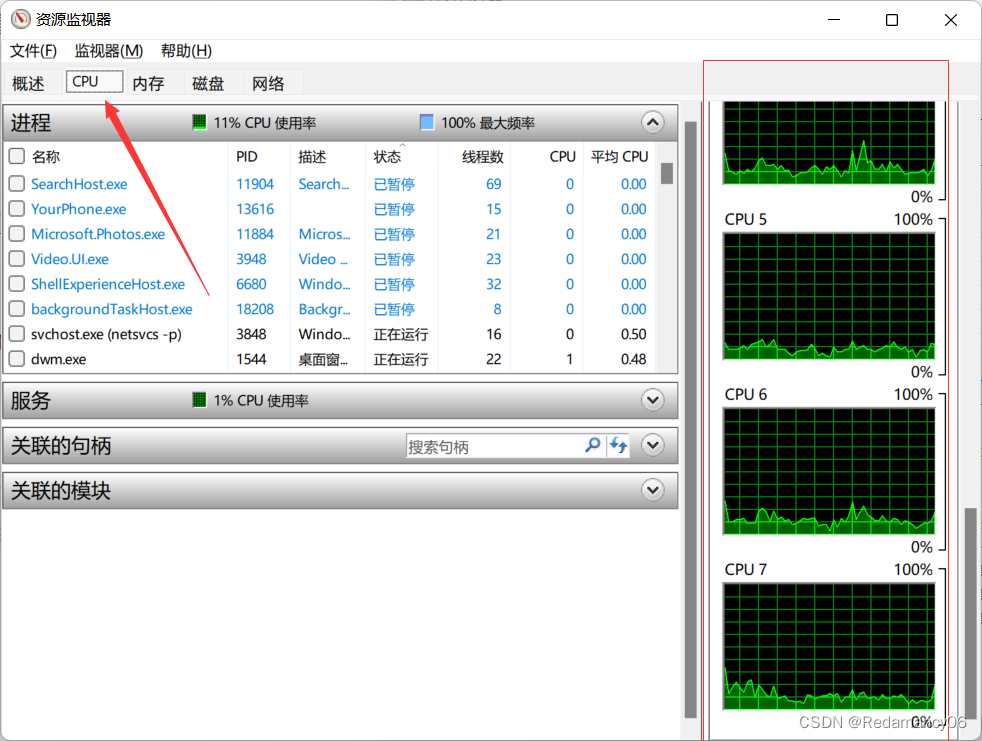
然后点CPU看右栏就知道自己电脑有几个CPU了
然后点击下一步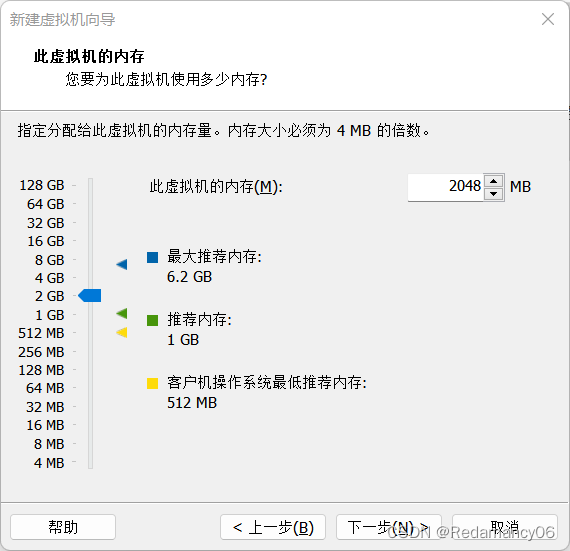
这里我选择了2g,然后下一步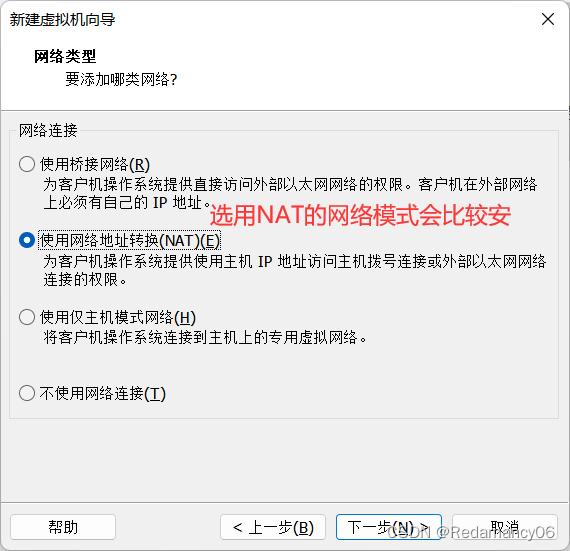
然后下一步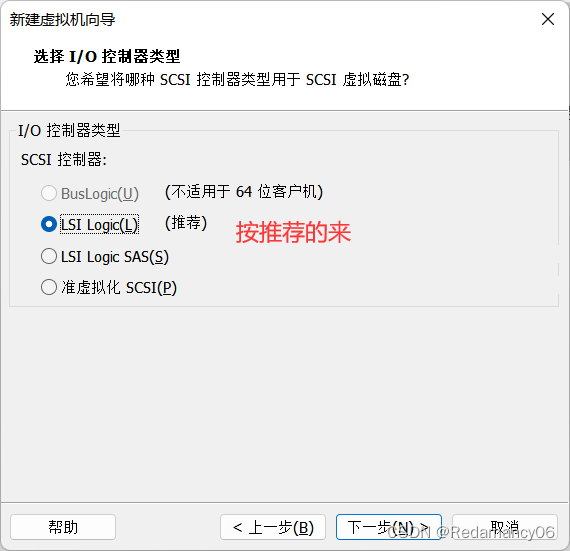
点击下一步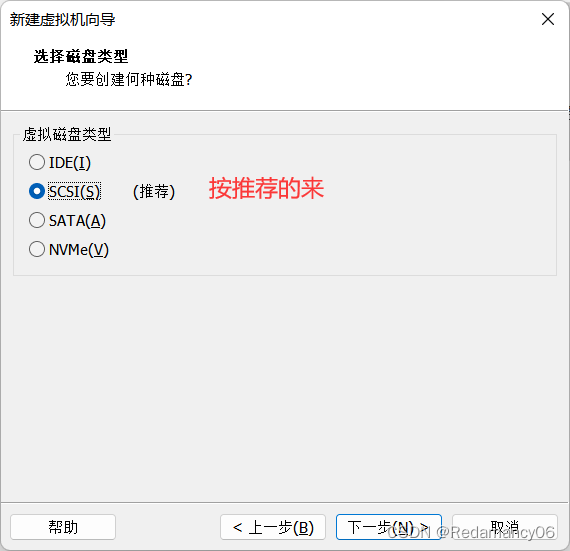
点击下一步
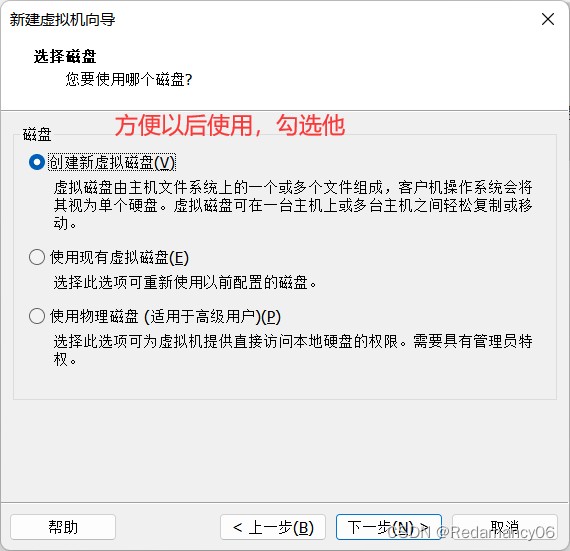
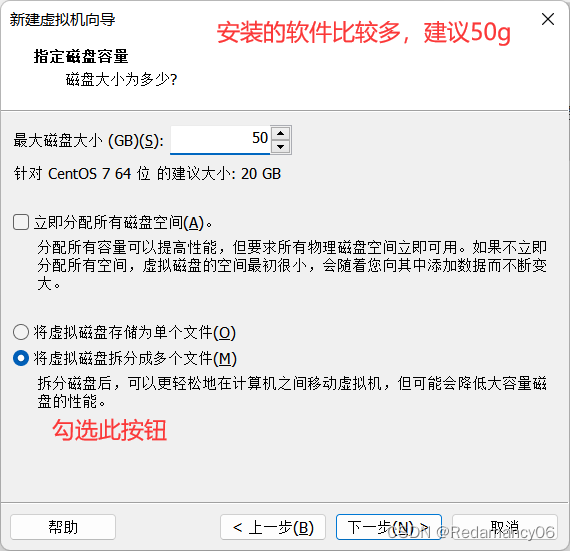
点击下一步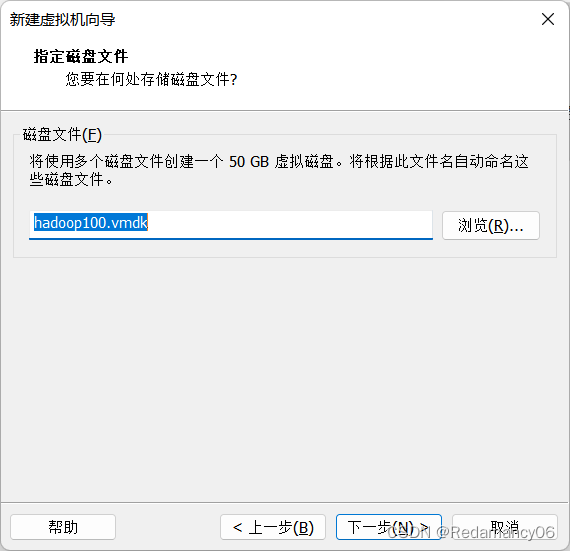
这里默认即可就是之前设置的位置,点击下一步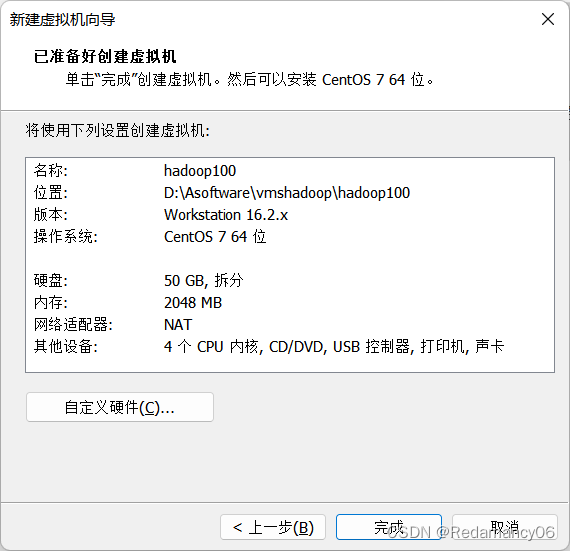
然后点击完成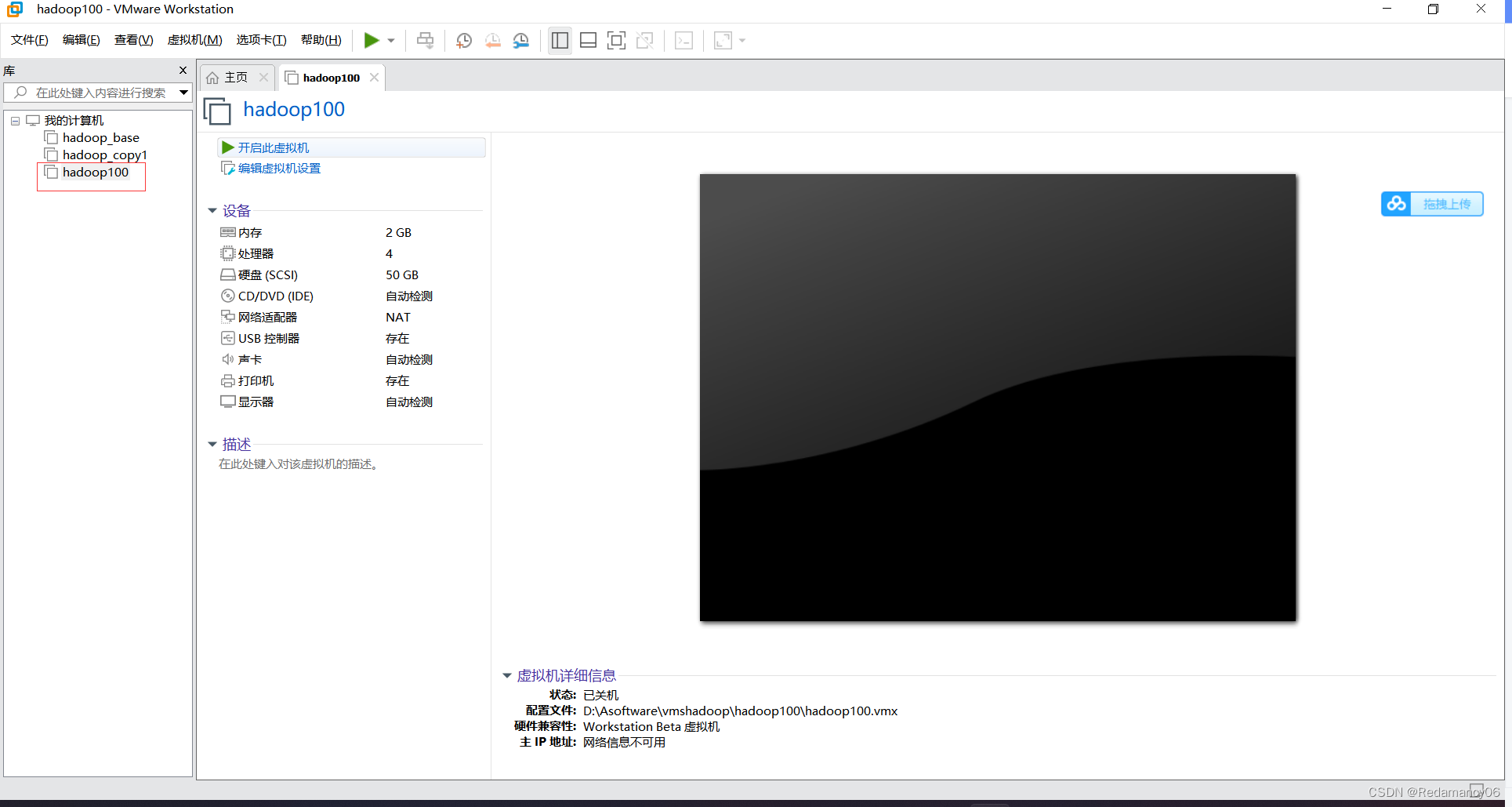
这个就是我刚刚安装的,上面那两个是之前安装的
注:在安装系统之前需要检查自己bios的虚拟化设置是否打开(大部分的电脑都是打开的,大家可以先尝试直接安装,如果出现错误再去调试,没有出错就不用管了) 以下是查看虚拟机bios是否开启的方式。
打开任务管理器,点击性能查看
window11
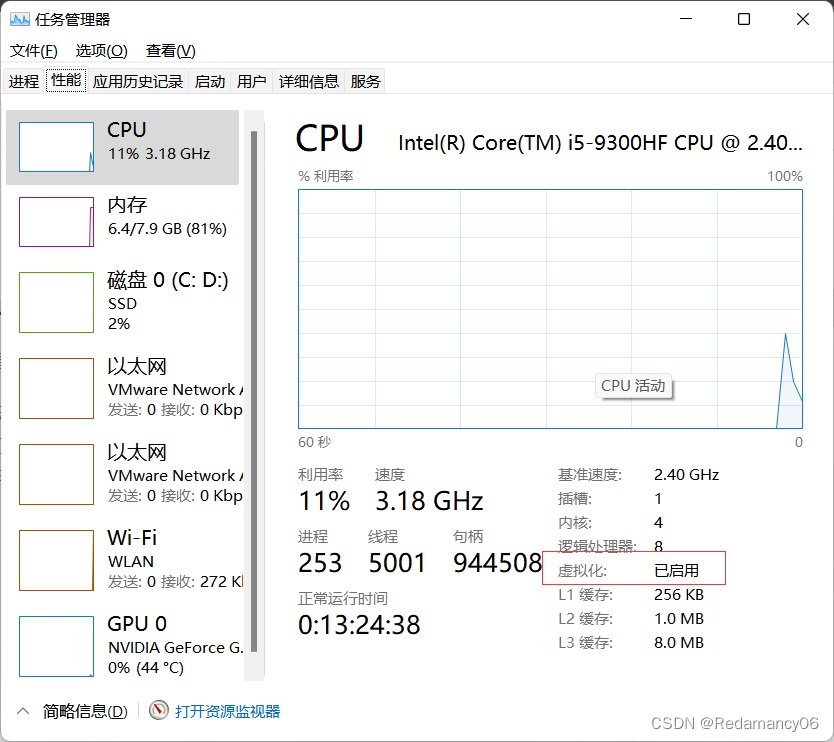
(3)如果发现bios虚拟化没有开启怎么办,重启电脑,在加载界面时按 f1-f10,或者电脑旁边一个小洞,具体怎么进入得去查一下(按照自己电脑的型号去查)
(4)修改虚拟化为开启(thinkpad为例)找到security里面的VT并改成enabled
注:如果虚拟化没有开启报的是以下错误。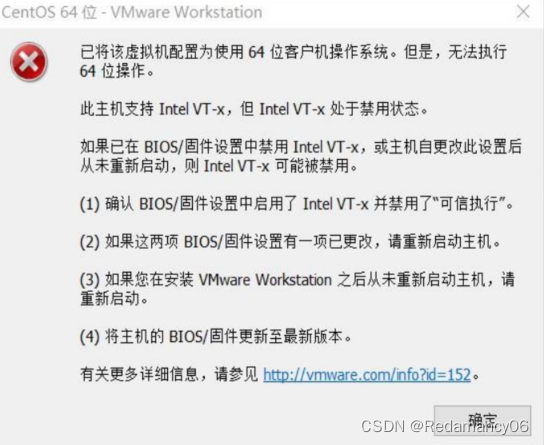
1.2选择cd/dvd的方式安装系统
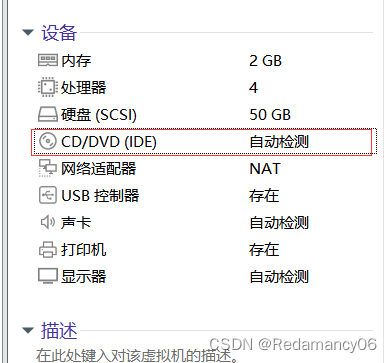
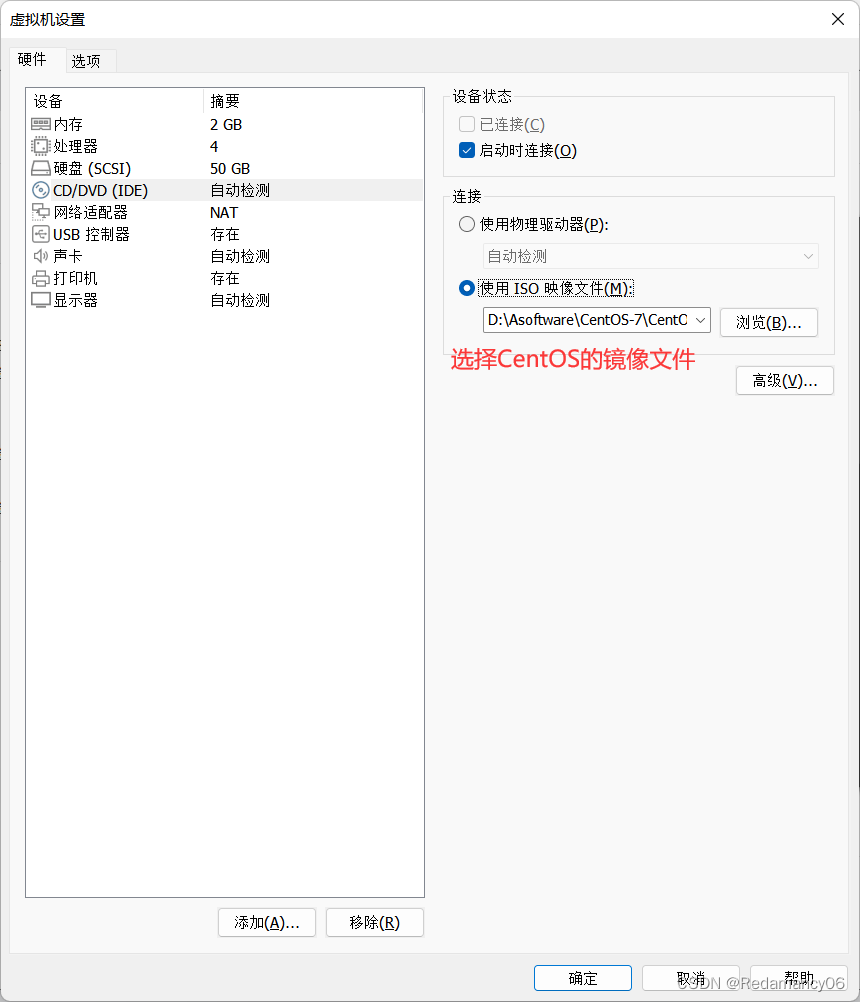
这个是CentOS7的文件,链接:https://pan.baidu.com/s/1XZ_W86-Ycn4Mr1HvXIGUXw?pwd=7koa
提取码:7koa
1.3系统安装引导界面
你得需要将鼠标点击进入界面中,但是鼠标会消失,你此刻得用键盘的上下键来控制选项,图标变白了表示当前选中的是哪个选项,然后敲回车,表示执行所选选项。
注:如果这个时候你需要鼠标可以使用 ctrl+alt一起按呼出鼠标。
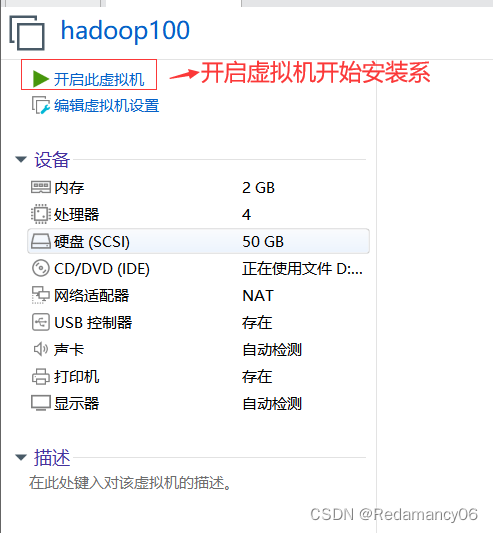
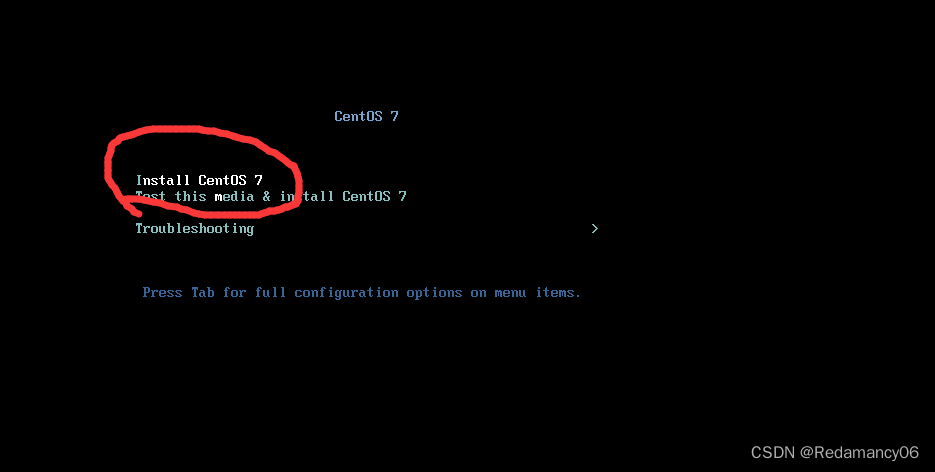
选择他后回车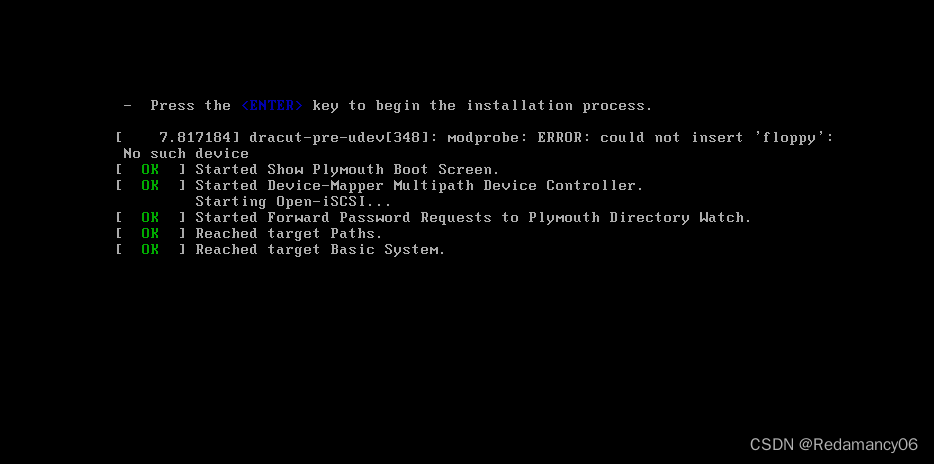
耐心等待他安装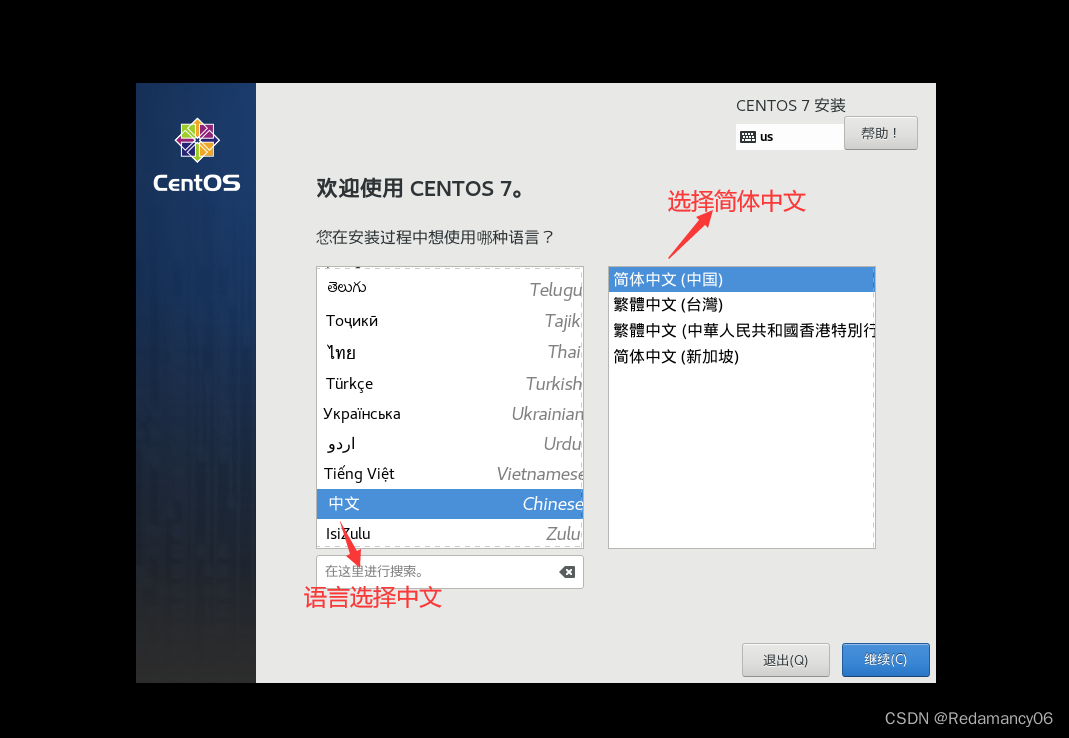
点击继续
1.4需要定制化的内容
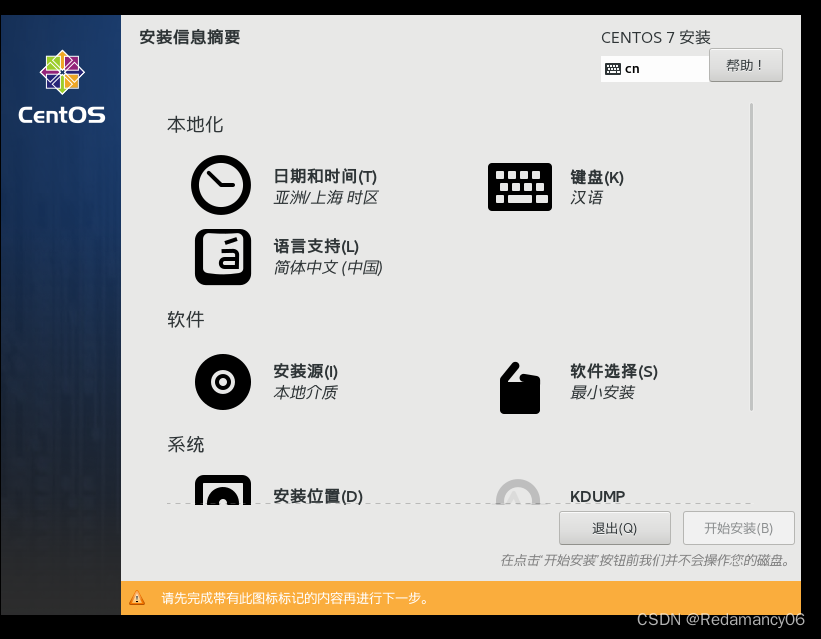
1.4.1调整时间差

先选择这个
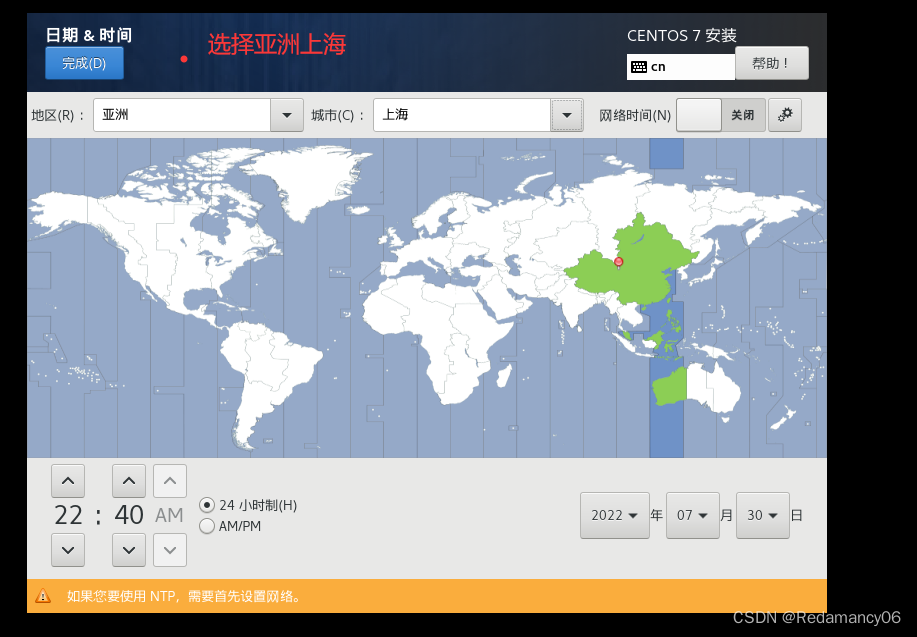
时间自己调一调
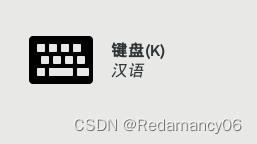
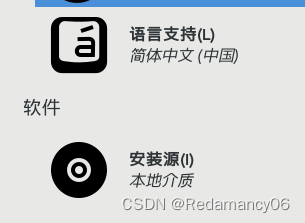
这几个不用做调整
1.4.2安装GHOME(图形化界面的方式)注意图上标注的点击顺序
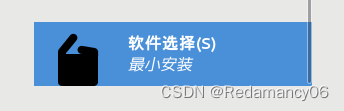
这个需要做调整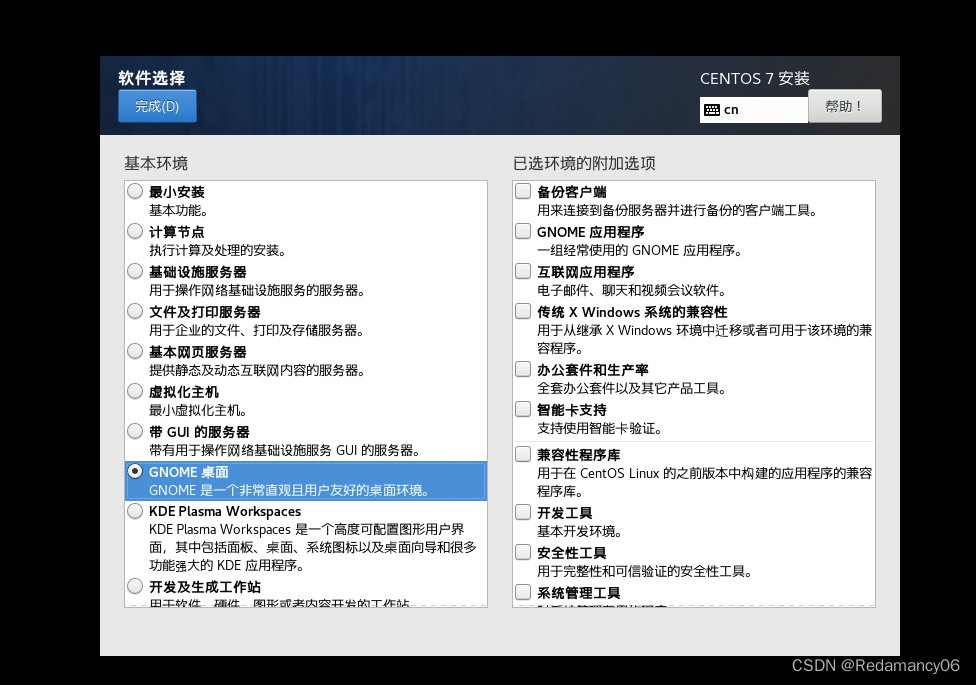
选择GNOME桌面对小白友好,如果你是大佬可以选择最小安装,然后点击完成
1.4.3配置磁盘分区
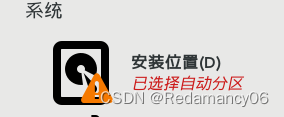
接下来配置这个
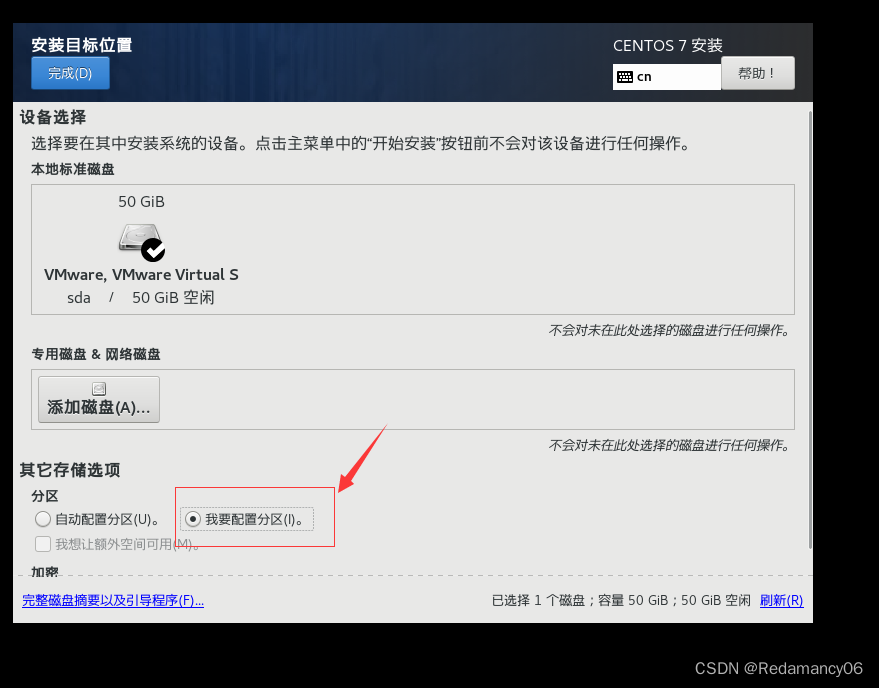
选择我要配置分区,然后点击完成
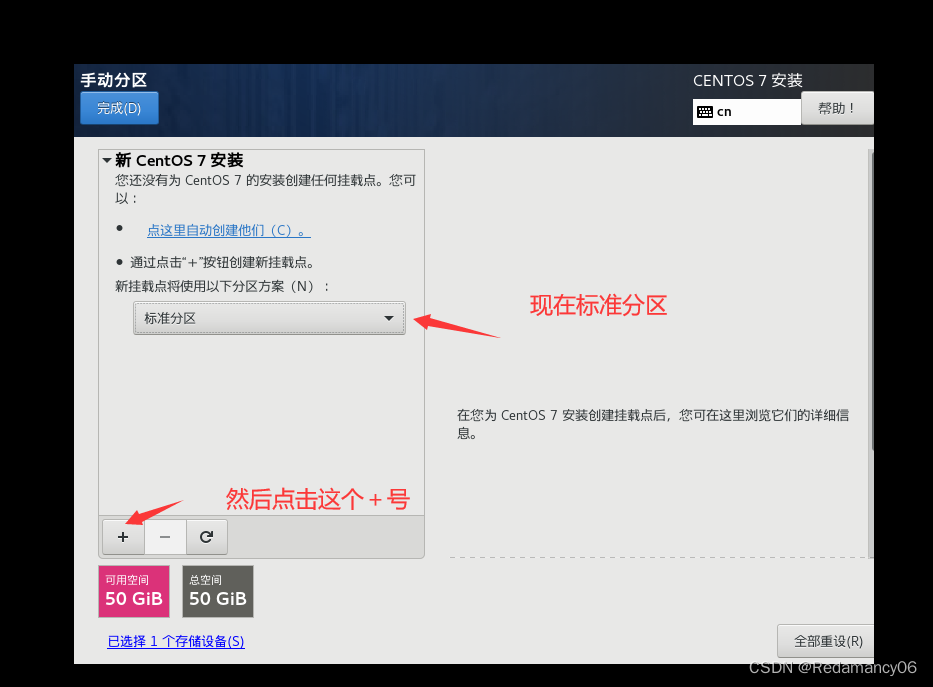
1.4.3.1添加boot
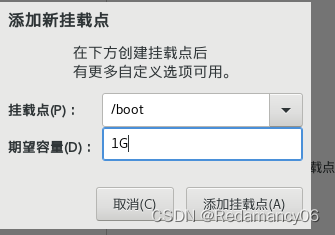
然后点击添加挂载点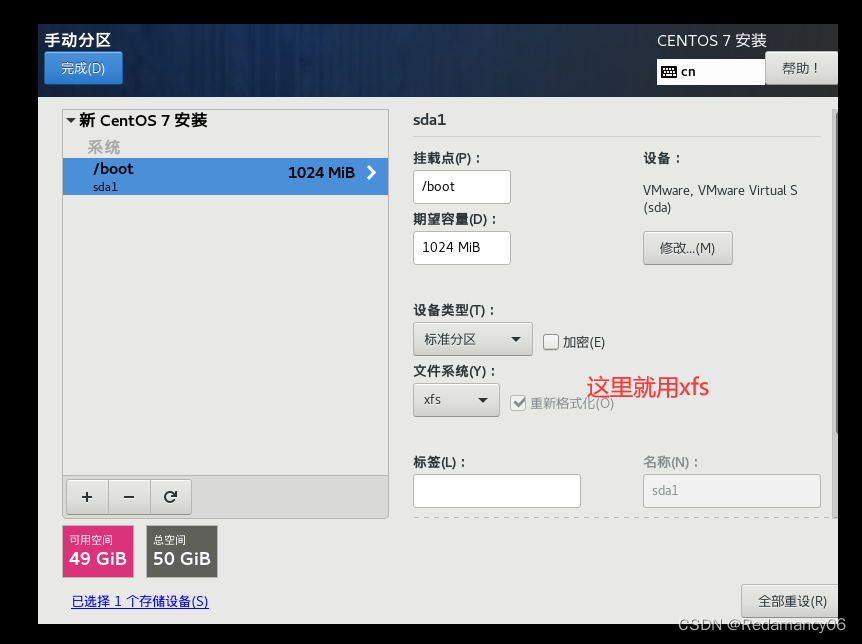
1.4.3.2添加swap交换分区
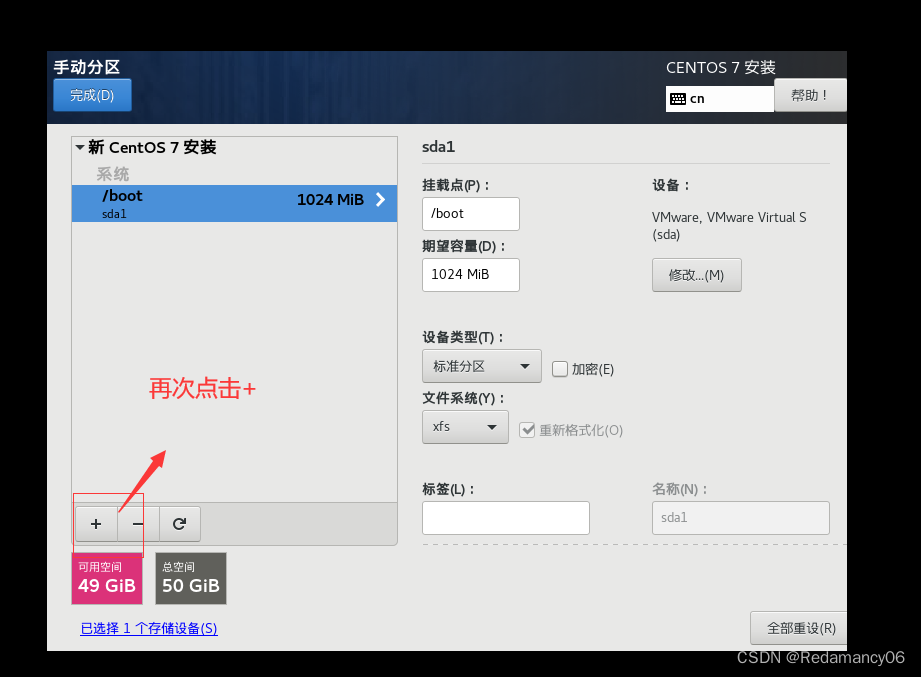
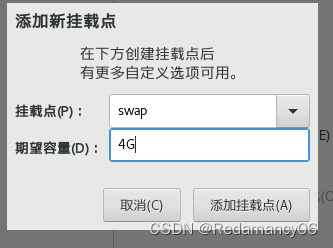
然后点击添加挂载点
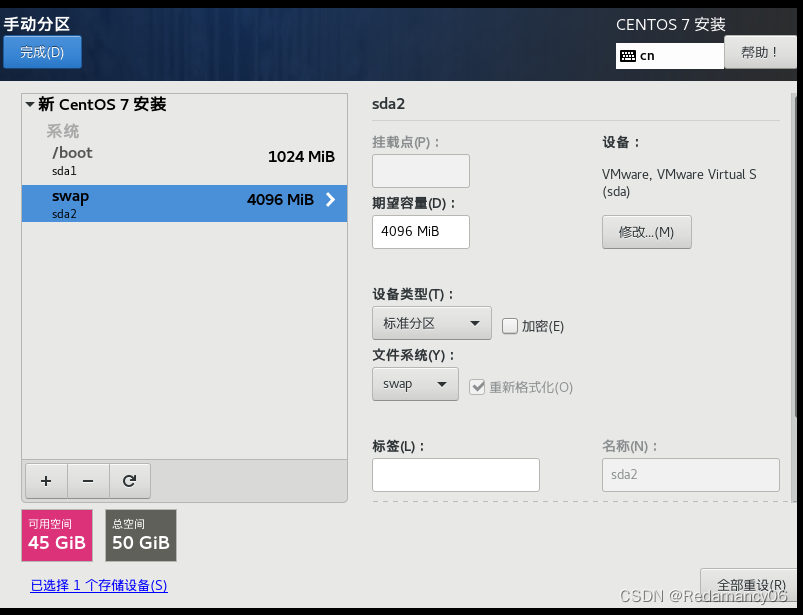
1.4.3.3配置根(/)目录
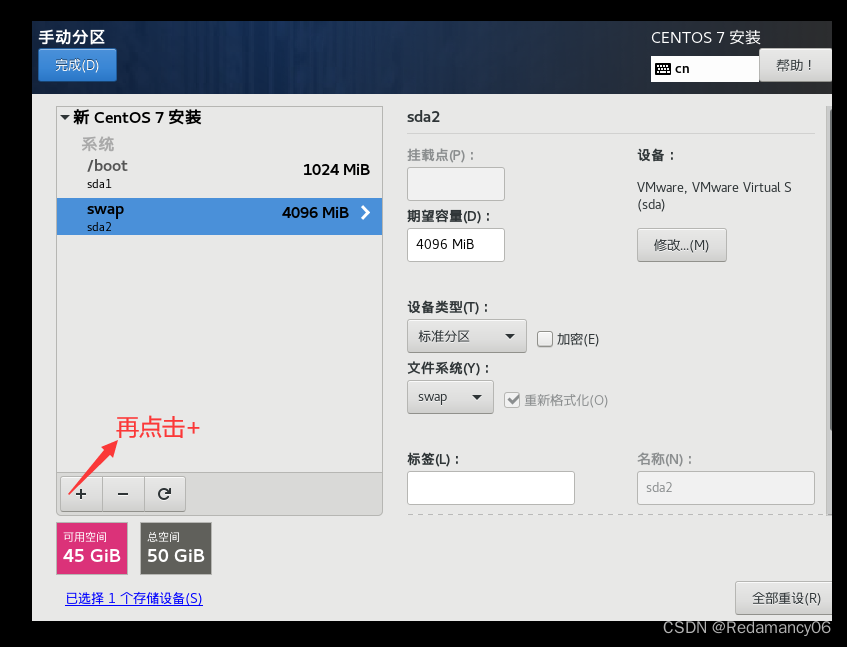
根目录作为存储使用,将剩下的空间都给他(50 - 4 - 1)= 45
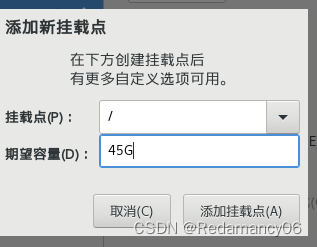

3 个分区都配置完毕过后可以点击完成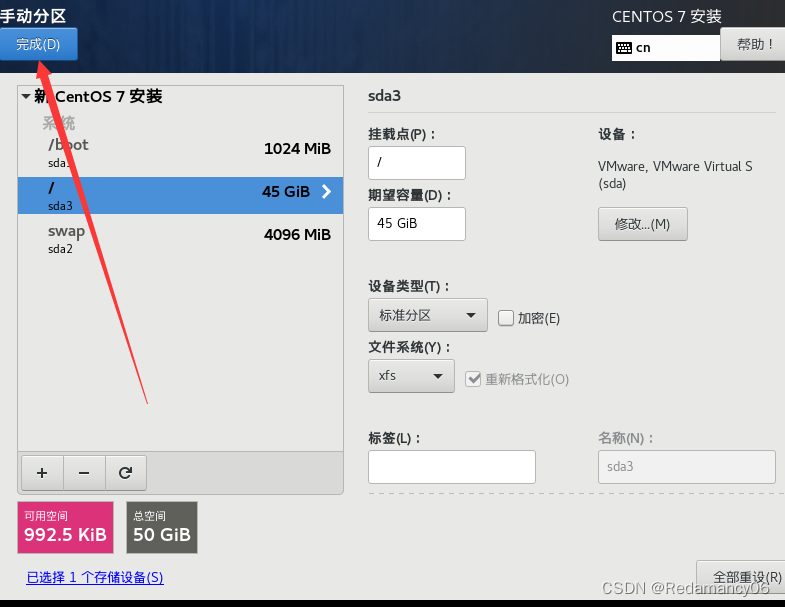
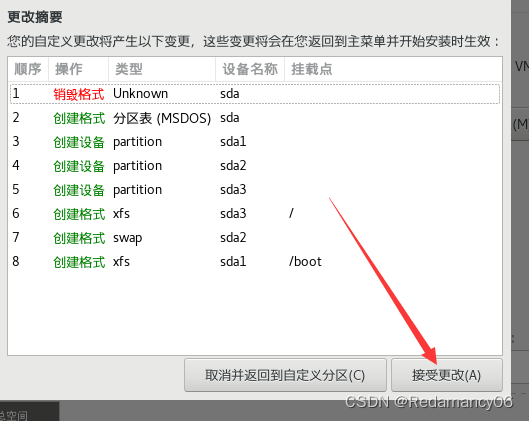
点击接受更改
1.4.4关闭 kdump本身虚拟机内存就不够,他会吃掉一部分内存,我们尽量省一点
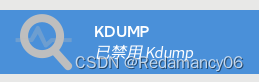
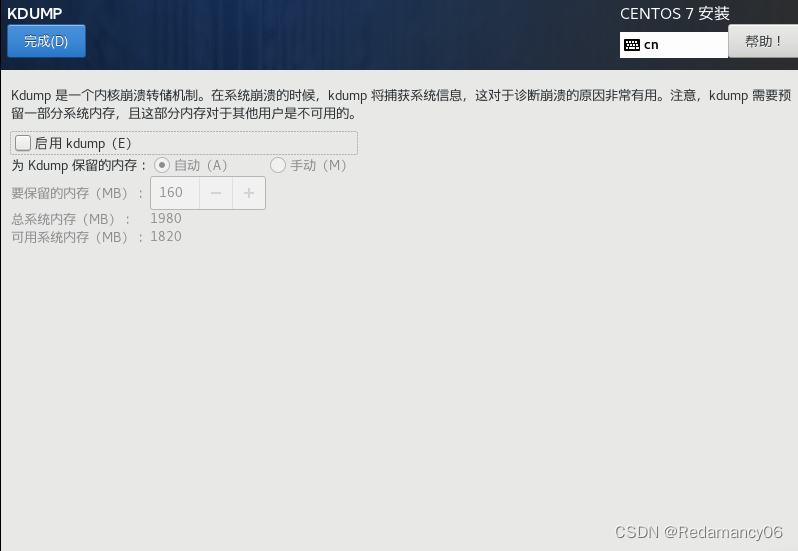
这个用不上,直接不勾选
1.4.5修改主机名

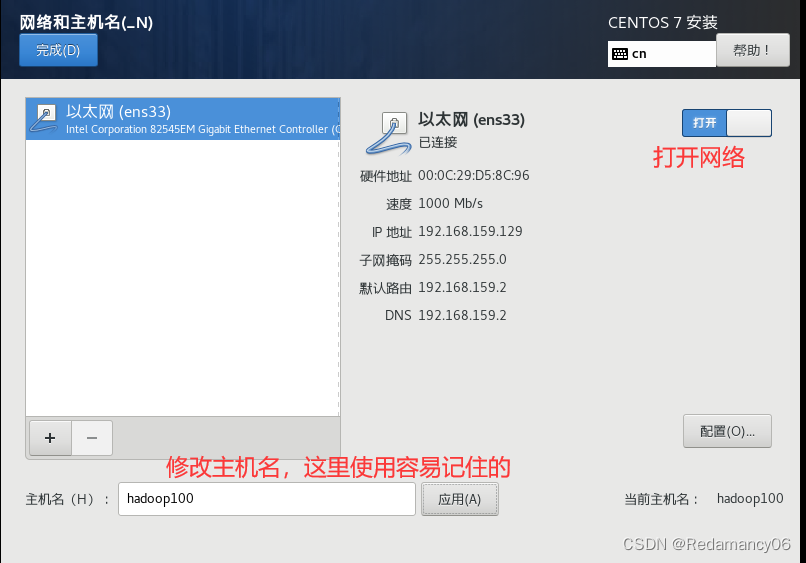
然后点击完成
1.4.6是否打开安全协议(开启与否都可以)
这边不需要动直接开始安装即可
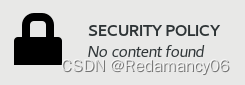
1.4.7安装时间比较长大概需要10几分钟(设置root用户密码,一定要设置)
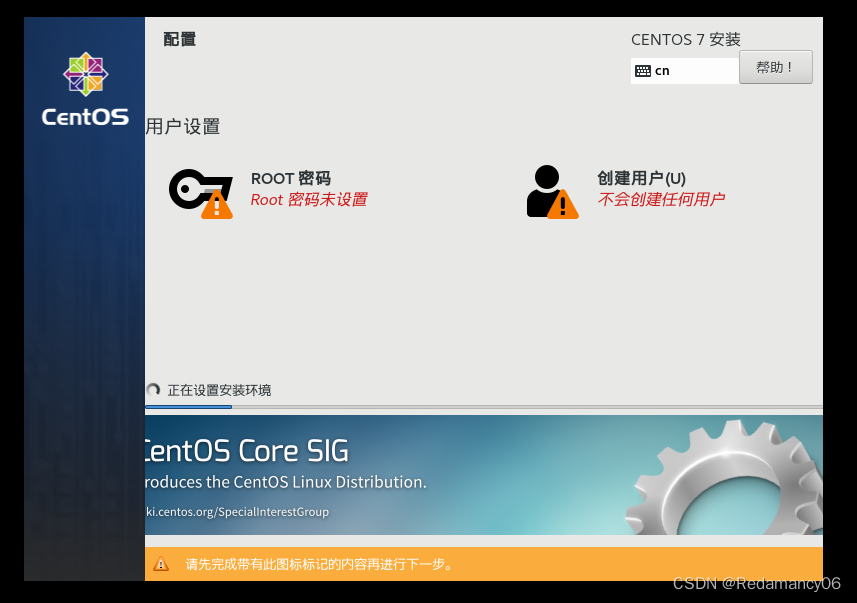
密码设置成什么自己决定,但是不要忘
点进去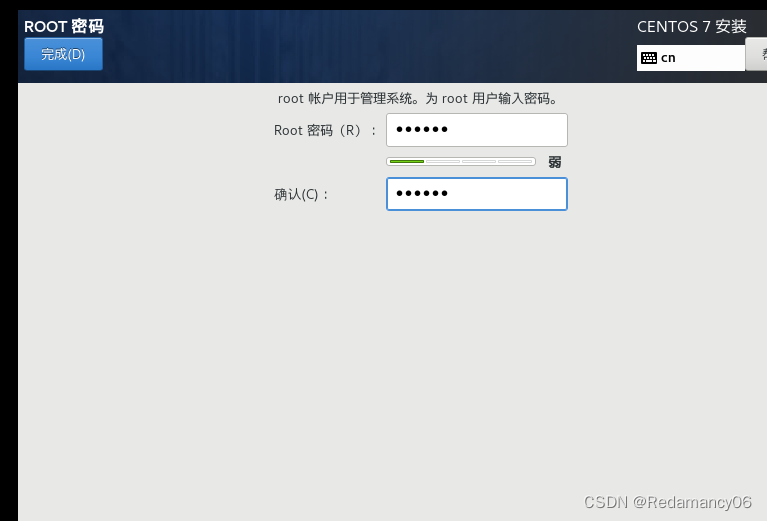
设置完成点完成
1.4.8创建一个普通用户(可以不创建)

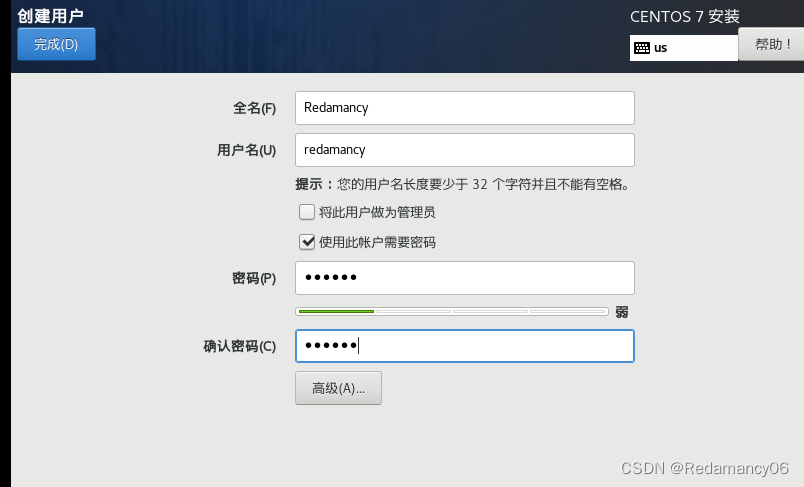
1.5虚拟机的使用引导界面
1.5.1安装完成 重启虚拟机
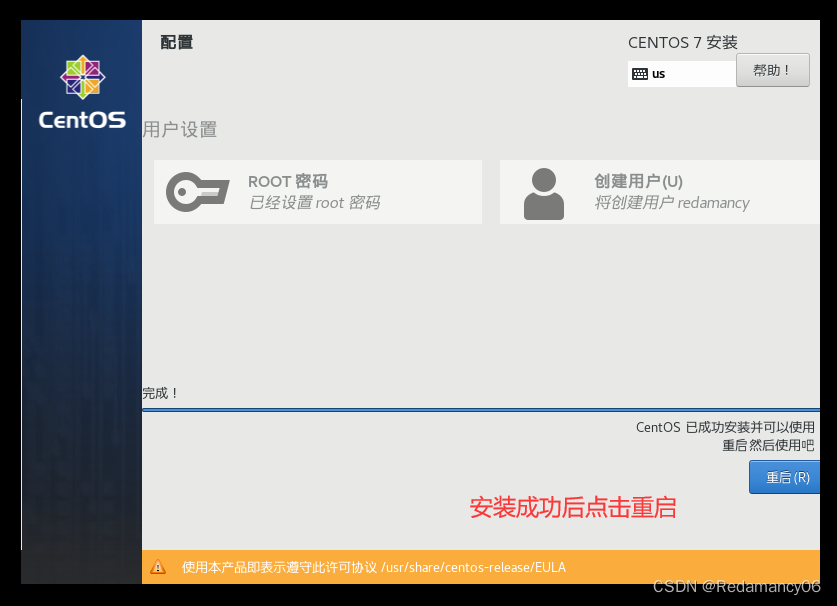
1.5.2进入引导界面
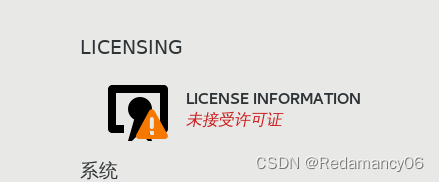
点进去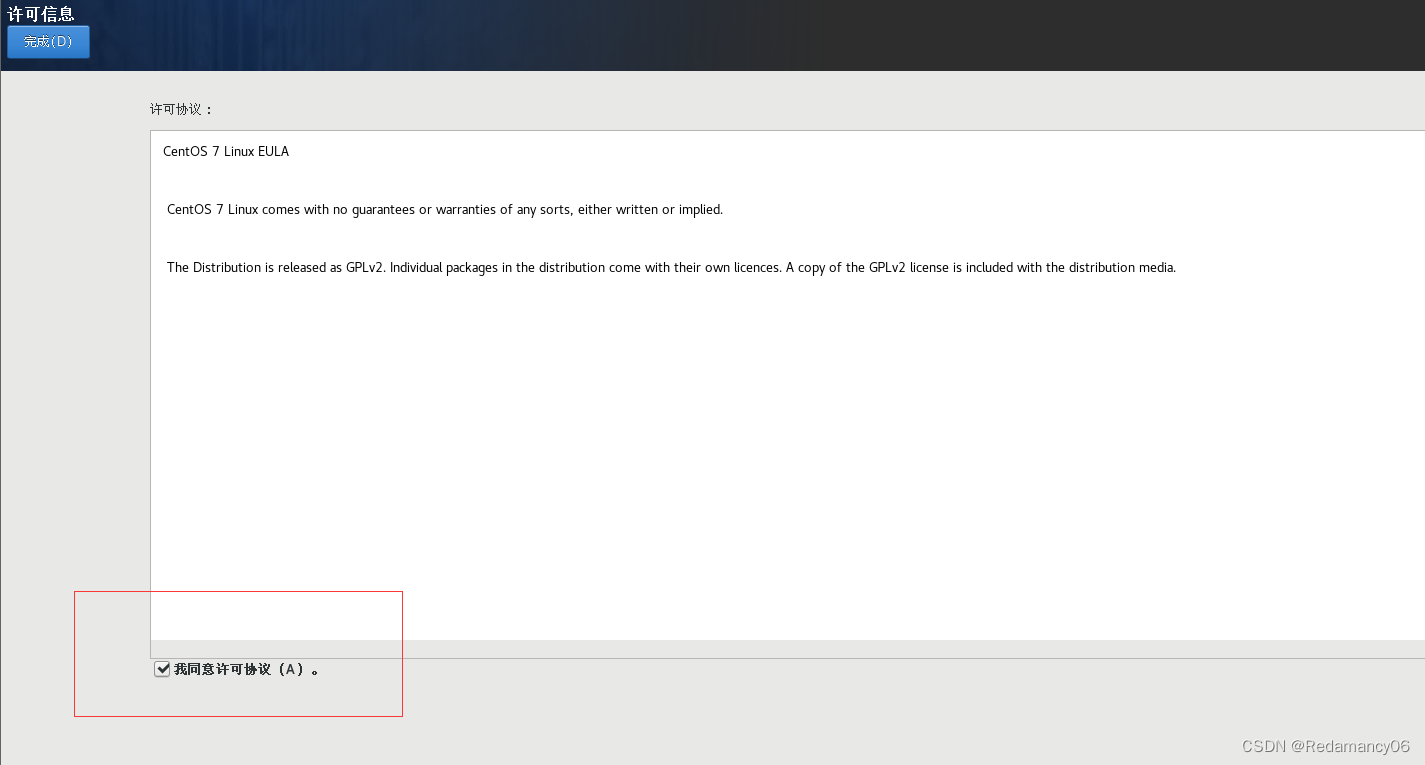
点我同意,然后点完成
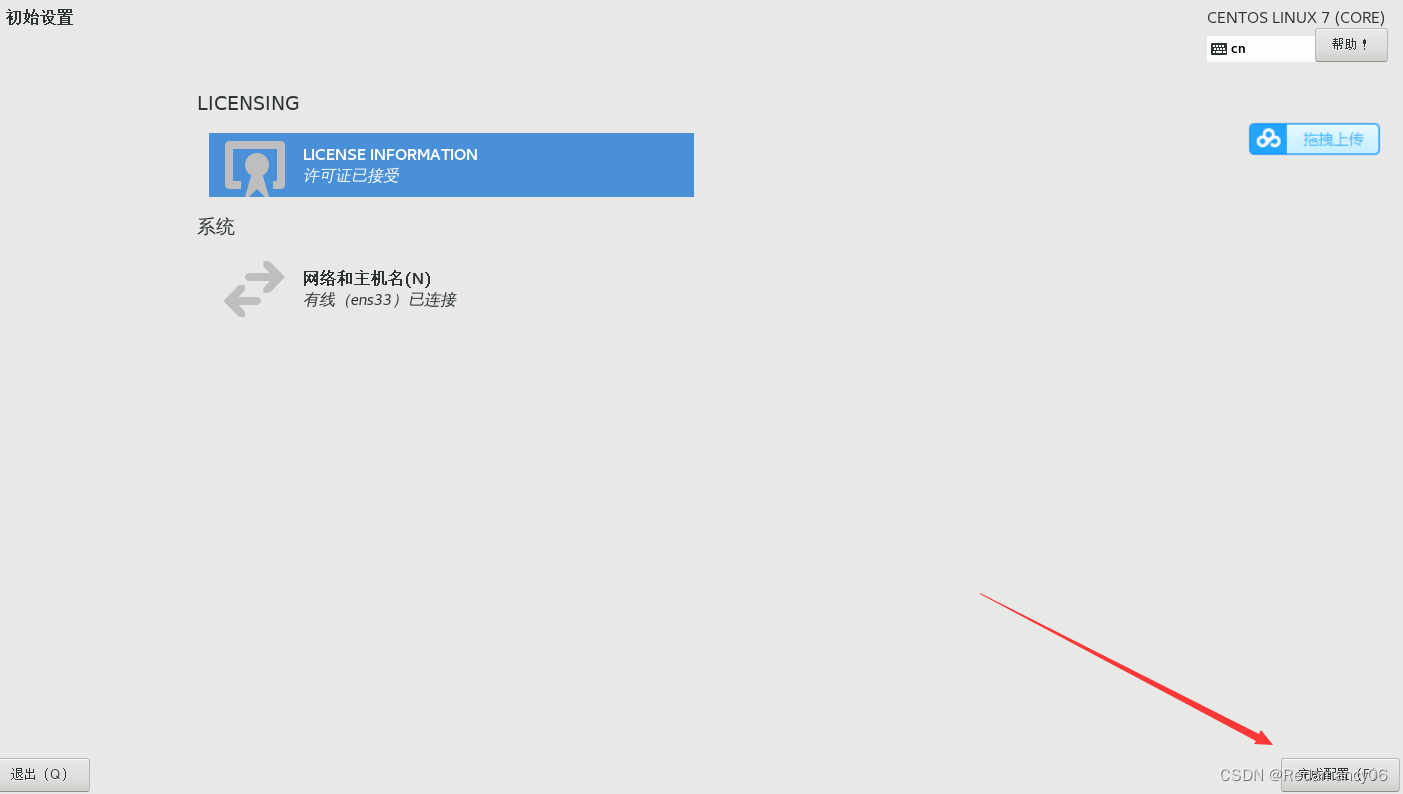
点击完成配置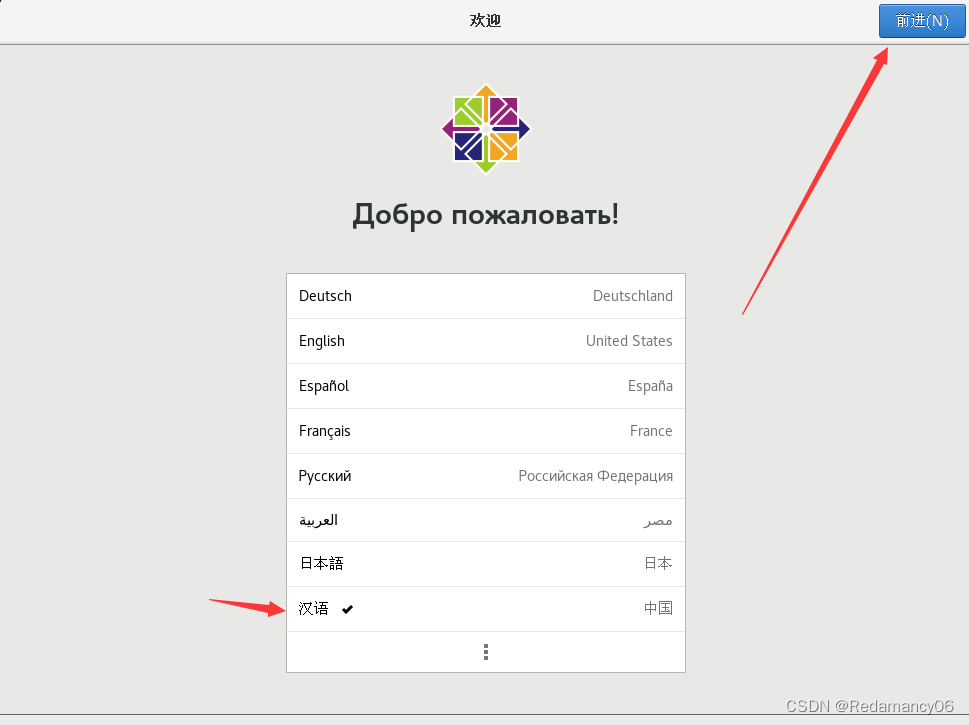
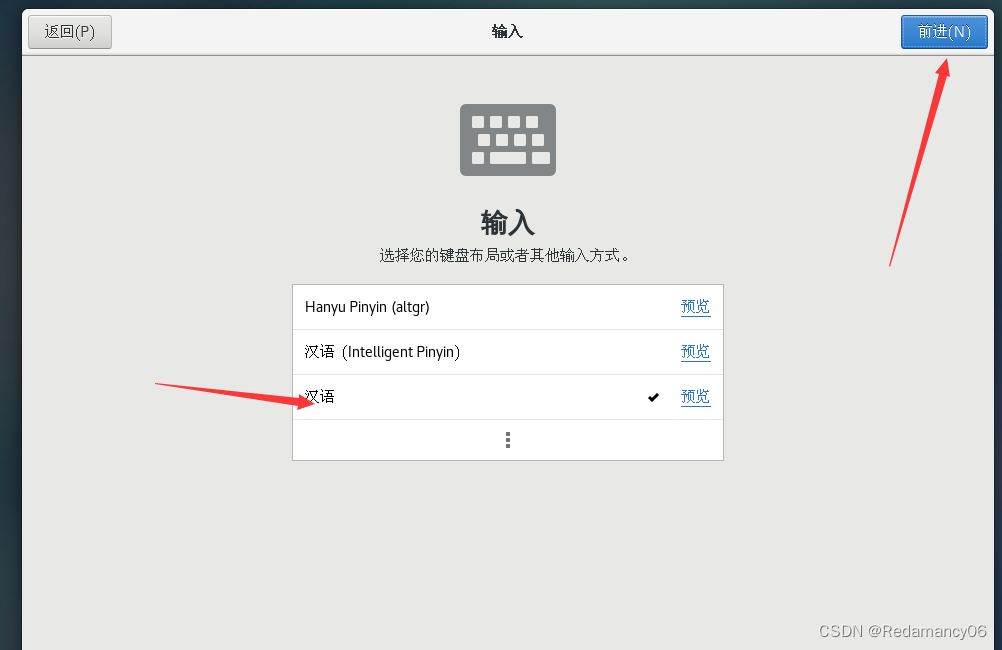
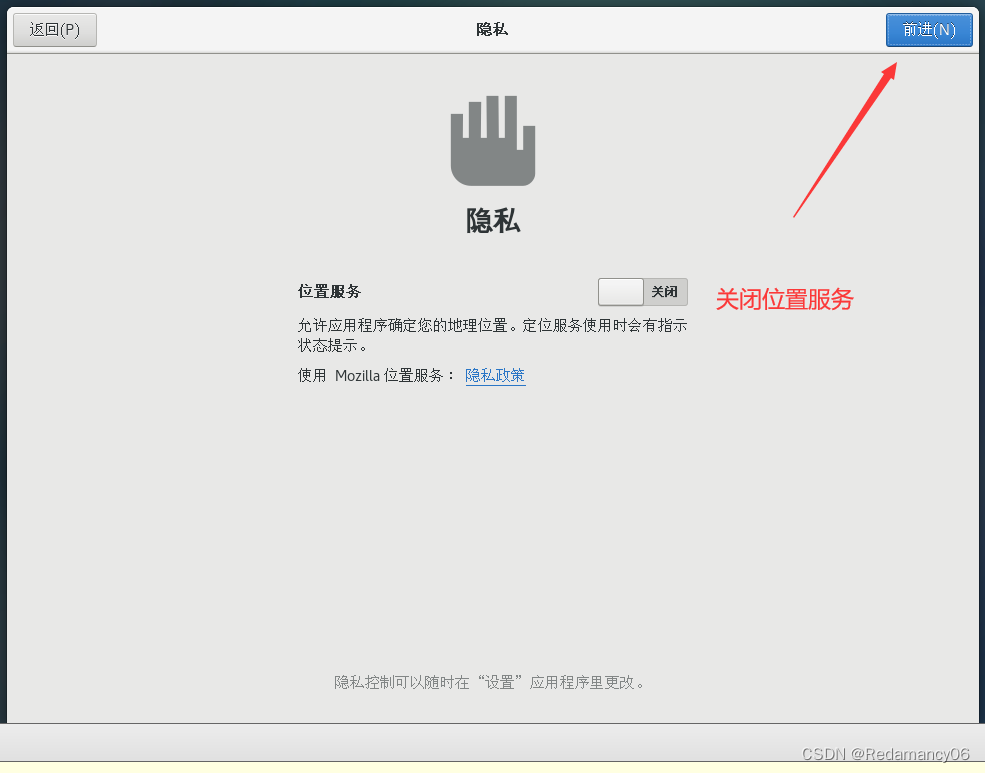
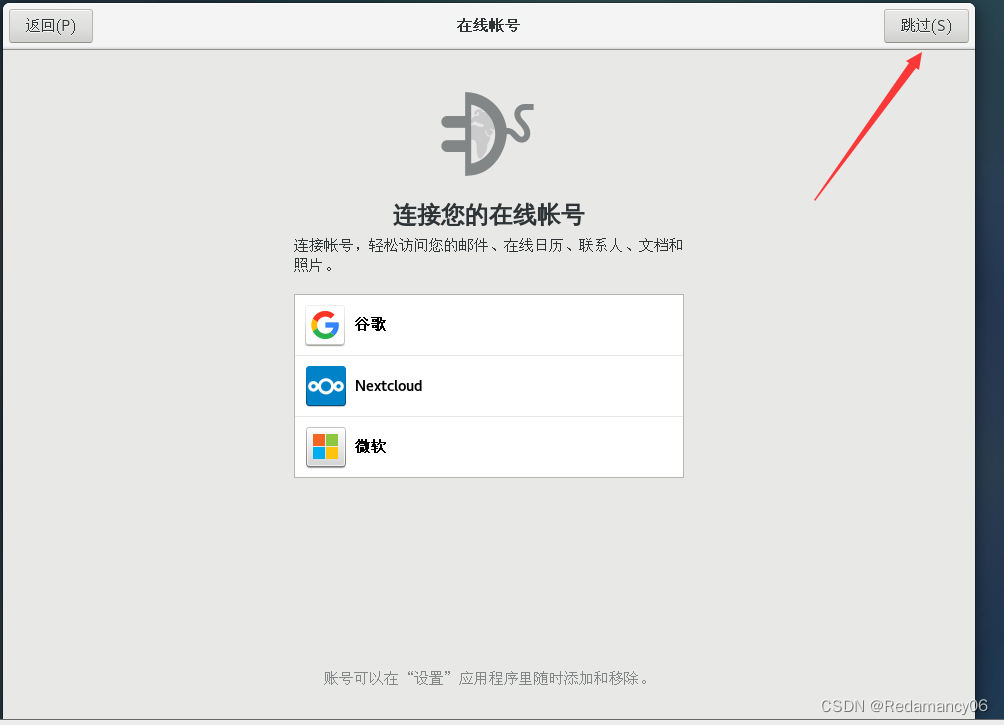
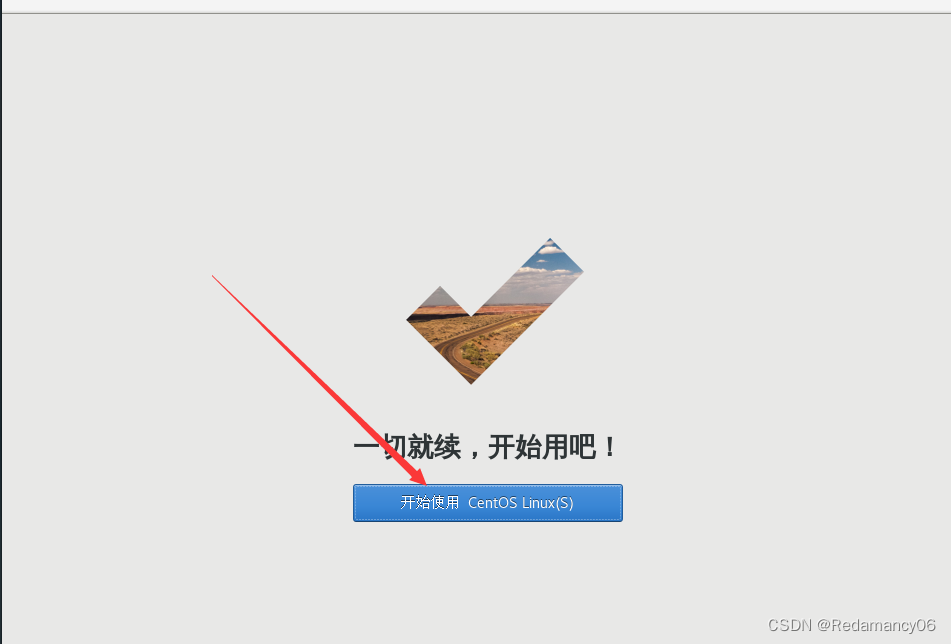
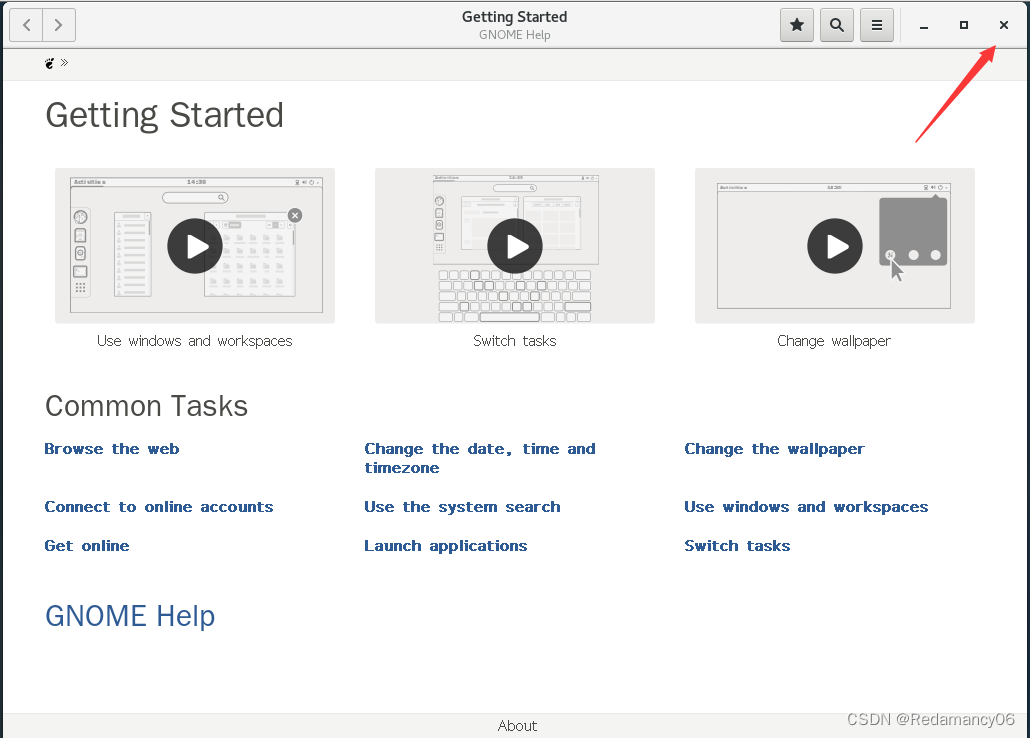
这里是一些介绍,直接关闭即可
1.6网络配置
对安装好的VMware进行网络配置,方便虚拟机连接网络,本次设置建议选择NAT模式,需要宿主机的Windows和虚拟机的Linux能够进行网络连接,同时虚拟机的Linux可以通过宿主机的Windows进入互联网。
1.6.1编辑VMware的网络配置

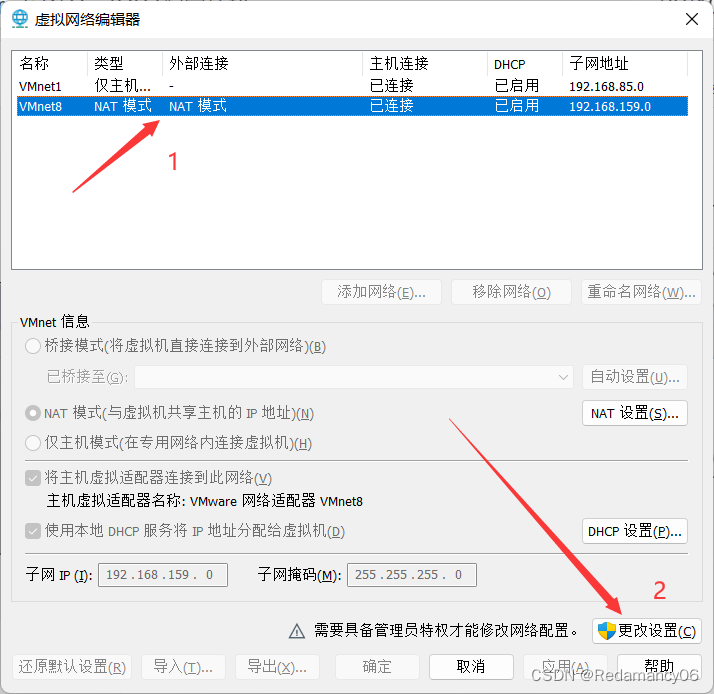
选择VMnet8,然后再点击更改设置
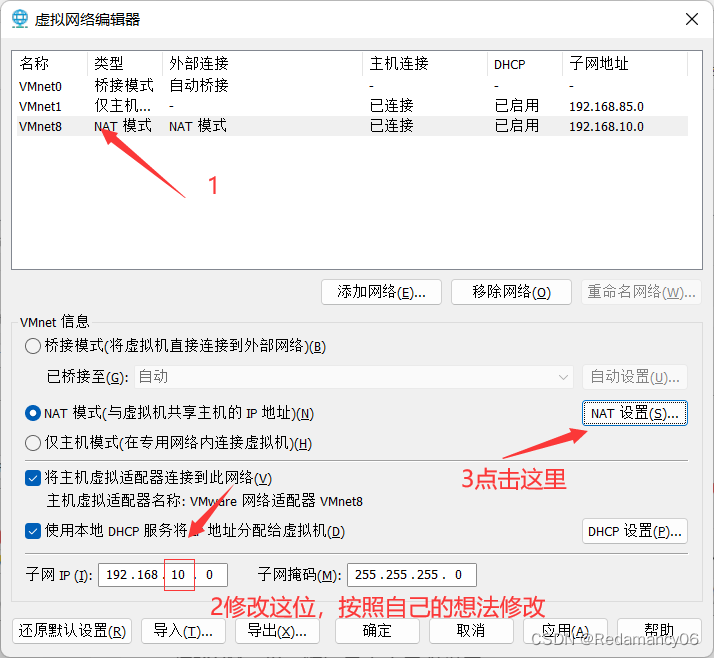
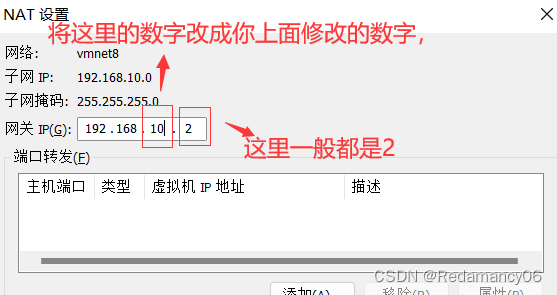
这个修改完成点确定
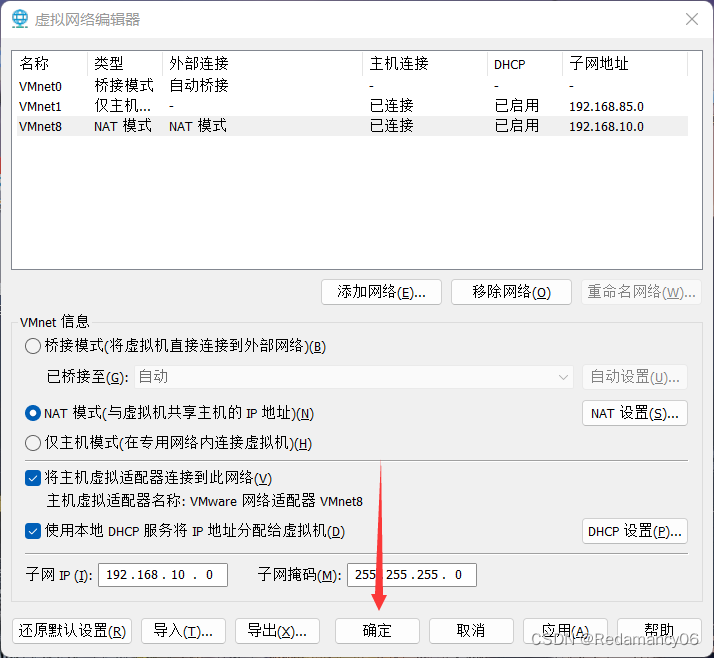
再次点确定
1.6.2Windows的网络配置
以下以Window11为例

点击这个
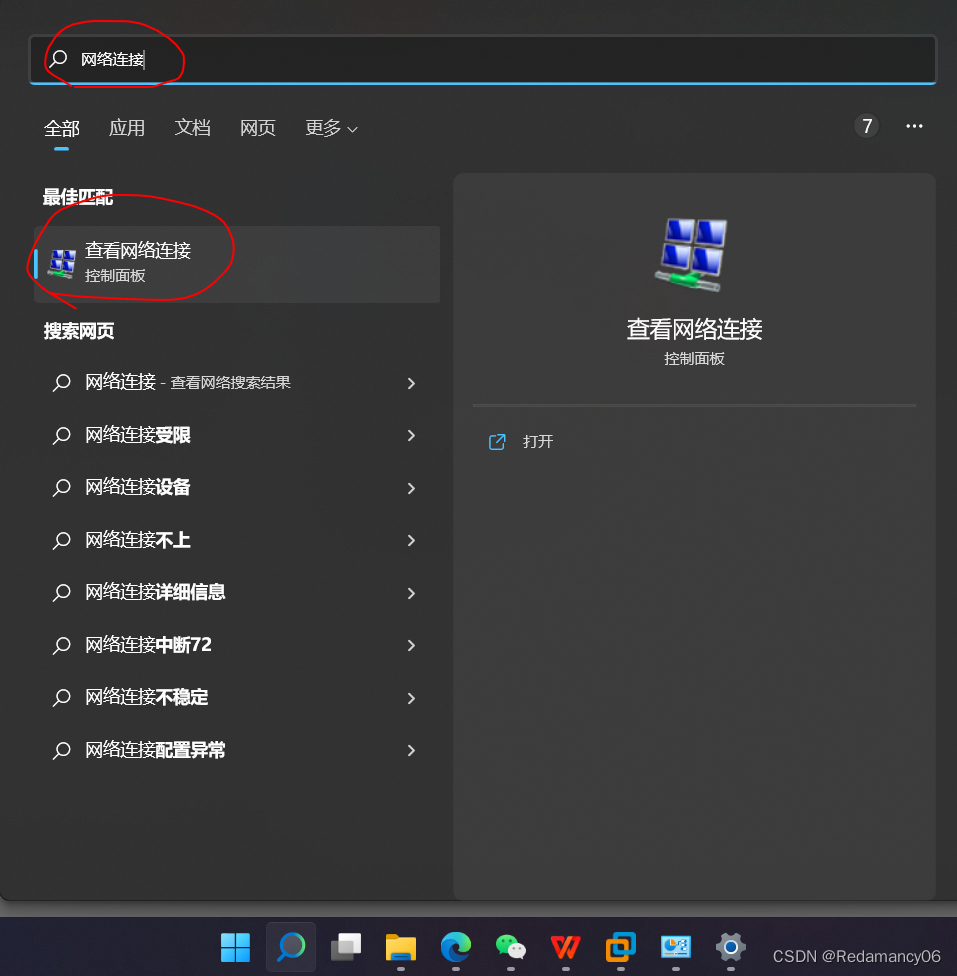
然后搜索网络连接
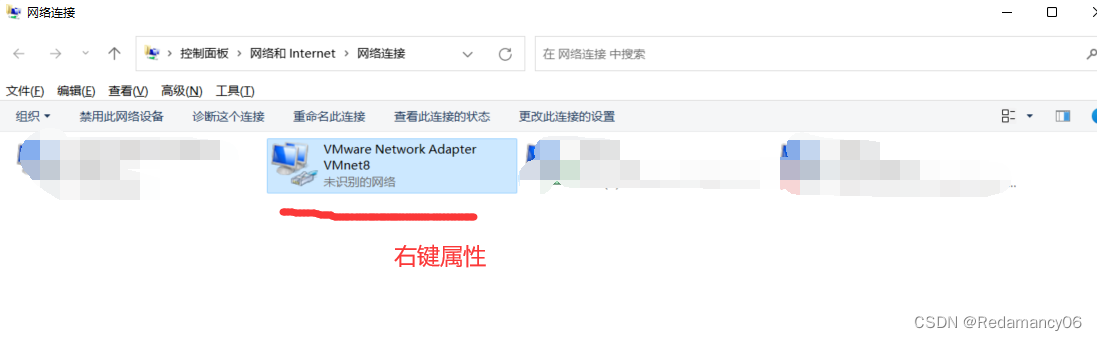
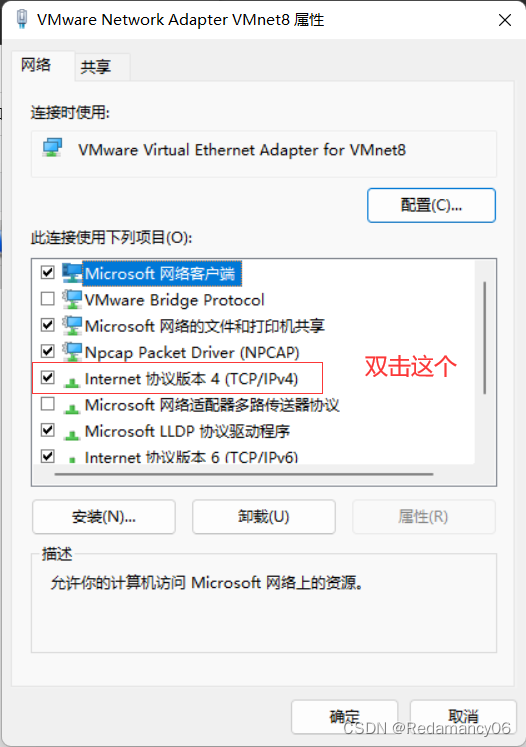
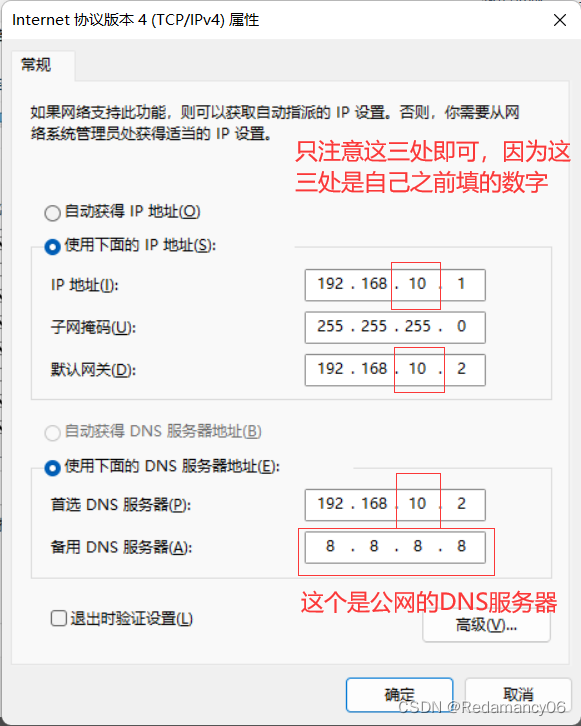
按如上格式修改IP信息(地址,网关,DNS服务器),修改完毕后全部点击确定退出
1.6.3虚拟机网络IP修改地址配置
1.6.3.1修改网络IP地址为静态IP地址,避免IP地址经常变化,从而方便节点服务器间的互相通信
- [root@hadoop100 ~]#vim /etc/sysconfig/network-scripts/ifcfg-ens33
1.6.3.2以下加粗的项必须修改,有值的按照下面的值修改,没有该项的则需要增加
YPE="Ethernet"
PROXY_METHOD="none"
BROWSER_ONLY="no"
BOOTPROTO="static" IP的配置方法[none|static|bootp|dhcp](引导时不使用协议|静态分配IP|BOOTP协议|DHCP协议)
DEFROUTE="yes"
IPV4_FAILURE_FATAL="no"
IPV6INIT="yes"
IPV6_AUTOCONF="yes"
IPV6_DEFROUTE="yes"
IPV6_FAILURE_FATAL="no"
IPV6_ADDR_GEN_MODE="stable-privacy"
NAME="ens33"
DEVICE="ens33"
ONBOOT="yes"
**#IP地址
IPADDR=192.168.10.100
网关
GATEWAY=192.168.10.2
域名解析器
DNS1=192.168.10.2**
然后保存退出即可,如果不会用vim编辑器可以看我之前的文章
http://t.csdn.cn/VS8KY
1.7修改主机名和hosts文件
1.7.1修改主机名称
- [root@hadoop100 ~]# vim /etc/hostname
我的是hadoop100,这个你可以自己决定,要是往后学的话,用hadoop100会比较舒服点,因为后面还有很多,hadoop101,hadoop102...好管理
1.7.2配置Linux克隆机主机名称映射hosts文件,打开/etc/hosts
- [root@hadoop100 ~]# vim /etc/hosts
添加如下内容
192.168.10.100 hadoop100
192.168.10.101 hadoop101
192.168.10.102 hadoop102
192.168.10.103 hadoop103
192.168.10.104 hadoop104
1.7.3执行“reboot”命令
- [root@hadoop100 ~]# reboot
1.6.4使用ifconfig命令查看当前IP
- [root@hadoop100 ~]# ifconfig
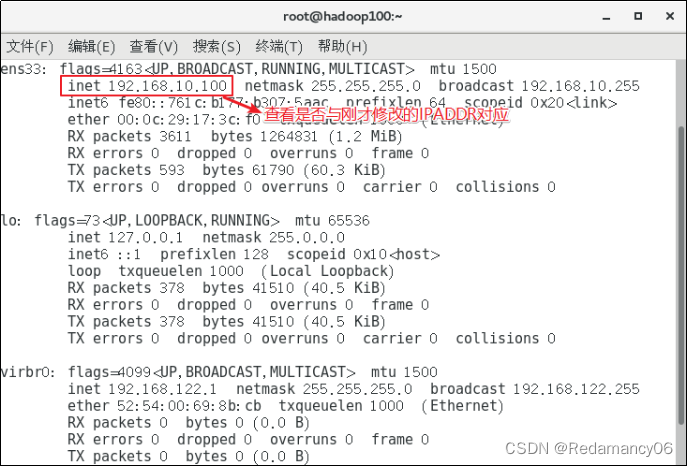
保证Linux系统ifcfg-ens33文件中IP地址、虚拟网络编辑器地址和Windows系统VM8网络IP地址相同
1.6.5然后ping一下外网
- [root@hadoop100 ~]# ping www.baidu.com
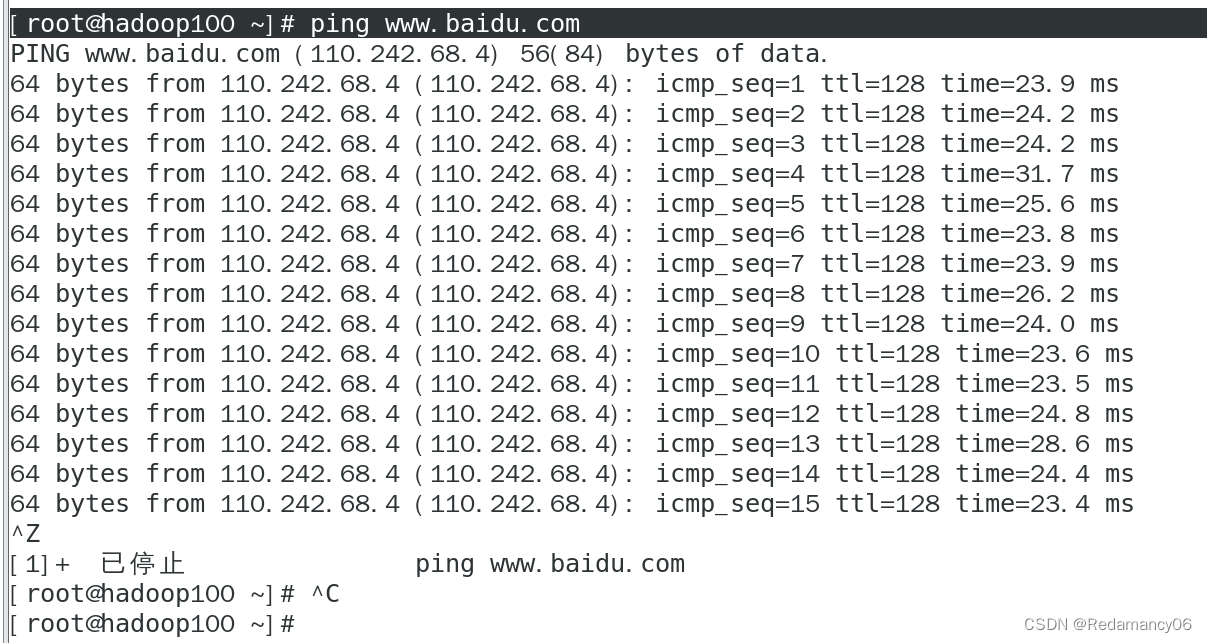
成功就完成了
1.6.6修改windows的主机映射文件(hosts文件)
操作系统是window10/11,先拷贝出来,修改保存以后,再覆盖即可
进入C:\Windows\System32\drivers\etc路径
拷贝hosts文件到桌面
打开桌面hosts文件并添加如下内容
192.168.10.100 hadoop100
192.168.10.101 hadoop101
192.168.10.102 hadoop102
192.168.10.103 hadoop103
192.168.10.104 hadoop104
将桌面hosts文件覆盖C:\Windows\System32\drivers\etc路径hosts文件